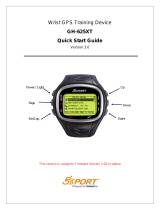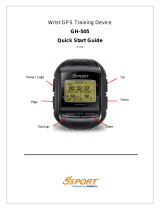Page is loading ...

GH-615B / GH-615M
GS-Sport Training Gym
Software Guide
Version 0.1

GH-615
Page 2
1. PC Software application
1.1 Install USB driver
The USB driver is needed when you connect the GH-615 to PC. If the driver is not
installed, your PC could not recognize GH-615.
1. Insert the CD into the CD-ROM drive, and the Autorun will start
automatically.
2. Click on the "USB Driver" button to install the "PL-2303 USB-to-Serial" driver
to your PC.
3. Follow the instruction to complete the installation.
1.1-1 System Requirement
For better performance, the following system requirement is recommended for
GH-615 GS-Sport Training GYM:
z CPU: Pentium III or above.
z RAM: at least 512 MB
z OS: Windows 2000 , XP and Vista
z Internet Explorer 6.0 or above
z Framework 2.0 or above
1.1-2 How to install GS-Sport Training GYM
z Install Framework v2.0 or above
1. Check the Microsoft Framework version in your system
Control Panel > Add/Remove Program
Note: Windows XP SP2, SP3 and Vista have Framework version above 2.0

GH-615
Page 3
System Requirements
Supported Operating Systems: Windows Server 2003; Windows Server 2008; Windows
Vista; Windows XP
Please download Framework Version 3.5 as
http://www.microsoft.com/downloads/details.aspx?displaylang=en&FamilyID=333325fd-a
e52-4e35-b531-508d977d32a6
Supported Operating Systems: Windows 2000 Service Pack 4; Windows Server 2003;
Windows XP Service Pack 2Supported Operating
Supported Operating Systems: Windows Server 2003; Windows XP
Please download Framework Version 3.0 as
http://www.microsoft.com/downloads/details.aspx?familyid=EC2CA85D-B255-4425-9E65-
1E88A0BDB72A&displaylang=en
Supported Operating Systems: Windows 2000 Service Pack 4; Windows Server 2003;
Windows XP Service Pack 2
Please download Framework Version 2.0 SP1 as
http://www.microsoft.com/downloads/details.aspx?familyid=79BC3B77-E02C-4AD3-AACF
-A7633F706BA5&displaylang=en

GH-615
Page 4
2. Install Framework
z Install GS-Sport Training GYM
Use auto-run to install GS-Sport Training GYM or double-click the installation file
from CD.

GH-615
Page 5
1.1-3 Run the GS-Sport Training GYM
You can run the GS-Sport Training GYM by double click on the
"GH-615 GS-Sport Training GYM" icon from desktop. Or click
from Start > All Programs > GlobalSat GS-Sport >
GS-Sport Training GYM.
1.2 How to use GS-Sport Training GYM
1.2-1 Choose Device version
z When the device is connected to PC, please choose which model is used.
1.2-2 Add New User
z Create new user name by clicking the “New User” icon.
z Login
z Please connect to Internet before the software is opened.

GH-615
Page 6
z Please Choose “Data Transmission” and select which saved data will be
downloaded.

GH-615
Page 7
z You can transfer the training data from GH-615 to your PC by selecting
[MAIN MENU] > [CONFIGURATION] > [DATA LINK TO PC].

GH-615
Page 8
1.2-3 Section Description
1. Main Function
2. Sub tool Bar
3. Google Map, Track point data, Waypoint Data
4. Statistics analysis tools, Play Meter
5. Training data base saved by calendar
6. Training list
7. Training detail information
8. Software control Function
8
1
2
4
5
6
7
3

GH-615
Page 9
1.2-4 Menu Structure
Import Activity Save training information to a ghd format file.
Export Activity
Export training information to KML, CSV, Text or
CPX format.
Capture Google
Map
Capture current Google Map window as JPG format
Show on Google
Map
Show Training data on Google Map. Specify the
folders for saving different format of files when you
export the training information.
Main
Show on Google
Earth
Show Training data on Google Earth. Quit the
application, you will be asked to save the document.
Open
Open file (support gpx, kml, nmea, csv and text
format)
Files
Save
Save file (support gpx, kml, nmea, csv and text
format)
Search by Date
Search records from database by selecting “start
date” and “End date”
Search Data
Search by Sport Search records from database by Sport’s type
Download from Device
Upload from Device
Track Points
Delete all from Device
Download from device
Upload from Device
Data Transmission
Way Points
Delete all from Device
Com port Setting Device Com port setting
Device
Configuration
Device information
Firmware Upgrade Firmware updated function
Unit Exchange Three Unit selection(Metric, Statute and Nautical)
Configuration
Language
Six Language selection(English, Traditional Chinese,
Spanish, German, Italian and French)
Check update Check the latest version from FTP site
About GS-Sport GS-Sport introduction
Help
About US The team information

GH-615
Page 10
1.2-5 Download Data from GH-615
z Connect GH-615 to your PC with the USB cable.
In GH-615, press [MAIN MENU] > [CONFIGURATION] > [DATA LINK TO PC]
In GS-Sport Training GYM, click [Data Transmission] > [Trackpoints]> [Download
from Device] or [Waypoint]> [Download from Device].
The downloaded training data will be stored in calendar.
The downloaded Trackpoints details
are displayed in this panel.
The training file will show in this panel.

GH-615
Page 11
1.2-6 Upload Data to GH-615
z Connect GH-615 to your PC with the USB cable.
In GH-615, press [MAIN MENU] > [CONFIGURATION] > [DATA LINK TO PC].
In GS-Sport Training GYM, click [Data Transmission] > [Trackpoints]> [upload
from Device] or [Waypoint]> [upload from Device].

GH-615
Page 12
When GS-Sport Training Gym
searches successful, there will
be “Track File list” window
pop-up.
When the download procedure
is processing, the progressing
message will be displayed on
screen.
If the memory space is full, you
need to delete some waypoints
before you can make the
uploading. Meanwhile, the
waypoint or training data will
overwrite the one with the
same Location Name.

GH-615
Page 13
1.2-7 Waypoint Edition

GH-615
Page 14
1.2-8 View statistic curve
From statistics analysis area, check the kind of curve you want to view. (Or click
the curve buttons from tool bar.)
1.2-9 Replay the training

GH-615
Page 15
1.2-10 View Track points in Google Earth
1. Click the Track Records on the section 6.
2. Double click the earth icon on section 8. The software will open Google Earth
automatically if Google Earth has been installed in the computer. The Track points
will be shown on Google Earth. (This feature requires Google Earth installed on
your system.)

GH-615
Page 16
1.2-11 View Track points in Google Maps
Click the Track Records from the training files area, and the training trace will
appear on the Google Map.
z The Track-points will appear on the Map.

GH-615
Page 17
1.2-12 View Track points information for details
z Select Track-points Bar

GH-615
Page 18
1.2-13 Firmware Upgrade
z Connect GH-615 to your PC with the USB cable.
In GH-615, press [MAIN MENU] > [CONFIGURATION] > [SYSTEM UPGRADE].
z Please follow the destruction list below.
Note: Interruption of firmware update will cause GH-615 malfunction.
1. In GS-Sport Training GYM, click [Configuration] > [Firmware Upgrade] from
menu bar.

GH-615
Page 19
2. Browse for the firmware file (*.GHX). Click on the "Upgrade" button to start
firmware upgrade process.
1. Select the firmware version

GH-615
Page 20
2. Click the “Upgrade” button.
3. Confirmation of firmware upgrade. If you decided to upgrade firmware,
please click “OK”.
/