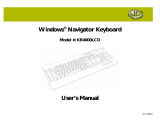Page is loading ...

WiMAX/Wi-Fi
Mobile Internet Tablet
Getting Started Guide
SWD-M100.book Page i Tuesday, July 21, 2009 1:42 PM

SWD-M100.book Page ii Tuesday, July 21, 2009 1:42 PM

Samsung Mondi™
WiMAX/Wi-Fi
Mobile Internet Tablet
Getting Started Guide
Please read this guide before operating your
device, and keep it for future reference.
SWD-M100.book Page i Tuesday, July 21, 2009 1:42 PM

SWD-M100_GSG_CF03_PS_072109_F14
Intellectual Property
All Intellectual Property, as defined below, owned by or which is otherwise the property of Samsung or its respective suppliers relating to
the SAMSUNG Device, including but not limited to, accessories, parts, or software relating there to (the “Device System”), is proprietary to
Samsung and protected under federal laws, state laws, and international treaty provisions. Intellectual Property includes, but is not limited
to, inventions (patentable or unpatentable), patents, trade secrets, copyrights, software, computer programs, and related documentation
and other works of authorship. You may not infringe or otherwise violate the rights secured by the Intellectual Property. Moreover, you
agree that you will not (and will not attempt to) modify, prepare derivative works of, reverse engineer, decompile, disassemble, or
otherwise attempt to create source code from the software. No title to or ownership in the Intellectual Property is transferred to you. All
applicable rights of the Intellectual Property shall remain with SAMSUNG and its suppliers.
Samsung Telecommunications America (STA), LLC
Headquarters: Customer Care Center:
1301 E. Lookout Drive 1000 Klein Rd.
Richardson, TX 75082 Plano, TX 75074
Toll Free Tel: 1.888.987.HELP (4357)
Internet Address:
http://www.samsungusa.com
©
2009 Samsung Telecommunications America, LLC is a registered trademark of Samsung Electronics America, Inc. and its related
entities.
Do you have questions about your Samsung Device?
For 24 hour information and assistance, we offer a new FAQ/ARS System (Automated Response System) at:
www.samsungtelecom.com/support
SWD-M100.book Page ii Tuesday, July 21, 2009 1:42 PM

GH68-23169A
Printed in Korea
The Bluetooth
®
word mark, figure mark (stylized “B Design”), and combination mark (Bluetooth word mark and “B Design”) are registered
trademarks and are wholly owned by the Bluetooth SIG.
microSD™ and the microSD logo are Trademarks of the SD Card Association.
Open Source Software
Some software components of this product incorporate source code covered under GNU General Public License (GPL), GNU Lesser General
Public License (LGPL), OpenSSL License, BSD License and other open source licenses. To obtain the source code covered under the open
source licenses, please visit:
http://www.samsungnetwork.com/Home/opensource
.
Disclaimer of Warranties; Exclusion of Liability
EXCEPT AS SET FORTH IN THE EXPRESS WARRANTY CONTAINED ON THE WARRANTY PAGE ENCLOSED WITH THE PRODUCT, THE
PURCHASER TAKES THE PRODUCT "AS IS", AND SAMSUNG MAKES NO EXPRESS OR IMPLIED WARRANTY OF ANY KIND WHATSOEVER
WITH RESPECT TO THE PRODUCT, INCLUDING BUT NOT LIMITED TO THE MERCHANTABILITY OF THE PRODUCT OR ITS FITNESS FOR ANY
PARTICULAR PURPOSE OR USE; THE DESIGN, CONDITION OR QUALITY OF THE PRODUCT; THE PERFORMANCE OF THE PRODUCT; THE
WORKMANSHIP OF THE PRODUCT OR THE COMPONENTS CONTAINED THEREIN; OR COMPLIANCE OF THE PRODUCT WITH THE
REQUIREMENTS OF ANY LAW, RULE, SPECIFICATION OR CONTRACT PERTAINING THERETO. NOTHING CONTAINED IN THE INSTRUCTION
MANUAL SHALL BE CONSTRUED TO CREATE AN EXPRESS OR IMPLIED WARRANTY OF ANY KIND WHATSOEVER WITH RESPECT TO THE
PRODUCT. IN ADDITION, SAMSUNG SHALL NOT BE LIABLE FOR ANY DAMAGES OF ANY KIND RESULTING FROM THE PURCHASE OR USE OF
THE PRODUCT OR ARISING FROM THE BREACH OF THE EXPRESS WARRANTY, INCLUDING INCIDENTAL, SPECIAL OR CONSEQUENTIAL
DAMAGES, OR LOSS OF ANTICIPATED PROFITS OR BENEFITS.
SWD-M100.book Page iii Tuesday, July 21, 2009 1:42 PM

1
Table of Contents
Section 1: Introduction ...................................................3
Accessing the Online User Guide . . . . . . . . . . . . . . . . . . . . . . . 3
Powering the Device . . . . . . . . . . . . . . . . . . . . . . . . . . . . . . . . . 3
Initial Device Setup . . . . . . . . . . . . . . . . . . . . . . . . . . . . . . . . . . 4
Charger and Battery Replacement . . . . . . . . . . . . . . . . . . . . . . 5
Using the Kickstand . . . . . . . . . . . . . . . . . . . . . . . . . . . . . . . . . 8
microSD Card Overview . . . . . . . . . . . . . . . . . . . . . . . . . . . . . . 8
Rebooting the Device After a Lockup . . . . . . . . . . . . . . . . . . . 10
Section 2: Basics .........................................................11
Features of Your Device . . . . . . . . . . . . . . . . . . . . . . . . . . . . . 11
Your Device . . . . . . . . . . . . . . . . . . . . . . . . . . . . . . . . . . . . . . 12
Navigating the Today Screen . . . . . . . . . . . . . . . . . . . . . . . . . 16
Title Bar Icon Overview . . . . . . . . . . . . . . . . . . . . . . . . . . . . . . 19
Locking Your Device . . . . . . . . . . . . . . . . . . . . . . . . . . . . . . . . 20
Calibrating your Touchscreen . . . . . . . . . . . . . . . . . . . . . . . . . 22
Menu Navigation . . . . . . . . . . . . . . . . . . . . . . . . . . . . . . . . . . . 22
Adjusting Your Volume Levels . . . . . . . . . . . . . . . . . . . . . . . . . 25
Formatting the Device’s Memory . . . . . . . . . . . . . . . . . . . . . . 26
Formatting the microSD Card . . . . . . . . . . . . . . . . . . . . . . . . . 27
Entering Text Using the QWERTY Keyboard . . . . . . . . . . . . . . . 27
Entering Text using the Onscreen Keyboard . . . . . . . . . . . . . . 31
Adjusting Text Input Settings . . . . . . . . . . . . . . . . . . . . . . . . . 31
Widgets . . . . . . . . . . . . . . . . . . . . . . . . . . . . . . . . . . . . . . . . . 32
Widget Bar Navigation . . . . . . . . . . . . . . . . . . . . . . . . . . . . . . 32
Section 3: Communication and Connection ................ 38
Communication Setup . . . . . . . . . . . . . . . . . . . . . . . . . . . . . . 38
Airplane Mode . . . . . . . . . . . . . . . . . . . . . . . . . . . . . . . . . . . . 39
Activating Wi-Fi Communication . . . . . . . . . . . . . . . . . . . . . . . 40
Connecting to a Mobile WiMAX Network . . . . . . . . . . . . . . . . . 41
Bluetooth Communication . . . . . . . . . . . . . . . . . . . . . . . . . . . 44
Section 4: Synchronization .......................................... 48
Computer Requirements . . . . . . . . . . . . . . . . . . . . . . . . . . . . 48
Installation of ActiveSync on Your Computer . . . . . . . . . . . . . . 48
Connection of ActiveSync . . . . . . . . . . . . . . . . . . . . . . . . . . . . 49
Configuring ActiveSync . . . . . . . . . . . . . . . . . . . . . . . . . . . . . 49
Setting Up Windows Media Player Sync Options . . . . . . . . . . . 51
Synchronizing Music with Windows Media Player . . . . . . . . . . 52
Connecting to the Device via ActiveSync . . . . . . . . . . . . . . . . 53
Loading Files to Your microSD Card . . . . . . . . . . . . . . . . . . . . 54
Section 5: Email Setup ................................................. 58
Setting Up an IMAP or POP3 Account . . . . . . . . . . . . . . . . . . . 58
Editing an Email Account . . . . . . . . . . . . . . . . . . . . . . . . . . . . 62
Using ActiveSync to Configure Your Outlook
Exchange Settings . . . . . . . . . . . . . . . . . . . . . . . . . . . . . . . 64
Checking Your Outlook Email from the Today Screen . . . . . . . 66
SWD-M100.book Page 1 Tuesday, July 21, 2009 1:42 PM

2
Section 6: Calendar and Contacts ...............................68
Calendar . . . . . . . . . . . . . . . . . . . . . . . . . . . . . . . . . . . . . . . . 68
Contacts . . . . . . . . . . . . . . . . . . . . . . . . . . . . . . . . . . . . . . . . 71
Utilizing the Communication Bar . . . . . . . . . . . . . . . . . . . . . . 74
Section 7: Applications ................................................75
Microsoft Mobile Applications - Internet Explorer . . . . . . . . . . 75
Microsoft Mobile Applications - Office Mobile . . . . . . . . . . . . . 76
Windows Media Player . . . . . . . . . . . . . . . . . . . . . . . . . . . . . . 79
Instant Messenger . . . . . . . . . . . . . . . . . . . . . . . . . . . . . . . . . 81
Calculator . . . . . . . . . . . . . . . . . . . . . . . . . . . . . . . . . . . . . . . 81
Clocks . . . . . . . . . . . . . . . . . . . . . . . . . . . . . . . . . . . . . . . . . . 81
Using TaskSwitcher to Close Applications . . . . . . . . . . . . . . . 88
ROUTE 66 Navigation . . . . . . . . . . . . . . . . . . . . . . . . . . . . . . . 89
Section 8: Health and Safety Information ...................95
Health and Safety Information . . . . . . . . . . . . . . . . . . . . . . . . 95
Samsung Mobile Products and Recycling . . . . . . . . . . . . . . . . 95
UL Certified Travel Adapter . . . . . . . . . . . . . . . . . . . . . . . . . . . 95
Consumer Information on Wireless Devices . . . . . . . . . . . . . . 95
Road Safety . . . . . . . . . . . . . . . . . . . . . . . . . . . . . . . . . . . . . 101
Responsible Listening . . . . . . . . . . . . . . . . . . . . . . . . . . . . . 102
Operating Environment . . . . . . . . . . . . . . . . . . . . . . . . . . . . . 104
Using Your Device Near Other Electronic Devices . . . . . . . . . 104
Potentially Explosive Environments . . . . . . . . . . . . . . . . . . . . 106
FCC Notice and Cautions . . . . . . . . . . . . . . . . . . . . . . . . . . . 106
Other Important Safety Information . . . . . . . . . . . . . . . . . . . 107
Product Performance . . . . . . . . . . . . . . . . . . . . . . . . . . . . . . 107
Availability of Various Features/Ring Tones . . . . . . . . . . . . . 108
WiMAX Language . . . . . . . . . . . . . . . . . . . . . . . . . . . . . . . . 108
Battery Standby and Talk Time . . . . . . . . . . . . . . . . . . . . . . 108
Battery Precautions . . . . . . . . . . . . . . . . . . . . . . . . . . . . . . . 108
Window Mounted Accessory Precautions . . . . . . . . . . . . . . . 110
Care and Maintenance . . . . . . . . . . . . . . . . . . . . . . . . . . . . . 110
Section 9: Warranty Information ............................... 112
Standard Limited Warranty . . . . . . . . . . . . . . . . . . . . . . . . . 112
End User License Agreement for Software . . . . . . . . . . . . . . 115
Index ............................................................................ 120
SWD-M100.book Page 2 Tuesday, July 21, 2009 1:42 PM

3
Section 1: Introduction
The Mondi™ (WiMAX Wireless Internet Tablet) now lets you
enhance your on-the-go experience. You can now take your
computer with you and enjoy all of its functionality on a tablet
powered by Microsoft’s Windows Mobile™ 6.1 technology.
Mondi™ offers a 4.3-inch diagonal screen which easily displays
your favorite documents, data, Web sites, and expands your
online experiences with applications such as Microsoft Office
®
Suite, Route 66
®
, Widget application shortcuts,
Camera/Camcorder, and Windows Media Player
®
. All this access
is accomplished far easier with the availability of a full QWERTY
keyboard.
Accessing the Online User Guide
1. Launch your Internet browser.
2. Enter the following address into the Address field.
•
www.samsung.com/us/mondi/userguide
Powering the Device
Starting up on your new device is quick and easy. This section
walks you through the procedures to turn on your device, use the
charger, install an optional microSD card, and reset the device.
Powering On your Device
䊳
Press and hold , until it vibrates and then shows the
powering up animation.
Powering Off your Device
䊳
Press and hold until you see and hear the powering
down sequence (Samsung information with sound) on the
display screen.
RESET
RESET
Power Button
SWD-M100.book Page 3 Tuesday, July 21, 2009 1:42 PM

Introduction 4
Initial Device Setup
If your device has never been powered on before and is
initializing for the first time, you will need to follow these
procedures. These same steps are necessary if the device is ever
Hard Reset (to factory default parameters).
1. Touch the main Windows Mobile 6.1 screen to begin the
initialization process.
2. Remove the Stylus from the side compartment (adjacent to
the Left Action key) (seen below).
3. Use your stylus to calibrate the touch accuracy of the
screen by both accurately and firmly touching the center of
each onscreen crosshair. Repeat this process for every
crosshair that appears until this step has successfully
completed.
Note:
This process may need to be repeated to accurately calibrate the
device. Once successfully calibrated, you are directed onto the Time
and Date screen.
Left Action key
Stylus
SWD-M100.book Page 4 Tuesday, July 21, 2009 1:42 PM

5
4.
Use the drop down lists to adjust the fields within the date
and time page. Options include Time zone, Date, and Time.
•
The
Date
field launches an onscreen calendar. Touch a date from
the calendar to make your update.
•
The
Time
field requires that you first touch an onscreen number,
then use your QWERTY keyboard to update the time value.
5. Touch
Next
to complete the Data and Time updates.
Warning!:
If your handset has a touch screen display, please note that a
touch screen responds best to a light touch from the pad of your
finger or a non-metallic stylus. Using excessive force, or a metallic
object when pressing on the touch screen, may damage the
tempered glass surface and void the warranty. For more
information, refer to “Warranty Information” on page 112.
Charger and Battery Replacement
Note:
Use only Samsung-approved batteries and chargers with your device.
Failure to use a Samsung-approved battery and charger may increase
the risk that your device will overheat, catch fire, or explode, resulting
in serious bodily injury, death, or property damage.
Note:
Long backlight settings, searching for service, vibrate mode, browser
use, and other variables can reduce the battery’s usage times.
Charging the Battery
Charge the device’s battery as soon as possible so you can begin
using your device. Even though the battery has been charged
prior to packaging, it is important to keep track of your battery’s
charge.
If the battery level becomes too low, your device automatically
turns off, and you will lose any current information. For a quick
check of your battery level, glance at the battery charge indicator
located in the upper-right corner of your device’s display screen.
If the battery charge is getting too low, the battery icon ( )
blinks and the device sounds a warning tone.
Using the Travel Adapter
Your device is powered by a rechargeable Li-ion battery. The
included Travel Adapter charges your device’s internal battery.
Use only Samsung-approved batteries and chargers.
1. Locate the Power/USB Data jack (page 7).
2. Flip open the protective cover and plug the flat end of the
charger into the device’s Power/USB Data jack located on
the side of the device.
3. Plug the other end into a compatible electrical outlet.
SWD-M100.book Page 5 Tuesday, July 21, 2009 1:42 PM

Introduction 6
Installing the Battery
Warning!:
Do not handle a damaged or leaking Li-Ion battery as this action
can result in being burned.
1. In a single motion, press down on the cover, slide it away
from the lens (1), and then carefully lift the battery cover
(2) away from the device.
2. Insert the battery into the opening (3), making sure to line
up the gold contacts on the inside of the battery to those
on the device. Gently press down to secure the battery (4).
Incorrect
Correct
MIC
MIC
SWD-M100.book Page 6 Tuesday, July 21, 2009 1:42 PM

7
3. Replace the cover by lining up the tabs and then firmly
sliding the cover away from the lens until it snaps into
place.
Replacing the Battery
If there is a need to replace the pre-installed battery, follow these
instructions.
Warning!:
Do not handle a damaged or leaking Li-Ion battery as this action
can result in being burned.
1. Make sure the device is powered off. For more
information, refer to “Powering Off your Device” on
page 3.
2. In a single motion, press down on the cover and slide it
away from the lens and then carefully lift the battery cover
away from the device.
3. Slide your finger into the removal grooves (1) and carefully
remove the previous battery from the battery compartment
(2).
SWD-M100.book Page 7 Tuesday, July 21, 2009 1:42 PM

Introduction 8
Using the Kickstand
The Mondi comes with a kickstand that is built into the rear
battery cover and can be pulled out to support the device when
rested upon a flat surface.
1. Turn the unit over to reveal the back battery cover.
2. Insert your finger into the groove at the end of the stand
and carefully pull outwards. When fully extended, the
stand rests at a 45-degree angle from the battery cover.
3. Lay the device on a flat surface.
Note:
Be careful not to extend the kickstand past the 45-degree angle as this
will damage the stand.
microSD Card Overview
Although your device comes with 4GB of built-in memory, you
can supplement this storage capacity by adding an optional
microSD™ (Secure Digital) memory card. This added card is
used to provide a larger capacity storage medium to your device.
It allows you to store data, documents, images, videos, and
music onto your microSD card vs within device’s internal
memory.
SWD-M100.book Page 8 Tuesday, July 21, 2009 1:42 PM

9
Note:
The device has been tested to support cards of up to 32GB. This
microSD card is an optional accessory, a card greater than 2GB is
recommended.
Warning!:
DO NOT remove a microSD card while files are being accessed or
transferred, as this can result in loss or damage of data.
Caution!:
Make sure your battery is fully charged before accessing/using the
microSD card. Accessed data may become damaged or unusable if
the battery runs out while using the microSD card.
Caution!:
Ejection of the card is spring-loaded. As the microSD card is being
discharged from the slot, be prepared to catch it and keep it from
falling onto the floor.
Installation of the microSD Card
1. Locate the microSD card slot.
2. Flip open the microSD card slot cover.
3. With the gold contact pins facing downward, carefully
insert the card into the opening and firmly push it in until
you hear a click (indicating the card is securely installed).
4. Once you are notified, touch
Hide
(from the bottom left of
the screen) to acknowledge the card is properly inserted
and ready to use.
Important!:
It is recommended you only use an optional microSD card of at
least 2GB (up to 16GB). Using non-recommended microSD cards
could cause data loss and damage your device.
Incorrect
Correct
MIC
MIC
SWD-M100.book Page 9 Tuesday, July 21, 2009 1:42 PM

Introduction 10
Removal of the microSD Card
1. Locate the microSD card slot on the underside of the
device and flip open the microSD card slot cover.
2. Firmly press the card into the slot and release it. The card
should pop partially out of the slot.
Note:
You may need to use the tip of the included Stylus to push the card into
the slot.
3. Remove the card from the slot.
4. Place the microSD card cover back over the slot.
Rebooting the Device After a Lockup
The Reset button allows you to quickly turn off the device in the
event of a program or application error. In this case your Mondi™
would appear to “freeze” and become unresponsive.
1. Turn the device over and locate the Reset button positioned
adjacent to the Power button (seen below).
2. Firmly insert the soft plastic tip of the included Stylus into
this slot or until the device exits the current screen and
cycles power to the device (turns off then back on)
(page 4).
Note:
This reset action retains all of your device’s default parameters and
settings. This action is similar to that of a soft reset function on your
computer which only restarts the machine while maintaining all
current data intact.
RESET
RESET
RESET
RESET
Reset Slot
SWD-M100.book Page 10 Tuesday, July 21, 2009 1:42 PM

11
Section 2: Basics
Your Mondi™ Internet Tablet is packed with features that
simplify your life and expand your ability to keep you both
connected to your office and stay in touch with the people that
are important to you. This section will guide you through the
basic functions features of your device.
Your device provides many of the features associated with a
personal computer with exceptional portability, mobile
applications, and integration of a portable device. The device is
powered by Windows Mobile 6.1
®
, providing the power and
familiarity of Microsoft Windows.
Features of Your Device
Your tablet is an easy-to-use and offers many significant
features. The following list outlines a few of the features included
in your device.
•
Touchscreen provides quick response to a variety of menus and
options
•
Windows Mobile 6.1 Classic
•
Windows ActiveSync
®
synchronization software
•
Large 4.3 inch (800 x 480 pixel) screen displaying up to 16M (million)
onscreen colors
•
4GB of internal memory
•
3MP (megapixel) digital camera
•
Full slide out QWERTY keyboard
•
Customizable Widget application shortcuts
•
Downloadable applications (via online purchase)
•
Built-in Bluetooth technology
•
Mobile WiMAX high-speed Internet access capable
•
Built-in Wi-Fi support
•
Full HTML Browser
•
GPS Navigation (via embedded GPS chip)
•
User friendly, menu driven access to features and options
•
Microsoft Office Mobile
®
Suite applications (Excel Mobile, OneNote
Mobile, PowerPoint Mobile, and Word Mobile)
•
Outlook email client
•
Internet email support (Google™
Mail, Yahoo
®
Mail, etc.)
•
Support for playback of both streaming audio and video via sites, as
well as local media (within microSD card).
•
Video Output (via optional mini-USB to HDMI cable)
SWD-M100.book Page 11 Tuesday, July 21, 2009 1:42 PM

Basics 12
Your Device
1. Display shows the information needed to operate your
device, such as the signal strength, battery level, time,
active application, etc.
2.
Webcam lens
is used to shoot a streaming video of the user
during a video conference.
3. Light sensor uses the ambient light level to adjust both
screen brightness/contrast.
•
In a bright light condition (outdoors), the sensor causes the device
to increase the brightness and contrast for better viewing.
•
In a dark light condition, the sensor adjusts the device’s brightness
and contrast for better viewing.
4.
LED
displays the current charging and network status.
•
Green LED (solid) indicates the battery has been completely
charged.
•
Red LED (solid) indicates the battery is charging.
•
Green LED (blinking) indicates the device is attempting to connect
to a Mobile WiMAX network.
•
Yellow LED (blinking) indicates a charging error.
•
Cyan LED (blinking) indicates the device is attempting a connection
to a Wi-Fi network.
•
Magenta LED (blinking) indicates an error message or an
outstanding notification the user has not yet read (accompanied by
on onscreen ).
7
8
9
10
12
11
5
4
3
2
1
13
15
14
6
16
18
17
SWD-M100.book Page 12 Tuesday, July 21, 2009 1:42 PM

13
5.
Left Action key ( ) is used to launch either the
MobileWidget screen or the TaskSwitcher application.
•
Single press (quick) toggles between the MobileWidget screen
where you can use available Widgets (page 32) and the Today
screen.
•
Press and hold to activate the TaskSwitcher application that allows
to display which applications are currently running on the device
and then choose which is displayed full screen and active.
6.
Internet Explorer key
short press to launch Internet Explorer
and long press to launch the Opera mobile browser.
7. Left Softkey ( ) is used to navigate through menus and
applications by selecting the choice indicated on the lower
left area of the display screen. Softkeys are touch-
sensitive keys, that appear in your display, and change
function according to the current feature being used.
8.
Navigation touch pad
lets you access the device’s menus
and selects the highlighted choice when navigating
through a menu. Pressing the center button activates an
onscreen function (similar to pressing Enter) and selects
the highlighted choice when navigating through a menu.
9.
Fn key
(Function) key, toggle to access the numbers/
symbols shown at the top left of selected keys on the
QWERTY keyboard. This feature is activated by pressing
and holding the
Fn
key in conjunction with other specified
keys.
10.
Windows key
provides ready-access to the Start menu that
contains links to all the device’s applications, settings, and
other quick links.
11.
Symbol key
provides access to symbol characters.
12.
Space key
lets you add spaces between words and
characters.
Note:
Pressing both the
Space
and
Fn
key activates the TV out function, that
can only be used with the mini-USB to HDMI cable.
13.
Messaging Key
a short press provides access to the
Messaging menu.
•
Press briefly to access the Messaging page (to access both Outlook
and Internet mail).
•
Press and hold to launch the Notes application (to create new
notes).
14.
OK key
lets you end programs or then hide them.
SWD-M100.book Page 13 Tuesday, July 21, 2009 1:42 PM

Basics 14
15.
Page Up/Dn
allows you to navigate up and down through
the currently active page, and also to navigate through the
different menu options.
16. Right Softkey ( ) is used to navigate through menus
and applications by selecting the choice indicated on the
lower right area of the display screen. Softkeys are touch-
sensitive keys, that appear in your display, and change
function according to the current feature being used.
17. Right Action key ( ) is used to either return to the Today
screen (without exiting the current application) or
Lock/Unlock the device (simple lock without password).
•
Single press (quick) returns you to the previous screen.
•
Pressing this key ends/closes certain applications, such as Camera,
Opera, Smart Reader, and Sudoku.
•
Press and hold to activate the screen lock/unlock functionality that
prevents accidental feature activation via inadvertent screen
touches. For more information, refer to
“Locking Your Device”
on page 20.
18.
QWERTY keyboard
provides an alphanumeric character
keyboard layout. For more information, refer to “Entering
Text Using the QWERTY Keyboard” on page 27.
19.
Speakers
left and right stereo speakers.
20.
Camera Button
lets you access the Camera mode you can
either take pictures or shoot videos (Camcorder mode).
•
Single press to access the Photo Slides feature.
•
Press and hold to access the Camera mode.
21.
Reset Button
lets you reset your device and ends all
applications currently running.
22. Power Button, located at the top rim of the device, lets
you either turn the device on/off (press hold) or help
conserve power by toggling the on/off state of the display
screen (single press).
•
This single press conserves power by temporarily turning off the
screen without shutting down the device. To turn the LCD back on,
simply slide out the QWERTY keyboard.
Note:
Adjusting the screen brightness and temporarily shutting off the screen
can greatly increase battery usage times.
23.
Power/USB Data jack
lets you connect a travel adapter
(power), USB data cable (data transfer), or HDMI cable
(video out).
CAUTION! Inserting an accessory into the
incorrect jack may damage the device.
SWD-M100.book Page 14 Tuesday, July 21, 2009 1:42 PM

15
24.
Headset jack
allows you to plug in a stereo headset (sold
separately).
25.
Stylus
storage location of included stylus touch pen. It is
recommended that you use this pen when making your
onscreen selections. Using your fingers can be less
accurate, possibly scratch the screen, and leave
unnecessary residue.
26.
Microphone
allows the device to record external audio
sources.
27.
microSD Slot
lets you use a microSD card to expand the
memory of your device. For more information, refer to
“microSD Card Overview” on page 8.
28.
Volume key
allows you to adjust the device’s master
volume level that can also be done by activating the
Volume slider from the Title Bar (page 17).
29.
Kickstand
pulls out and provides support for the Mondi
when resting on a flat horizontal surface.
RESET
RESET
25
26
27
28
24
23
21
20
19
22
SWD-M100.book Page 15 Tuesday, July 21, 2009 1:42 PM
/