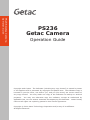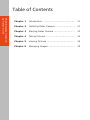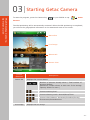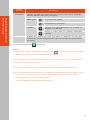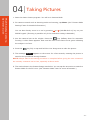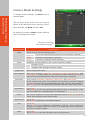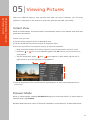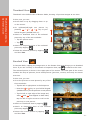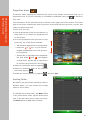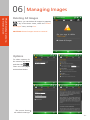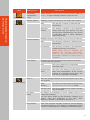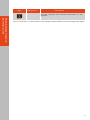PS236 Getac Camera
Operation Guide
Copyright and Copies. The Software (including any copy thereof) is owned by Getac
or its suppliers and is protected by copyright and patent laws. The Software copy is
licensed to you the client, not sold to you, and you (the client) are not an owner of
any copy thereof. You may make one copy of the software for backup or archival
purposes. You may not otherwise copy the software, except as authorized by
applicable law, nor the written materials accompanying the Software. Getac hereby
reserves all rights not explicitly granted in this license agreement.
Copyright © 2010 Getac Technology Corporation and/or any of its affiliates.
All Rights Reserved.
PS236
Getac Camera
Operation Guide

PS236 Getac Camera
Operation Guide
Table of Contents
Chapter 1
Chapter 2
Chapter 3
Chapter 4
Chapter 5
Chapter 6
Introduction ..........................................
Installing Getac Camera ..........................
Starting Getac Camera ...........................
Taking Pictures ......................................
Viewing Pictures ....................................
Managing Images ..................................
01
01
02
04
06
09

PS236 Getac Camera
Operation Guide
01
Introduction
Getac Camera is a geo-tagging camera program, which allows you to stamp geographical
information on photos as watermarks and embed such information into JPEG files as EXIF
2.2 metadata.
The installation source file is available to you either by downloading or through a storage media.
To install Getac Camera to your PS236:
- 01 -
02
Installing Getac Camera
NOTE:
●
●
For Getac Camera to run, the firmware version of your PS236 must be
G1.50.027.WWE/G1.51.027.WWE or later. You can ask your sales representative for
firmware updates. (To know the firmware version, tap Settings System
System Information Software Version ROM Image Version or see the
version number shown during the startup period.)
If you have problems starting the program, contact your sales representative for program
activation.
1.
2.
3.
Decompress the installation source file. You will get two files for two different
installation methods.
Use one of the methods to install the program.
Method 1: Connect your PS236 to your computer. Make sure that ActiveSync or
Mobile Device Center is working on your computer. Then, execute the file
PS236_Camera_1.0.X.X.exe (where X is a number). Your PS236 will respond and ask
for your action. Follow the onscreen instructions to complete the installation.
Method 2: Copy the file PS236_Camera_1.0.X.X.cab (where X is a number) to your
PS236. On your PS236, browse to the file and double tap it. Follow the onscreen
instructions to complete the installation.
After the installation, you will see the Getac Camera in the programs list.

PS236 Getac Camera
Operation Guide
03
Starting Getac Camera
To start the program, press the Camera key on your PS236 or tap Getac
Camera.
The GPS positioning will be automatically activated. When the GPS positioning is completed,
you will see the geographical information in the watermark area on the screen.
Status Bar
Live Image
Watermark
Instant View
Screen
Elements
Status Bar Displays the current status.
Live Image Displays the live image.
Descriptions
Number of pictures already taken / Total number of
pictures allowed.
(Maximum number shown is 999 even if the storage
capacity allows for more.)
Current zooming level.
Current shooting mode: Normal/Burst/Timer
Current white balance: Automatic/Sunshine/Cloudy/
Fluorescence/Incandescence
- 02 -

PS236 Getac Camera
Operation Guide
Screen
Elements
Watermark
Live Image
Descriptions
No or poor GPS signals.
GPS positioning completed.
Letters in red: GPS information not available or
compass not calibrated.
Letters in white: GPS or compass information
available.
Displays the picture you have just taken or selected. The left part
contains the preview image and the right part contains the properties of
the image.
Displays the GPS information such as direction, GPS status, longitude,
latitude, altitude, date, time, and speed.
GPS Signals
Compass
To exit the program, tap at any time.
NOTE:
●
●
●
●
When Getac Camera is installed, the Camera key on your PS236 starts the Getac
Camera program instead of the original Camera program.
The scroll bar on any Getac Camera screen is an indicator only; it is not intended for
tapping and dragging operations.
The instructions and screens in this document are based on Windows Mobile 6.1.
If the message “Not enough memory available for attempted operation. Please check
system memory.” appears, try one of the below to free the memory of your device.
- Stop programs you are not currently using.
- Set the resolution of the images to a lower one.
- 03 -

PS236 Getac Camera
Operation Guide
04
Taking Pictures
- 04 -
1.
2.
3.
4.
5.
6.
NOTE: Always wait for the saving procedure to complete before giving the next command.
An untimely command can be lost, especially in Burst mode.
Start the Getac Camera program. You will be in Camera Mode.
For camera controls such as shooting mode and zooming, tap Menu. (See “Camera Mode
Settings” later for detailed information.)
You can also directly zoom in or out by pressing or (with Fn lock on) key on your
PS236 keypad. (Zooming is possible only if the resolution setting is 640x480.)
Aim the camera lens at the subject. Press the key halfway down for automatic
focusing. A white frame appears. Wait until the color of the frame turns green indicating
the subject is in focus.
Press the key fully or tap and hold the Live Image area to take the picture.
The message appears on the screen for a few seconds, meaning the picture is
saved to the predefined storage location.
The result shows in the Instant Image area below. You can tap the area twice to switch to
Brower Mode for the full view. (See “Browser Mode” later for more information.)
Saving...

PS236 Getac Camera
Operation Guide
Camera Mode Settings
The screen shows
the default settings.
- 05 -
To change camera settings, tap Menu while in
Camera Mode.
Tap the down arrow of the item you want to
adjust. In the pull-down menu, tap your choice.
When finished, tap Back and then Yes.
All changes (except for Mode) remain effective
until you change them again.
Menu Items
Mode Three choices for the shooting mode:
Normal
Descriptions
This is the default setting whenever the program is started.
This Five choices (Automatic, Sunshine, Cloudy, Fluorescence, and
Incandescence) from which you can select one that matches the current
light source.the default setting whenever the program is started.
Burst
Continuous shooting of 3 pictures.
Timer
5 second countdown before shooting.
Zoom Available choices depend on the current resolution setting.
Brightness Seven brightness levels.
x1
Available for all.
x2
Available under 640x480 resolution setting.
White Balance
On or Off.
Set to Off if you do not want the watermark to show in the picture. (This
does not affect the embedded EXIF 2.2 metadata.)
Watermark
Four choices (640x480, 1280x960, 1600x1200, and 2048x1536).
If the current zoom level is not valid for the resolution you have changed
to, the zoom level will be automatically adjusted. (See the descriptions of
the Zoom item for the relationship between resolutions and zoom levels.)
Resolution
Set to the frequency of the local electrical system (60Hz or 50Hz) for
flicker free shooting under electric light.
Flicker
On or Off.
Set to On for shooting in low light situations.
Night Mode
On or Off.
Set to On for the “backlight compensation” feature. This corrects the
exposure of subjects that are in front of a bright light source, therefore
resulting in clearer images.
BLC
On or Off.
Set to On to use the LED flashlight when taking pictures.
Flash

PS236 Getac Camera
Operation Guide
05
Viewing Pictures
There are different ways to view pictures and data. On some occasions, you can drag
up/down or left/right on the screen to access the pictures and data more easily.
While in Camera Mode, the picture taken is immediately shown in the Instant View area with
properties information.
In this view, you can:
- 06 -
Instant View
While in Camera Mode, tapping Thumbnail brings you to Browser Mode. To switch back to
Camera Mode, tap Camera.
Browser Mode has three views (Thumbnail, Standard, and Properties) as described below.
Browser Mode
●
●
●
●
Tap the image twice to switch to Standard View.
Tap the properties list twice to switch to Properties View.
Go to the previous or next picture by any of the three methods:
— Drag across the image: from left to right for the previous picture and vice versa.
— Press the or key on your PS236 keypad (with Fn lock on) for the previous or
next picture.
— Tap the image and, when and icons appear on both sides, tap the left or
right arrow to go to the previous or next picture.
View all properties of the current picture by drag down or up in the properties list on
the screen.

PS236 Getac Camera
Operation Guide
Thumbnail View
- 07 -
Thumbnail is the default view of Brower Mode, showing 12 preview images at one time.
In this view, you can:
●
●
●
●
●
Scroll down or up by dragging down or up
on the screen.
Go up/down/left/right one picture by
pressing / / / key on your
PS236 keypad (with Fn lock on).
Switch to Standard View of the selected
picture by any of the two methods:
— Tap the picture twice.
— Tap .
Switch to Properties View of the selected
picture by tapping .
Delete the selected picture by tapping
and then Yes.
Standard View
In Camera Mode, tapping the image twice in the Instant View area brings you to Standard
View. If you are currently in Thumbnail or Properties View, tap to switch to this view.
The selected picture is shown in the upper part of the screen. The lower part of the screen
contains the strip of pictures; three small pictures (previous, current, and next) are shown
at a time.
In this view, you can:
●
●
●
●
Go to the previous or next picture by any of the
three methods:
— Tap the left or right picture in the Strip area.
— Press the or key on your PS236 keypad
(with Fn lock on) for the previous or next picture.
— Tap the left or right edge of the image and,
when and icons appear on both sides,
tap the left or right arrow to scroll to the
previous or next picture.
Switch to Thumbnail View by tapping .
Switch to Properties View of the selected
picture by tapping .
Delete the current picture by tapping
and then Yes.

PS236 Getac Camera
Operation Guide
Properties View
In Camera Mode, tapping the properties list twice in the Instant View area brings you to
Properties View. If you are currently in Thumbnail or Standard View, tap to switch to
this view.
The information of the selected picture is shown in the upper part of the screen. The lower
part of the screen contains the strip of pictures; three small pictures (previous, current, and
next) are shown at a time.
In this view, you can:
Delete the current picture by tapping and then Yes.
●
●
●
●
●
View all properties of the current picture by
drag down or up within the properties list
on the screen.
Go to the properties of the previous or next
picture by any of the three methods:
— Tap the left or right picture in the Strip area.
— Press the or key on your PS236
keypad (with Fn lock on) for the previous
or next picture.
— Tap the left or right edge of the properties
list, and, when and icons appear
on both sides, tap the left or right arrow
to scroll to the previous or next picture.
Switch to Thumbnail View by tapping .
Switch to Standard View of the selected
picture by tapping .
Sorting Order
By default, the pictures are sorted by name in
Browser Mode. You can change the sorting
order to size or date.
To change the sorting order, tap Menu while
in any of the three views. Tap the down arrow
and, in the pull-down menu, tap your choice.
Tap Back and then Yes when finished.
- 08 -

PS236 Getac Camera
Operation Guide
06
Managing Images
If you want, you can delete all images by tapping
in any of the three views, check the “Delete
All Images” item, and tap Yes.
CAUTION: Deleted images cannot be restored.
- 09 -
Deleting All Images
To select options for
the camera, tap Menu
and then tap .
There are four pages
as described below.
Options
The screen shows
the default settings.

PS236 Getac Camera
Operation Guide
Page
Image Option
Setting Items Descriptions
Still Image
Compression
Level
Altitude Option Displays altitude according to one of the two choices:
Direction Option
Displays direction according to one of the two choices:
GPS
E-Compass
The direction is based on GPS direction
information.
The direction is based on the electronic
compass built into your device.
NOTE: Make sure to calibrate the
compass for accurate information.
(Refer to the documentation of the
E-Compass software to know how to
calibrate.)
GPS
Altimeter
Sensor
The altitude is based on GPS altitude
information.
The altitude is based on the altimeter
sensor built into your device. You can
use the value calculated by your device
or manually input a value (between
-4000 and 4000).
Time Option Displays the time throughout the program according
to one of the two choices:
UTC
System time
zone
The time is based on Coordinated
Universal Time.
The time zone setting of the device is
taken into consideration. If the current
location is in daylight saving time, the
time will be adjusted accordingly.
Main
Memory
Storage Card
The picture will be saved to the device’s
My Documents / My Pictures folder.
This choice appears only when a storage
card is inserted.
Three choices: High Quality, Normal Quality, and Low
Quality. A higher setting means a larger file size.
Data Option
Save to Sets the storage location of the pictures to one of the
two choices:
File Name
Prefix
By default, the filename is xxxxx (where xxxxx is a
sequential number).
You can add a prefix to the filenames (default is no
prefix). Type the characters in the entry field.
Maximum number of characters allowed is 3.
Sound Effect Sets if the program will play sounds for screen tapping
and photo shooting. (This setting is independent of the
“Sound and Notifications” settings of Windows Mobile.)
General Option
- 10 -

PS236 Getac Camera
Operation Guide
Descriptions
- 11 -
Tap Back and then Yes when finished. The changes remain effective until you change them again.
Page Setting Items Descriptions
Provides copyright and licensing information of the
program.
About
-
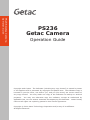 1
1
-
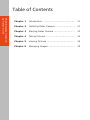 2
2
-
 3
3
-
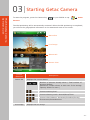 4
4
-
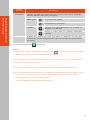 5
5
-
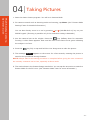 6
6
-
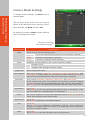 7
7
-
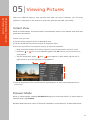 8
8
-
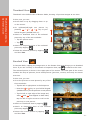 9
9
-
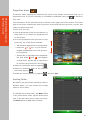 10
10
-
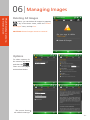 11
11
-
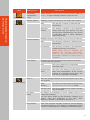 12
12
-
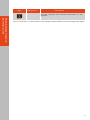 13
13
Getac PS236(52628209XXXX) User guide
- Category
- Security cameras
- Type
- User guide
Ask a question and I''ll find the answer in the document
Finding information in a document is now easier with AI
Related papers
-
Getac PS236EXT(52628387XXXX) Quick start guide
-
Getac PS236EXT(52628387XXXX) Quick start guide
-
Getac PS236EXT(52628387XXXX) Quick start guide
-
Getac PS236(52628209XXXX) Installation guide
-
Getac PS236EXT(52628387XXXX) User manual
-
Getac PS236(52628209XXXX) User manual
-
Getac Camera User guide
-
Getac PS236EXT(52628387XXXX) Quick start guide
-
Getac PS535F(52628215XXXX) User guide
-
Getac PS236C User manual