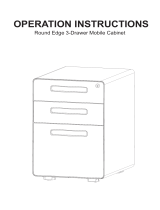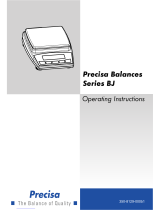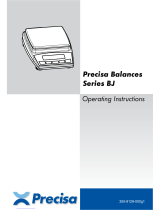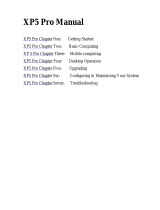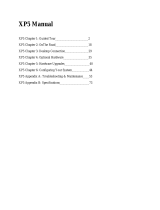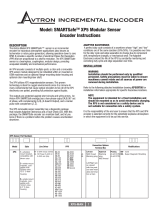Page is loading ...

www.mt.
c
o
m
XPE56C
M
E
TTLER TOLED
O
Comparator Balances
XPE56C/26C/205CDR/505C
User Manual
30134557F8/14/2019 8:54 AM- Schema ST4 PDF engine -Layout by Victor Mahler


This User Manual is a brief instruction that provides information to handle with the first steps of the
instrument in a safe and efficient manner. Personnel must have carefully read and understood this
manual before performing any tasks.
For full information, always refer to the Reference Manual (RM).
u www.mt.com/XPE505C-RM
3Comparator Balances

Overview XPE56C/XPE26C balances
1
5
6
7
2
3
8
9
12
13
11
10
15
7
14
17
18
19
16
www.mt.com
XPE56C
XPE56C
ME
T
TLER
TOL
E
DO
4
2425
21 2022
23
1
Terminal
2
Display "Touch screen"
3
Operating keys
4
SmartSens sensors
5
Drip tray
6
Hanging weighing pan
7
Handle/Coupling element for the operation of
the outer draft-shield doors
8
Inner glass draft shield
9
Outer glass draft shield
10
StaticDetect light
11
Type designation
12
Handle for operation of the outer draft-shield
top door
13
Guide for top door of draft shield and handle
for transport
14
Removable clips for feeding cables or tubes
15
Level indicator/Level sensor
16
Slot for second interface (optional)
17
Socket for AC adapter
18
Fastening point for anti-theft device
19
Foot screw
20
Cooling element (based on model)
21
RS232C serial interface
22
Aux 2 (connection for "ErgoSens", hand- or
foot-switch)
23
Aux 1 (connection for "ErgoSens", hand- or
foot-switch)
24
SmartGrid weighing pan
25
StatusLight
4 Comparator Balances

Overview XPE205CDR/XPE505C balances
1
5
6
7
2
3
8
9
12
13
11
10
15
7
14
17
18
19
16
www.mt.
c
om
XP
E505C
F
F
METTLER TOLEDO
4
21 2022
23
24
1
Terminal
2
Display "Touch screen"
3
Operating keys
4
SmartSens sensors
5
Drip tray
6
SmartGrid weighing pan
7
Handle/Coupling element for the operation of the
outer draft-shield doors
8
Intermediate shelf
9
Glass draft shield
10
StaticDetect light
11
Type designation
12
Handle for operation of the outer draft-shield top
door
13
Guide for top door of draft shield and handle for
transport
14
Removable clips for feeding cables or hoses
15
Level indicator / Level sensor
16
Slot for second interface (optional)
17
Socket for AC adapter
18
Fastening point for anti-theft device
19
Foot screw
20
Cooling element (based on model)
21
RS232C serial interface
22
Aux 2 (connection for "ErgoSens", hand- or foot-
switch)
23
Aux 1 (connection for "ErgoSens", hand- or foot-
switch)
24
StatusLight
5Comparator Balances

Overview terminal
7
8
10
9
1
2
14
13
12
11
1
2
3
4
5
6
Key assignments and terminal connection.
Designation Explanation
1
SmartSens Two hands-free sensors.
Both of these hands-free sensors can be assigned a specific function
(e.g. zeroing, printing or display resolution adjustment).
See settings for SmartSens and ErgoSens in the respective appli-
cations.
2
Status bar The green icons in the status bar indicate the functions assigned to the
SmartSens left or SmartSens right. The F symbol represents a
function key. SmartSens is deactivated when no green symbol is
illuminated.
The yellow LED at the bottom of the status bar lights up briefly when a
key is selected or a menu function is initiated.
3
Select application This key is used to select a required application.
4
Configuration For displaying menus for the configuration of a current application. The
application can be adjusted to a specific task via numerous settings.
5
Print This key is used to transfer data via the interface, e.g. to a printer.
Other devices, e.g. a PC can also be connected. The data to be trans-
ferred can be freely defined.
6 Comparator Balances

6
Open/Close For opening and closing the glass draft shield doors. For convenient
right and left-handed operation, one of these keys is provided on both
sides of the terminal.
Note
The key can have different functions if a powder module or
autosampler is installed.
• If powder module and front door are defined as mounted, the key
operates the front door.
• If powder module is defined as mounted and front door is defined
as unmounted, the key operates the side doors.
• If autosampler and front door are defined as mounted, the key
operates the front door.
• If autosampler is defined as mounted and front door is defined as
unmounted, the key turns the autosampler clockwise by
1magazine = 5positions.
Refer to your Powder Module Operating Instructions or Autosampler
Operating Instructions for further information.
7
StatusLight Indicates the current balance status. The status light shows that the
balance is ready to use.
8
Zeroing This key is used for setting a new zero point manually (only required if
the balance is used for normal weighings).
9
Tare This key is used to tare the balance manually (only necessary for
normal weighings). When the balance has been tared, the Net symbol
is displayed to indicate that all displayed weights are net.
10
On/Off For switching the balance on and off (standby mode).
Note
It is recommended not to disconnect the balance from the power
supply unless it is not going to be used for an extended period.
11
Open/Close For opening and closing the glass draft shield doors. For convenient
right and left-handed operation, one of these keys is provided on both
sides of the terminal.
Note
The key can have different functions if an autosampler is installed.
• If the autosampler is defined as mounted, the key turns the
autosampler on counterclockwise by 1 magazine = 5 positions.
12
Settings for user
profiles
For defining basic settings for each user profile. These settings apply to
all user applications.
13
User profile This key is used to display a specific user profile. Different settings can
be saved in a user profile. This allows the balance to be adjusted to a
specific user or weighing task.
14
Home
This key is used to return to the user profile Home from any menu level
in any application.
7Comparator Balances

8 Comparator Balances

Table of Contents
1 Introduction 3
1.1 Further documents and information.................................................................... 3
1.2 Compliance information ................................................................................... 3
2 Safety Information 3
2.1 Definitions of signal warnings and warning symbols ........................................... 3
2.2 Product specific safety notes ............................................................................. 4
3 Overview and Functions 5
3.1 Overview ........................................................................................................ 5
3.2 User interface .................................................................................................. 5
3.2.1 Display............................................................................................ 5
3.2.2 Input dialog boxes ............................................................................ 7
3.2.3 Firmware ......................................................................................... 7
3.2.3.1 System settings............................................................................ 7
3.2.3.2 User profiles ................................................................................ 8
3.2.3.3 User-specific settings.................................................................... 9
3.2.4 Security system................................................................................. 10
4 Installation and Putting into Operation 11
4.1 Selecting the location ....................................................................................... 11
4.2 Unpacking the balance..................................................................................... 11
4.3 Scope of delivery ............................................................................................. 14
4.4 Assembling the balance ................................................................................... 14
4.4.1 Inner draft shield for XPE56C and XPE26C comparator balances............ 14
4.4.2 Outer draft shield............................................................................... 17
4.4.3 Draft shield intermediate shelf for XPE205CDR and XPE505C
comparator balances.........................................................................
18
4.5 Putting into operation ....................................................................................... 20
4.5.1 Connecting the balance ..................................................................... 20
4.5.2 Switching on the balance................................................................... 20
4.5.3 Leveling the balance.......................................................................... 21
4.5.4 Operating of the outer draft shield and the inner draft shield ................... 21
4.5.5 Performing a simple weighing ............................................................ 23
4.6 Transporting, packaging and storage ................................................................. 23
4.6.1 Transporting the balance over short distances ...................................... 23
4.6.2 Transporting the balance over long distances ....................................... 24
4.6.3 Packing and storing .......................................................................... 28
5 Maintenance 29
5.1 Maintenance tasks........................................................................................... 29
5.2 Cleaning the balance ....................................................................................... 29
5.2.1 Putting into operation after cleaning .................................................... 30
6 Technical Data 31
6.1 General data ................................................................................................... 31
7 Disposal 32
1Comparator Balances

2 Comparator Balances

1 Introduction
EULA
The software in this product is licensed under the METTLER TOLEDO End User
License Agreement (EULA) for Software.
When using this product you agree to the terms of the EULA.
u www.mt.com/EULA
1.1 Further documents and information
This document is available in other languages online.
u www.mt.com/comparators
Search for software downloads u www.mt.com/labweighing-software-download
Search for documents u www.mt.com/library
For further questions, please contact your authorized METTLER TOLEDO dealer or service representative.
u www.mt.com/contact
1.2 Compliance information
National approval documents, e.g., the FCC Supplier Declaration of Conformity, are available online and/or
included in the packaging.
u http://www.mt.com/ComplianceSearch
For further information, consult the Reference Manual (RM).
u www.mt.com/XPE505C-RM
2 Safety Information
Two documents named "User Manual" and "Reference Manual" are available for this instrument.
• The User Manual is printed and delivered with the instrument.
• The electronic Reference Manual contains a full description of the instrument and its use.
• Keep both documents for future reference.
• Include both documents if you transfer the instrument to other parties.
Only use the instrument according to the User Manual and the Reference Manual. If you do not use the
instrument according to these documents or if the instrument is modified, the safety of the instrument may be
impaired and Mettler-Toledo GmbH assumes no liability.
2.1 Definitions of signal warnings and warning symbols
Safety notes contain important information on safety issues. Ignoring the safety notes may lead to personal
injury, damage to the instrument, malfunctions and false results. Safety notes are marked with the following
signal words and warning symbols:
Signal words
DANGER
A hazardous situation with high risk, resulting in death or severe injury if not avoided.
WARNING
A hazardous situation with medium risk, possibly resulting in death or severe injury if not
avoided.
CAUTION
A hazardous situation with low risk, resulting in minor or moderate injury if not avoided.
NOTICE
A hazardous situation with low risk, resulting in damage to the instrument, other material
damage, malfunctions and erroneous results, or loss of data.
3Comparator Balances

Warning symbols
General hazard: read the User Manual or the Reference Manual for information about the hazards
and the resulting measures.
Electrical shock Notice
2.2 Product specific safety notes
Intended use
This instrument is designed to be used in laboratories by trained staff. The instrument is intended for weighing
purposes.
Any other type of use and operation beyond the limits of technical specifications without written consent from
Mettler-Toledo GmbH is considered as not intended.
Responsibilities of the instrument owner
The instrument owner is the person holding the legal title to the instrument and who uses the instrument or
authorizes any person to use it, or the person who is deemed by law to be the operator of the instrument. The
instrument owner is responsible for the safety of all users of the instrument and third parties.
METTLER TOLEDO assumes that the instrument owner trains users to safely use the instrument in their workplace
and deal with potential hazards. METTLER TOLEDO assumes that the instrument owner provides the necessary
protective gear.
Protective equipment
Chemical-resistant gloves Gloves
Lab coat
Safety notes
WARNING
Death or serious injury due to electric shock
Contact with parts that carry a live current can lead to death or injury.
1 Only use the METTLER TOLEDO power supply cable and AC/DC adapter designed for your
instrument.
2 Connect the power cable to a grounded power outlet.
3 Keep all electrical cables and connections away from liquids and moisture.
4 Check the cables and power plug for damage and replace damaged cables and power plugs.
NOTICE
Damage to the instrument due to the use of unsuitable parts
Using unsuitable parts with the instrument can damage the instrument or cause it to malfunction.
− Only use parts from METTLER TOLEDO that are intended to be used with your instrument.
4 Comparator Balances

3 Overview and Functions
For further information, consult the Reference Manual (RM).
u www.mt.com/XPE505C-RM
3.1 Overview
See the sections "Overview" (graphics and legend) at the very beginning of this manual.
3.2 User interface
3.2.1 Display
NOTICE
Damage to the touch screen due to pointed or sharp objects
− Operate the touch screen with your fingers.
The illuminated, color display of the terminal is a touch screen, i.e. a touch-sensitive screen. It can be used for
displaying data, entering settings and selecting functions by tapping the screen.
Legal-for-trade
Depending on country-specific requirements, non-calibrated decimal places are highlighted on approved
balances.
6
7
8
5
4
1 2 3
9
Designation Explanation
1
Application name Select application.
The application menu can be selected by tapping this zone. This menu can also
be displayed by pressing [
].
Current user profile Displays the current user profile.
2
Date The date can be changed by tapping this zone.
3
Time The time can be changed by tapping this zone.
4
Status icons These status icons indicate special balance statuses (e.g. service due, adjustment
required, battery replacement, out of level).
If you tap the icon, the function is explained.
5Comparator Balances

5
Weight value Tapping the weight displays a window showing the result in a large format. This is
useful for reading a weight from a certain distance.
6
Weighing unit The required weighing unit can be changed by tapping the weighing unit, e.g.
from mg to g.
7
SmartTrac SmartTrac is a graphic weighing-in aid, which shows at a glance an already used
and still available weighing range.
8
Function keys
This area is reserved for Function Keys enabling direct access to frequently
required functions and application settings. If more than 5 function keys are
activated, these can be selected with the arrow keys.
9
Information fields
This area is used for displaying additional information (information fields)
relating to an active application. Tapping the information field enables Information
fields and Function Keys to be displayed directly via menu selection. The leveling
assistant can also be started.
Large display
By pressing the function key [Display], the weighing result can be displayed larger and still allow the use of the
terminal function keys.
Screen saver
Note
This feature is not included in software versions V 2.23 or newer.
If the balance is not used for 15 minutes, the display is automatically dimmed and the pixels are inverted about
every 15 seconds. When the balance is used again (e.g. load weight, press key), the display returns to a normal
state.
6 Comparator Balances

3.2.2 Input dialog boxes
The keyboard dialog box is used to enter characters such as letters, numbers and special characters.
1
2
3
Designation Explanation
1
Data field Displays (entered) alphanumeric and numeric characters.
2
Keyboard Data input area
3
Selection Select various keyboard layouts.
1 Enter the designation.
2 Confirm with [OK].
Function
Delete last character
Tap once to place the cursor at the end of the data field.
3.2.3 Firmware
The firmware controls all balance functions. It enables the balance to be adjusted to a specific working
environment.
The firmware is divided as follows:
• System settings
• User profiles
• User-specific settings
• Applications
• Application-specific settings
Note
A displayed menu can be left at any time by repressing the same menu key.
3.2.3.1 System settings
System settings (e.g. settings for peripheral devices) are independent of the user profiles and applications and
apply to the entire weighing system. System settings can be displayed by pressing [
] or [ ] and then the
[System] button.
Navigation: [
] > System
or
Navigation: [
] > System
7Comparator Balances

1
2
3
Designation Explanation
1
Title bar The title bar displays elements for user orientation and information.
2
Contents area The contents area is the main work area for menus and applications. The contents
depend on the specific application or initiated action.
3
Action bar The action bar contains action buttons for performing specific actions required in
the active dialog box and are available (e.g. [Exit], [STD], [C], [OK]).
1 Settings can be changed by tapping the respective button.
2 To leave the settings, tap [Exit].
3.2.3.2 User profiles
User profiles are used to adjust the balance to suit specific applications and personal work techniques or specific
weighing tasks. A user profile is a collection of user defined settings that can be selected at the press of a button.
The last active user profile is automatically loaded when the balance is switched on.
Navigation: [
]
1
2
4
3
Designation Explanation
1
Title bar The title bar displays elements for user orientation and information.
2
Contents area The contents area is the main work area for menus and applications. The contents
depend on the specific application or initiated action.
3
Home
The Home profile is a starting point that can be returned to at any time by pressing
the [
] key. It contains factory settings for all users. These settings can be
changed as required. It is recommended not to change the Home profile factory
settings, but make adjustments in further user profiles.
4
User profiles Settings in further user profiles can be changed as required. All settings made in
an active user profile are saved under this profile. This includes both application
and user-specific settings. The system settings are not changed.
8 Comparator Balances

− A user profile can be changed by tapping the respective button.
3.2.3.3 User-specific settings
These settings can be used to adjust the balance to suit the tasks and work techniques of individual users. The
settings can be defined separately for each user profile and for the Home profile. When a user profile is selected,
the corresponding user-specific settings are automatically loaded.
Navigation: [
]
1
2
3
Applications
Applications are firmware modules for performing specific weighing tasks. The balance is delivered with various
applications pre-installed. After switching on the balance, the last active user profile and last used application are
loaded. The applications are available under the [
] key. Instructions for working with standard applications are
provided in the respective sections.
Navigation: [
]
1
2
3
Application-specific settings
These settings can be used to adjust the applications to suit individual user requirements. The available setting
options depend on the selected application. Pressing [
] opens the multipage menu with settings for a currently
active application. Information on the individual setting options is provided in the section relating to the respective
application. Settings can be defined separately for each user profile and for the Home profile. When a user profile
is selected, the corresponding application-specific settings are automatically loaded.
Navigation: [
]
9Comparator Balances

5
4
1
2
3
Designation Explanation
1
Title bar The title bar displays elements for user orientation and information.
2
Contents area The contents area is the main work area for menus and applications. The contents
depend on the specific application or initiated action.
3
Action bar The action bar contains action buttons for performing specific actions required in
the active dialog box and are available (e.g. [Exit], [STD], [C], [OK]).
4
Button
Edit/Select settings (e.g. [Define], [On], [Off]). The contents depend on the appli-
cation.
5
Arrow The arrow buttons are used to page forward or back.
1 Settings can be changed by tapping the respective button.
2 Confirm with [OK].
3 To leave the settings, select [Exit].
4 To change the system settings, tap [System].
3.2.4 Security system
NOTICE
Remember IDs and passwords!
Protected menu areas cannot be accessed without ID or password.
− Note IDs and passwords and keep them in a safe place.
The balance has a comprehensive security system with which individual access rights can be defined at admin-
istrator and user level. Settings that may be changed can be defined for each individual user profile. Access to
protected menu areas requires the entry of identification (ID) and a password. On delivery of the balance, only
the [Administrator] settings in the system settings are protected.
When an ID and password protected menu area is selected, an alphanumeric keyboard is initially displayed for
entry of the ID.
1 Enter your ID.
- Case sensitive, tap the [a...z] and [A...Z] button to switch between upper and lower case.
- To enter numbers, tap the [0...9] button.
- Incorrect entries can be deleted character by character with the arrow key
.
Note
Entry can be interrupted at any time by tapping [C].
2 After entering the full ID, tap [OK].
ð A further dialog box is displayed for entering the password.
10 Comparator Balances

3 Enter the password (for security reasons, this is displayed with asterisks instead of plain text) and confirm
with [OK].
ð If the ID and password are correct, the selected menu area is displayed or the required action initiated. If
these are incorrect, an error message is displayed with a request to enter them again.
4 Installation and Putting into Operation
4.1 Selecting the location
A balance is a sensitive precision instrument. The location where it is placed will have a profound effect on the
accuracy of the weighing results.
Requirements of the location
Place indoors on stable
table
Ensure sufficient spacing Level the instrument Provide adequate lighting
Avoid direct sunlight Avoid vibrations Avoid strong drafts Avoid temperature fluctu-
ations
Sufficient spacing for balances: > 15 cm all around the instrument
Take into account the environmental conditions. See "Technical Data".
4.2 Unpacking the balance
Check the package, the packaging elements and the delivered components for damages. If any components are
damaged, please contact your METTLER TOLEDO service representative.
Unpacking accessories
1
1 Open the outer packaging box.
2 Remove it from the packaging the Unpacking and packing
instructions.
3 Lift the cardboard box (1) out of the packaging.
11Comparator Balances

2
− Remove the operating instructions (2).
3
4
1 Remove the set (3) with AC adapter, power supply cable,
tweezers, and the set containing ErgoClip basket micro and
SmartGrid cover micro.
2 Remove the set (4) with outer draft shield doors, inter-
mediate shelf and terminal support.
Unpacking balance
1
2
1 Lift the package out using the lifting strap.
2 Remove the lifting strap (1).
3 Remove the top packaging (2).
12 Comparator Balances
/