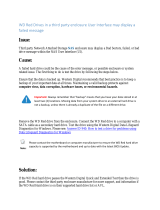Windows 10 (32-bit) Installation
Preparation
You will need the following:
- A USB Flash Drive (2.0 or higher, and at least 16GB)
- File “Win10 Install x86” (which can be found HERE)
- Your device’s Firmware (which can be found
- A PC that is Windows 7 or higher
- A USB Hub (If installing on tablets)
- A USB Keyboard (If installing on tablets)
-
1.) Download and extract the file: “WIN10 INSTALL x86”
2.) Insert your USB Flash Drive into your PC and open “RUFUS-2.12P”
3.) In the RUFUS menu, click on Image Select icon, highlighted in RED.
HERE
A .RAR file-extracting program (7-zip, etc.)