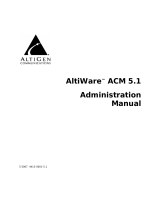Page is loading ...

CooCenter
Technical Documentation
software version v3.1.0
Supervisor User Guide

Contents
Supervisor Agent Login
...................................................................................................................
1
Dashboard
.........................................................................................................................................
2
Inbound Calls
....................................................................................................................................
7
Agent State
........................................................................................................................................
9
Conference
......................................................................................................................................
11
Voice Message
...............................................................................................................................
12
Recording List
................................................................................................................................
13
Customer Feedback
......................................................................................................................
15
Operation Log
.................................................................................................................................
17
CRM
.................................................................................................................................................
18
Customer Management
........................................................................................................
18
Service Process
.....................................................................................................................
21
Outbound Dial
................................................................................................................................
22
Outbound Dial Task
...............................................................................................................
22
Questionnaire
.........................................................................................................................
27
Statistics
..........................................................................................................................................
29
CDR
..........................................................................................................................................
29
Call Statistics
..........................................................................................................................
31
Summary Report Time
..........................................................................................................
32

1
Supervisor Agent Login
Please ask the system administrator for the URL of your web portal, please open the URL
with Google Chrome or Opera browser (The default URL of the WAN port is
https://192.168.1.100:8080/ui_callcenter/, the default URL of LAN port is
https://192.168.10.100:8080/ui_callcenter/) . On the login screen input your agent ID and
password, if you don’t have the password please contact your system admin.
A warning screen might pop up as below.
Please click on the “Advanced” option and then click on “Proceed to …” to open the
login page.
Input your agent Name or agent ID in the “Agent Name” field and your extension
password in the “Password” field to sign in.

2
Dashboard
When you have logged in, you will see the dashboard page as below.
If on the dashboard screen, you see a notification as below.
Please click on “Allow” button to grant the web browser of notifying you with the
incoming calls.
If your extension is set to be Web extension, on the top right corner click on the icon,
the dial pad will show, and you will be able to make phone calls directly through your
Web browser.
If your extension is set to be SIP extension, and the extension is not registered on a SIP
phone, when you have logged in you'll see a notice on the top of the dashboard page as
below.
When you see this message, please register your extension on an IP phone or please

3
contact the system administrator.
If your extension is properly registered on an IP phone, then you’ll see a notice as below.
Now you click on the icon and dial a number, you phone will ring, after you pick up
the phone the call will start dialing out.
State Change Module
Your status could be “Idle” or “Paused”. When your status is “Idle”, the call center
system will distribute phone calls to your extension. If you want to take a break or get a
cup of coffee, you can choose one queue or all queues you belong to, then select a
reason and click on button to pause your extension, when paused, your extension
will stop the system from distributing phone calls, when you back, you may click on
button to change you status to idle.
Consult Module
In a live call with the customer, if the customer needs to speak with a supervisor, or you
need to consult the supervisor for help, consult feature will be helpful.
Before you perform a consult call, click on button to see which supervisors are
available first, and then choose a desired supervisor, then click on to call this
supervisor.
Consult transfer:After the dialed supervisor answered your call, you may introduce
this call first and then click on to complete consult transfer. The customer’s call

4
will then be transferred to the supervisor. If you click on before the supervisor
answers the call, you’ll lose the call with the custom.
3-ways conference: After the dialed supervisor answered your call, click on
button to establish a 3-way conference call.

5
Transfer Module
Call Transfer is used to transfer a call from call queue to some other destinations.
Before you perform a call transfer, click on button to see which destinations are
available first, and then choose a desired destination, then click on button to transfer
this call to the selected destination.
You may transfer a call to an online supervisor, an ordinary call queue agent in the same
queue as you, or you may transfer a call to supervisor and agents of other queues by
selecting “Others”.
Rate
On the above diagram, there are two pie charts, the bigger pie chart shows Current
Month Answered rate and Current Month Not Answered rate while the outer pie chart
shows Yesterday Answered rate and Yesterday Not Answered rate. The compare results
of Answered rate and Not Answered rate can be observed visually from the chart.

6
CDR
In the CDR (Call Detailed Records) screen, you can see your recent call history as below
diagram.
By clicking on the button you may call the number back.
States
This part lists all the incoming calls on the queue. This list is ordered by the time of each
call’s arrival, the latest incoming call is on the top of the list. You can organize the
sequence of the queuing calls if required.

7
Inbound Calls
Web Extension
When you have received an inbound call, there will be a notification on your desktop as
shown below.
By clicking on this notification, your web browser will show up, on the top of the Web
page you have options to answer or decline the inbound call as shown below.
By clicking on the button to answer the call or button to decline the incoming
call. You’ll see a notification asking for microphone permission if you answer incoming
call for the first time.
Please click on the “Allow” button then you’ll be able to talk to the caller, otherwise the
caller will not be able to hear your voice.
If it’s a call from the call queue, a customer management window will pop up.
If you didn’t see the pop up window, please check if it’s your browser had blocked the

8
pop up window like shown below.
Please click on the “Pop-up blocked” notification, and a dialog will show up as below.
You please tick the “Always allow pop-ups from https://...” option to allow inbound call
pop-up windows.
In the pop up window you may save the new customer to the CRM system or if it’s an
existing customer, the customer info will be displayed in the pup up window. The recent
call history can be checked at the bottom of the pop up window, and you may also make
a “Callback Plan” of this customer as below.
When the callback time comes, the system will remind you with a pop up dialog on the
web page.
SIP (IP Phone) Extension
If you are using a desktop IP phone or softphone instead of web extensions, your phone
will ring upon incoming calls.
Except you don’t have options to answer or decline the incoming calls from the web
page, other options are all the same as using web extensions.

9
Agent State
As a supervisor agent, you may monitor all agents’ states on the “Agent State” page.
There are 3 possible states of each agent.
Offline: Agent extension has not been signed on yet.
Online: Agent is available for phone calls.
In Call: Agent is busy.
Agent Call Manipulation
As a supervisor agent, you are allowed to manipulate phone calls of other agents.
Spy: If one agent is talking to someone on the phone, you can listen to their
conversation by clicking on“Spy”.However, neither speaker will be able to hear you.
Intercept: This feature allows you to terminate this conversation directly.
Barge In:Barge spy is similar to an instant 3-way conference call.If one agent is
talking to someone on the phone, you may click on “Barge In” to barge in this call
and talk to both of them.
Dial: This feature allows you to dial the agent directly when the agent is idle.
Agent Info
If you want to get more information of the agent, please move your cursor to the agent
name, and then it will show details of this agent.

10
In the above example, you cansee the agent name, agent ID and extension.

11
Conference
Conference feature is only available for supervisor agent. By creating a conference and
adding desired agents into this conference you'll be able to start a teleconference with
the selected agents.
Click on to create a new conference if required.
When a conference is successfully created, it will show on the “Conference” page like
below.
In the “Agent Name” field, you need to select those agents who you want to invite to this
conference. After agents have been selected, by clicking on button, you extension
and the extensions of the selected agents’ will ring, after agents answering this call, the
conference will then begin.

12
Voice Message
When there's no agent in the queue or the caller has been waiting in the queue for too
long, the call will be directed to voicemail, the caller will then leave a message following
the voice prompts.
On this page, it shows all the voice messages from customers. You can check the voice
messages of each queue managed by the supervisor agent.
You may playback the voice messages on the web page directly by clicking on the
button.
Or you may delete the messages by clicking on the button.Please ensure that
you have reviewed the messages before deleting them, once the messages been deleted
you’ll not able to recover them.

13
Recording List
Call recording is not enabled by default, only those agents whose extensions have been
enabled with call recording feature by the system admin, then their phone calls will be
recorded.
On the recording list page, you’ll be able to check recordings of all agents with call
recording feature enabled.
In the “Customer” field and “Number” field, you can use customer name or number
to search for desired recordings. For example, if you want to search the recordings
of a customer number “59634602”, you may input the exact number “59634602” or
you may just input part of the number “5963” to search. The same for customer
name if you want to search by customer name.
Queue Name:Select a queue name in the dropdown list to search recordings on this
queue only. The “DOUT” option means search outbound call recordings only.
In the “From”field, choose the start time and in the “To” field set the end time to
search recordings in this time period.
Agent Name:Select an agent in the dropdown list to search call recordings of this
agent only.
In the “Type”fieldselect the call type. Include Inbound, Auto Dialed or Manual Dialed.

14
You may click on the button to play the recording on the web page.
If you want to save this recording to your desktop, you should click on the
button to download it. Or if you want to perform bulk download, then please click on the
download button next to the “Search” button.
If you need to comment on a recording, please click on the button.
Your comments of the recording will be visible to the administrator, other supervisor
users and the agent this recording belongs to.

15
Customer Feedback
Customer feedback is used to inspect the service quality of the call queue agents. It is a
feature which can be enabled by the administrator. When enabled, after each call the
agent need to disconnect the call first, and then the customer will hear system prompts
of rating the calls. If the customer followed the voice prompts and rated the call,
supervisor user and administrator will be able to see the results.
The voice prompts the customer will hear is “Please rate this call, excellent please press
one, average please press two, poor please press three”, the customer now should press
a key to submit his/her evaluation. If customer is satisfied with the service then the call
will be disconnected, if the customer is not satisfied with the service, another voice
prompts will be played “Please let us know the reason of your dissatisfaction, poor
attitude please press one, poor service please press two, other reasons please press
three”, the customer chooses one of the reasons of his/her dissatisfaction, then the call
will be disconnected.
Except the detailed list of customer satisfaction results, you can also check the overall
satisfaction results in chart view.

16
By selecting an agent in the “Agent Name”dropdown list, you may check the overall customer
satisfaction of one agent.

17
Operation Log
On Operation Log page you may check all the logs of the web access records. Include
admin user, supervisor user and agent users.
If you want to search according to theagent name, you should specify the agent
name in the “Agent Name” field.
If you want to search according to theevent type, you should select one type from
the“Event Type”dropdown list, such as login.
If you want to search according to the agent ID, you should specify the agent ID in
the “Agent ID” field.
If you want to search according to extension number, you should input extension
number in the “Number” field.
In the “From”field, choose the start time and in the “To” field set the end time to
search events in this time period.
Click on to get the newest data.
The search results are as below.
The time of when the login action took place, by which agent, the extension and the
actions taken will all be listed.

18
CRM
Customer Management
Supervisor agent can manage all contacts created by the ordinary agents and can create
new contacts and assign them to different agents. Once a contact has been created and
assigned to an agent, this contact will only be visible to the unique agent. And the
inbound calls of this contact will be preferentially distributed to that agent extension.
You may search existing contacts using the search criteria as below.
If you want to download the contact list, please click on button, you’ll get a MS
xlsx file which contains all the contacts.
Or if you want to bulk add contacts, please click on button, and the
templatefile will be downloaded. Edit the xlsx file with Microsoft Office Excel and add
contacts in the given format, and then upload to generate the contact list.
Notice:
The contacts added in the template file should not exceed 10000.
There are two other ways ofadding new contacts. One way is that edit the info of caller
on the calls pop-up window. The other way is on the Customer Management page, by
clicking on the button to create a new customer. Adding a new contact from
the inbound call pop up window has been introduced previously. Below is the example of
/