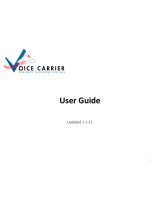Page is loading ...

ZYCOO CooVox Series IP Phone System
Extension User Guide
Software version v3.0.1

Contents
Extension User Web Portal ................................................................................................................ 1
Extension User Web Login......................................................................................................... 1
Web Dial .................................................................................................................................... 3
Inbound Calls ............................................................................................................................. 3
Contacts .................................................................................................................................... 4
Call Logs..................................................................................................................................... 5
Voicemail ................................................................................................................................... 5
Fax ............................................................................................................................................. 6
Call Forward .............................................................................................................................. 7
Settings ...................................................................................................................................... 9
Feature codes .................................................................................................................................. 10
Voicemail ................................................................................................................................. 10
Call Pickup ............................................................................................................................... 10
Call Parking .............................................................................................................................. 11
Call Transfer ............................................................................................................................. 11
Blacklist ................................................................................................................................... 12
Call Spy .................................................................................................................................... 13
Call Queue ............................................................................................................................... 14
Conference .............................................................................................................................. 14
Wakeup Call ............................................................................................................................. 15
Call Forward ............................................................................................................................ 16
Do Not Disturb (DND) .............................................................................................................. 17
Others ...................................................................................................................................... 17

-1- CooVox Series IP Phone System Extension User Manual
Extension User Web Portal
Please consult the system administrator for your extension user web portal URL. Open the URL
with your Google Chrome or Opera web browser. On the login screen please use your extension
number and extension register password to log in. Please contact administrator if you don’t have
password.
Notice:
For security reasons, the extension user web portal is not activated for users by default, please
contact your system administer to activate this feature from the admin Web GUI.
Extension User Web Login
Extension user web needs support by browsers. You can use Google Chrome or Opera to login the
extension user web portal. Either IE browser or Firefox doesn’t support the extension user web
portal.
If you use Google chrome to login extension user web portal, please follow the steps below.
It may appear a warning that “Your connection is not private”. Please click on “Advanced”
and click on “Proceed to xx.xx.xx.xx (Unsafe)”. Then you will enter the login screen.

-2- CooVox Series IP Phone System Extension User Manual
If you use Opera browser, it may popup a window that shows “Invalid certificate”. Please
click on the “Continue Anyway” and then you will enter the login screen.
On the login screen, please Input extension number and password, and then click “login”.
Google chrome may popup a window as below after login, please click on “Allow”.

-3- CooVox Series IP Phone System Extension User Manual
Web Dial
When you have logged into your user Web portal, you can call a number from the Web GUI
without dialing from the phone keypad. Input the number and click on “ ” to dial out. Once the
called party answered the call, a call is successfully established from your web browser with the
other called party.
If you see a notice asking for permission to use your microphone, please click on “Allow”.
Inbound Calls
When there’s inboud call to your extension, you’ll see a notice from your web browser as shown
below.
After answering the inbound call, you may see a notice asking for permission to use your
microphone, please click on “Allow”.
Once the call is answered from your web portal, the call will begin.

-4- CooVox Series IP Phone System Extension User Manual
You may click on button to mute your microphone, and click button to hold the call or
click on button to end this call.
Contacts
Contacts feature including the company phonebook (which is managed by the admin and
operator user) and the extension list.
Contacts
The contacts added by admin and operator user are visible to all extension users on the extension
user web portal, inbound calls of the existing contacts to the extension user phones or web
extensions will show the contact name and the number, other numbers which are not stored in
the contact list will show caller number only on the inbound calls.
Click on the button, you may create a new contact, this contact will only be visible to you
and the admin and operator user, other extensions will not be able to see.
Click on button to dial the contact directly from the Web dialer.

-5- CooVox Series IP Phone System Extension User Manual
Click on to edit a contact, such as phone number, name, E-mail and company name.
Click on to delete a contact from the contact list.
Extension
You may view all extensions and the real-time extension status in the extension list, by clicking
the button you may call the extension directly from the web dialer.
Call Logs
On the call logs page, you could check all of your call detail records. In the “Type” dropdown list
select “Internal” and click on and now you can view your internal call records. Input an
extension number or an external phone number and then click on , you may view call
records with the specified number.
Voicemail
Your voicemail messages could be checked directly from the extension user web portal, there are
also options for you to download, playback and delete the messages.

-6- CooVox Series IP Phone System Extension User Manual
On the voicemail page, you can mark the status to “Read” or “New”.
Click on button you may download the voicemail messages as a WAV format audio file
to save it on your hard disk drive;
Click on button to listen to the voicemail messages directly from your extension user
web portal;
Click on button to delete a voicemail message from the voicemail list.
Fax
Fax feature, precisely virtual fax, allows extension user to send fax directly from the extension
user web portal, you’ll never have to print out the files and walk to the fax machine.
Send fax
Enter the other party’s fax number that you wish to send fax, and don’t forget to add the dial
prefix if required.
Select the file you want to send. You may click on the “Select File” button to locate the file or
drag and drop the fax file into the “Drop Fax File Here” area.
You may click on button to preview the file.
You may click on to send out the fax.
Or you may click on to remove the selected file.
Notice:
The format of file must be JPG, PNG, PDF, TIF, TIFF.

-7- CooVox Series IP Phone System Extension User Manual
Fax Logs
If you are designated to check all inbound faxes, all incoming faxes will be sent to your extension.
To check the received faxes, you may click on “Fax Logs”. In the dropdown list specify a “Start
Date” and “End Date” and click on the button, and then you will see all received faxes in
the specified time duration.
The received faxes will be stored as .tif files in the IP phone system, by cliking on the file name
you’ll be able to download the file.
The records of the faxes you sent can be checked in the Fax Logs as well.
Call Forward
Call forward feature allows calls to your extension to be forwarded to a specific internal extension
number or an external phone number.
Call forward can be configured by extension themselves or by admin and operator user. To
configure call forward by yourself, you may do it by feature codes from your phone keypad or
from your extension user web portal.
Call forward

-8- CooVox Series IP Phone System Extension User Manual
Configure: before configure call forward, please activate it.
Number: input extension number or external phone number you wish to forward the incoming
calls to. If it’s an external phone number, you’ll need to add dial prefix in front of this number;
Forward type: tell the system in which event to forward the call. System provides four forward
types. They are “Forward On Busy”, “Forward All”, “No Answer and Busy”, and “Forward On NO
Answer”, you can select forward type in the dropdown list.
Activate: If you want call forward to work from now on, please activate it.
After all parameters setting up, please click on .
Follow me
The Follow Me feature allows you to set a list of numbers for an extension number that the
extension user may possibly be contacted on. Therefore, if someone calls the extension and the
user is not available then the Follow Me will work through the list calling each of the numbers in
turn until the user is contacted or the list is exhausted
Configure: please switch it on before configure follow me.
Ring Duration (Sec): Set the time in seconds to ring the extension before the Follow Me process
starts. It is 30s by default, you may set ring duration time as you wish.
Follow Me List: when inbound call gets ring timeout on the extension, it will be forward to the
list of destination numbers one by one. Each destination number gets ring timeout, and it will try
the number till the call is finally answered.
By clicking on the button to add a number and its ring time to the follow me list.

-9- CooVox Series IP Phone System Extension User Manual
Click on after setting up these parameters.
In the above example, if there is an incoming call to your extension, it will first ring your own
extension number for 15 seconds, if it’s not answered then the incoming call will be forwarded to
the list of numbers one by one (in the order of 101,102,103) and ring each of them for the
specified duration.
If any of the number answered the call the following numbers will not be called, if all of the
numbers in the list didn’t answer, the call will go to voicemail or be terminated.
Settings
Do Not Disturb: Once DND enabled, the extension will only be able to make calls, while
inbound calls will all be rejected.
Voicemail: enable or disable voicemail feature for your extension.
Voicemail Password: while dialing feature code from the phone to check voicemail, this
password is required.

-10- CooVox Series IP Phone System Extension User Manual
Feature codes
Voicemail
Dial Voicemail: You can enter the main menu of the voicemail by dialing *60#, and then input the
extension number and the mailbox password (end with #) according to the voice prompts from
system. After doing this, you can check the voicemail message and set up some advance features
of your own extension or any other extensions’ mailbox.
My Voicemail: If you dial *61#, you will enter your own mailbox directly by entering your
voicemail password (end with #). Meanwhile you can set up some other advanced features of
mailbox. (For example: change your password or record the busy message.)
Call Pickup
Call pickup feature codes allow users to pick up calls that are not directed to them by dialing a
feature code *8 or **.
General Call Pickup
This code is for the extension within the same department. If there is an incoming call to an
extension which belongs to your department, you may dial *8# directly to pick up this call.
If there are some extensions ringing at the same time, you will pick up the incoming call of the
extension which rang first.

-11- CooVox Series IP Phone System Extension User Manual
Direct Call Pickup
By using “**+extension number” (end with #) feature code, you may pick up incoming call on a
specific extension, no matter the extension belongs to your department or not.
Call Parking
Call parking feature allows anyone who has received a call to park the call on an extension,
allowing any other user to access the parked call.
To park a call, extension user could dial *4 during a live call, and then listen as the system tells
you where you can retrieve the call (usually extension 41). The second call will be parked on 42,
and it continues to park on orderly. To retrieve the parked calls, user should dial the retrieve
number given by the IPPBX system. And this could be done by any extension.
A call could be parked for maximally 120 seconds before it goes back to the extension which
parked it. And the parking lot (call retrieve numbers) could be monitored by BLF. It’s helpful if the
operator wants to know if there are calls parked on the IPPBX system.
Call Transfer
Call Transfer is used to transfer a call in progress to some other destinations. There are two types
of call transfer.
Attended call transfer - Where the call is placed on hold, a call is placed to another party, and a
conversation can take place privately before the caller on hold is connected to the new
destination. It is also referred to "Supervised Call Transfer".
Blind call transfer - Where the call is transferred to the other destinations without intervention
(the other destination could ring out and may not be answered for instance).

-12- CooVox Series IP Phone System Extension User Manual
Blind Transfer
In a live call, you can press # key and the IPPBX system prompts “Transfer”, you then enter the
number to transfer to, this call will be transferred instantly and the user can hang up. If the
transferred number doesn’t answer this call then it will go to voicemail.
Attended Transfer
If blind transfer sometimes seems inappropriate, you may use attended transfer feature. In a live
call, you can press *2 and the IPPBX system prompts “Transfer”, you then enter the number to
transfer to, after someone answers your call, you can introduce this call and hang up at which
point the call is transferred.
In an attended transfer, if the third party rang for 15 seconds without answering, the extension
user will go back to the caller and the transfer is terminated. You may also manually abort the
transfer by pressing * when the third party is still ringing.
Blacklist
Black list feature codes allow the extension users to add external phone numbers to IPPBX system
blacklist from their phones, consequently the numbers added will not be able to dial in to the
IPPBX system.
Blacklist the Last Caller: you could add the last incoming call directly into blacklist by dialing
*76#.
Blacklist a Number: In this way, you must input number from dial manually according to the
voice prompts of IPPBX system after dialing *75#.
Whitelist a Number: To remove numbers from black list (whitelist a number), you can dial *075

-13- CooVox Series IP Phone System Extension User Manual
(end with #) and follow the voice prompts to specify the number you wish to whitelist.
Notice:
Extension numbers are not allowed to be added to the blacklist.
Call Spy
Call Spy allows users to dial the spy feature codes following by an extension number to listen to
the call conversation in real-time. Three methods are as follows:
Normal Spy
This is the feature code to listen to on a call to monitor performance. Monitor’s line will be muted,
and neither party will hear from the monitor’s extension.
Dial *90 following by the extension number and you can listen to their conversation.
For example, extension 410 is talking to someone on the phone, you can dial *90410 (end with #)
to listen to their conversation, however, neither speaker will be able to hear you.
Whisper Spy
Whisper spy is also known as coaching. This is the feature code to speak one side of the call.
For example, a new employee is talking to the customer on the phone, their supervisor can dial
*91 following by the employee’s extension number (end with #) to listen to their conversation.
The supervisor can talk to the new employee only without the customer hearing the
conversation.
Barge Spy
Barge spy is similar to an instant 3-way conference call. While an extension user is talking to
someone else on the phone, you can dial *92 following by their extension number (end with #) to
talk to both of the speakers.
Notice:
Before you can spy on an extension, please contact your administer to enable “Call Spy”.

-14- CooVox Series IP Phone System Extension User Manual
Call Queue
Call queue feature codes are for call queue agent extensions only. They are meaningless to the
non-agent extensions.
Agent Login and Agent Logout are for dynamic agents to login in or out of the call queue. And for
both static agents and dynamic agents, they can dial *95 to suspend their extensions temporarily,
new calls will not be distributed to their extensions, until they dial *095 to resume.
Conference
Conference feature codes are used by conference admin for inviting participants to join in a
conference or for creating a conference during a normal phone call.
You could dial the conference room extension number to join in the conference. For administers,
they could invite new participants to join in a conference by pressing 0 during the conference call.
If accepted, dial ** to return to conference with the invited party. Or if rejected, dial *# to return
to conference without the invited party.
Please dial *0 if you want to create a conference temporarily during the call. According to the
IPPBX system voice prompts, input the password of the conference you would like. And then

-15- CooVox Series IP Phone System Extension User Manual
enter the normal password to join in the conference as a normal user who isn’t allowed to invite
other participants, or enter the admin password to join in the conference as administrator that is
allowed to invite participants.
Notice
After a dynamic conference is created, in reality you have entered a static conference room (by
default 90 is the first available conference room). You are able to use conference admin menu to
invite others to the conference and also others can dial 90 to enter this conference.
Wakeup Call
Wakeup call is similar to “alarm clock”. The wakeup service can be used to schedule a reminder or
wakeup call to any extension user. Extension users could schedule a wakeup call directly with
feature codes.
Wakeup Call Main Menu: you can enter wakeup call main menu by dialing *55#, and then
according to voice prompts of the system you are allowed to enter advanced wakeup call menu
for adding, viewing, and canceling wakeup call.
Direct Wakeup Call Request: Add a wakeup call directly by dialing this feature code *55*
followed by a specific date and time in 8-digit number format.
For example, feature code is *55*, you can dial *55*03010730(end with #) to add a wakeup call
of 7:30am on March 1st.
Cancel All Wakeup Calls: you can cancel all wakeup calls by dialing *055#.

-16- CooVox Series IP Phone System Extension User Manual
Call Forward
Call forward must be set in advance. When the setting condition is satisfied, a call to the
extension will be transferred to another extension.
For example, when you are on business, but you want to receive all calls from your IP extension,
so what should you do? Call forward could help you. It could transfer all calls to your phone.
The feature codes to activate/deactivate call forward in different conditions are detailed as
below:
Call Forward All Calls (Forward Unconditionally)
The feature code for activating call forward all calls is*71.
Dial *71 followed by the number you require calls forwarding to and end with #, your extension is
set to unconditionally forward all incoming calls. For example, dial *71803# to forward all your
calls to extension 803 or dial *71855307096# to forward all your calls to 855307096(9 is the
prefix to call outbound).
The feature code for deactivating call forwarding of all calls is *071.
So dial *071# to deactivate unconditionally call forward.
Call Forward On Busy
The feature code for activating call forward on busy is *72.
Dial *72 followed by the number you require calls forwarding to and end with #,your extension is
set to call forward incoming calls when you are on busy.
The feature code for deactivating call forward on busy is *072.
So you could dial *072# to deactivate call forward on busy.
Call Forward on No Answer
The feature code for activating call forward on no answer is *73.
Dial *73 followed by the number you would like calls forwarding to and end with #, now your

-17- CooVox Series IP Phone System Extension User Manual
extension is set to forward incoming calls when a call is not answered.
The feature code for deactivating call forward on no answer is *073
So dial *073# to deactivating call forward on no answer.
Do Not Disturb (DND)
DND (Do Not Disturb) could be set on the IP phones from the phone level, if the phone doesn’t
have DND feature you may use the DND feature code to set DND from IPPBX system level. Any
phone connected to the CooVox series IPPBX system can use the DND feature code, no matter it’s
IP phone, analog phone or softphone.
Simply dial *74 to enable DND, if you hear a beep sound that means DND is on. Once DND
enabled, the extension will only be able to make calls, and inbound calls will be rejected. Make
sure when you are ready to receive inbound calls, dial *074 to deactivate DND.
Others
Some other feature codes are introduced as below.
Announce WAN Port IP
By dialing **11#, you would hear the IPPBX system announcing the IP address of the CooVox V2
IPPBX WAN interface.

-18- CooVox Series IP Phone System Extension User Manual
Announce LAN Port IP
By dialing**12#, you'll hear the system announcing the IP address of the IPPBX LAN interface.
Announce Extension Number
You would hear the system announcing the IP extension number through dialing **13#, either it’s
an IP phone or an analog phone.
One Touch Recording
One Touch Recording is also known as Record on Demand. It allows users to record phone calls
selectively. In a live call conversation, an extension user can use feature code *1 to record this call.
With this feature, you don’t have to configure recording all calls for the extensions which may
cause heavy system resource use if some call recordings are not required.
Intercom
The intercom feature code is *50. Dial *50 followed by the extension number you wish to
intercom and end with #, and then you can speak with the other extension user directly.
Paging
The paging feature code allows you to paging one extension only. It’s the same as the intercom
feature code, the only difference between paging feature code and intercom feature code is that
by using intercom feature code both sides can talk to each other, but by using paging feature
code, only the caller can talk to the called party.
The paging feature code is *51. Dial *50 followed by the extension number, and then you can talk
to the called party.
/