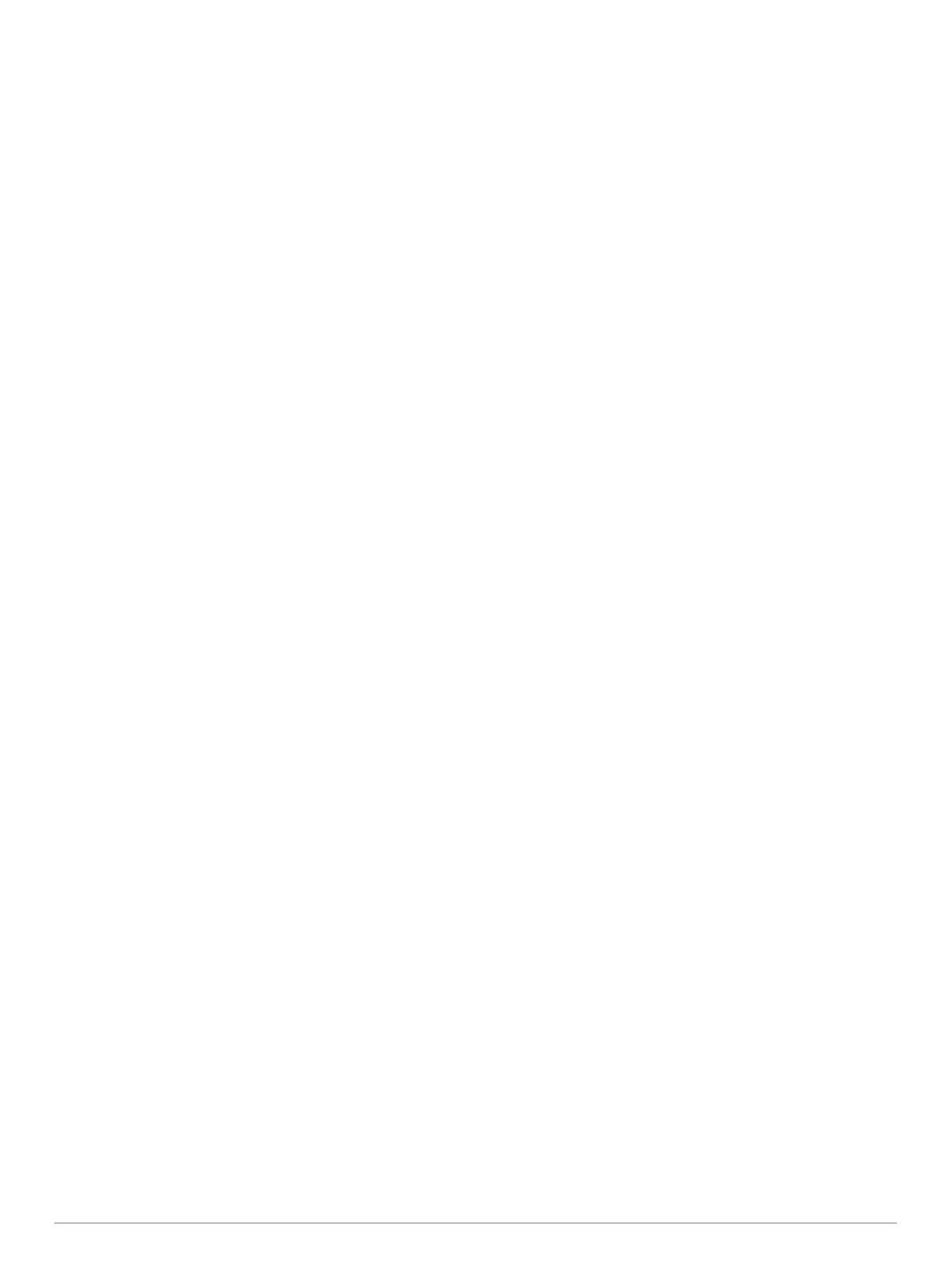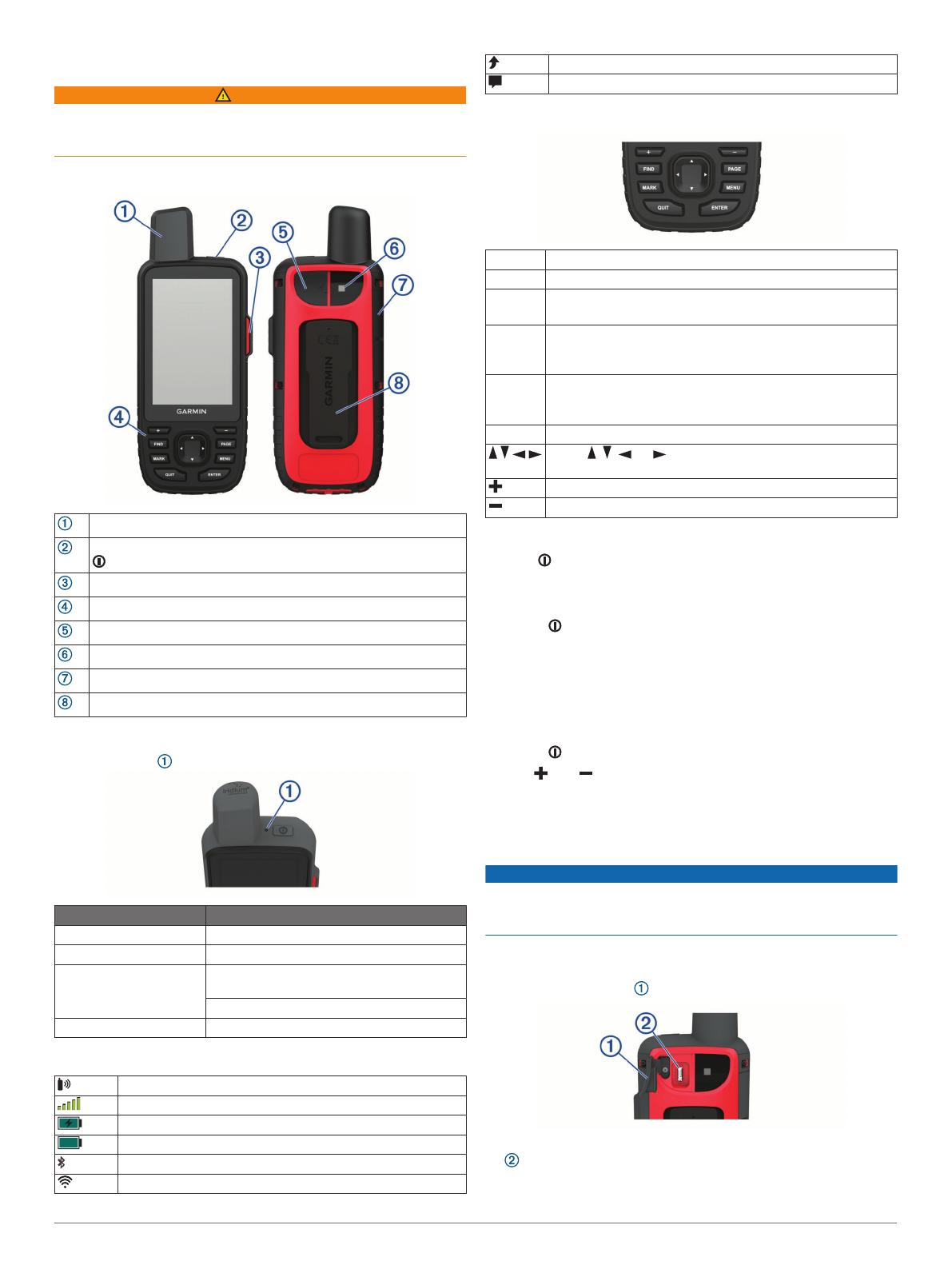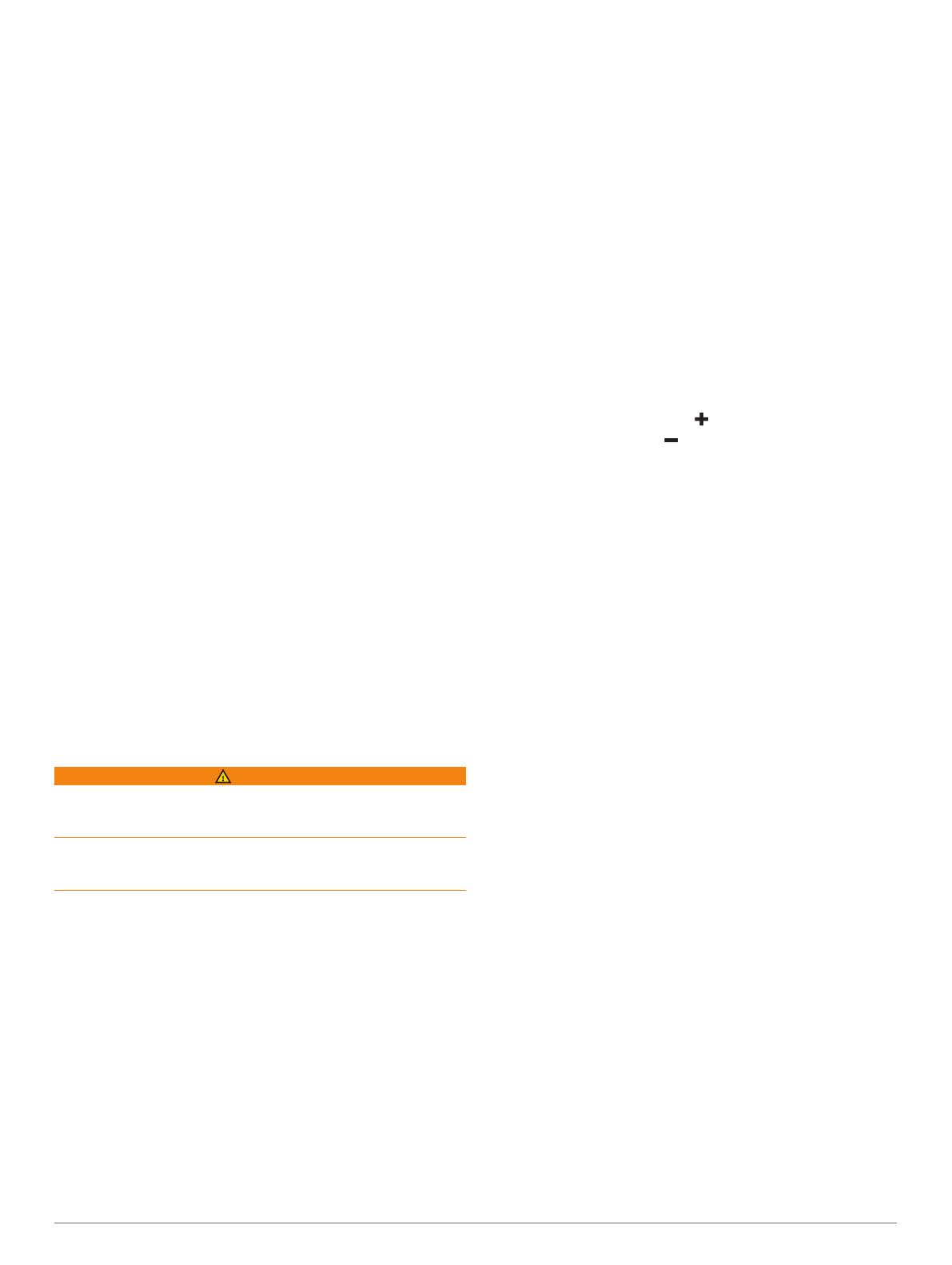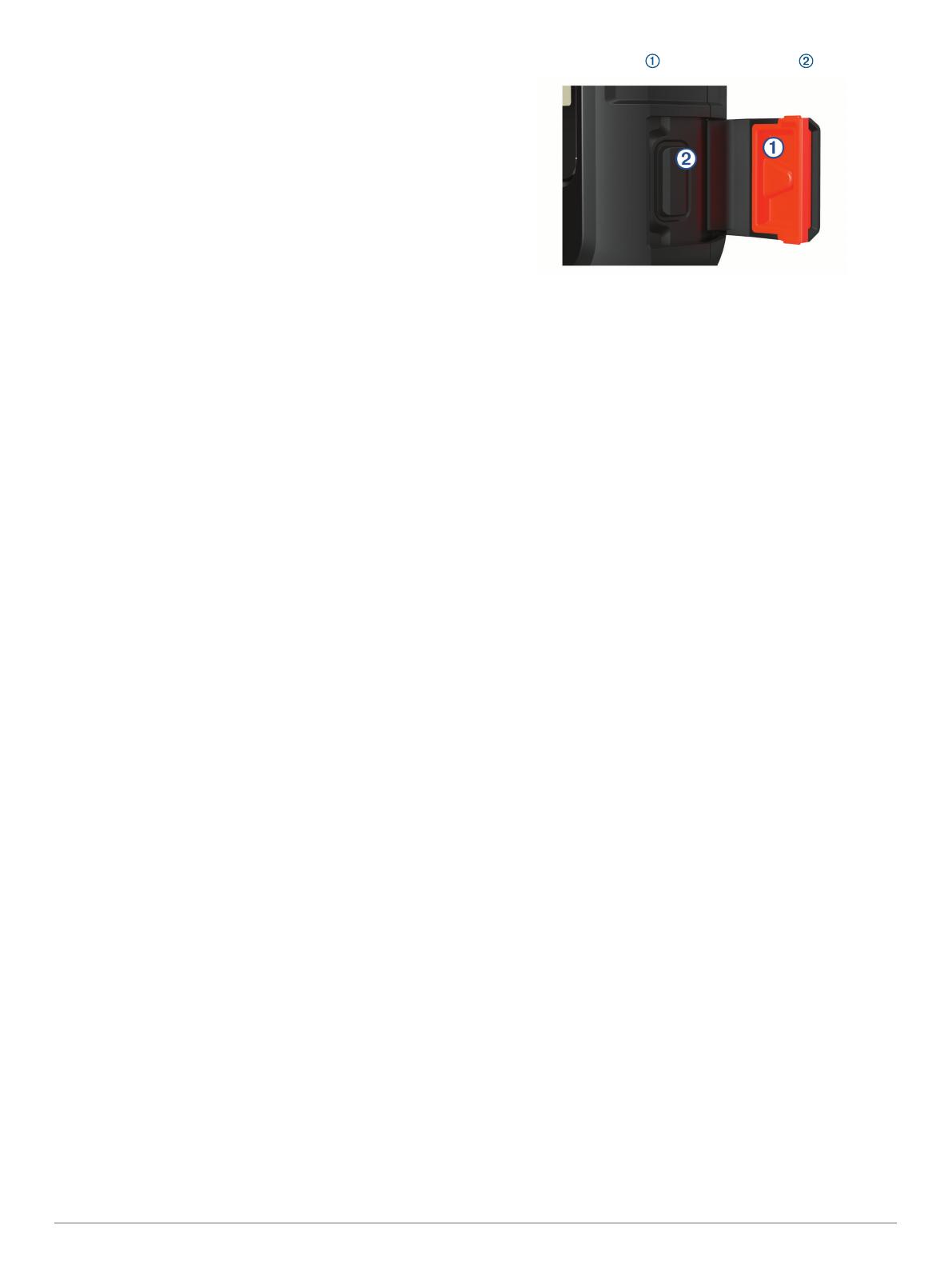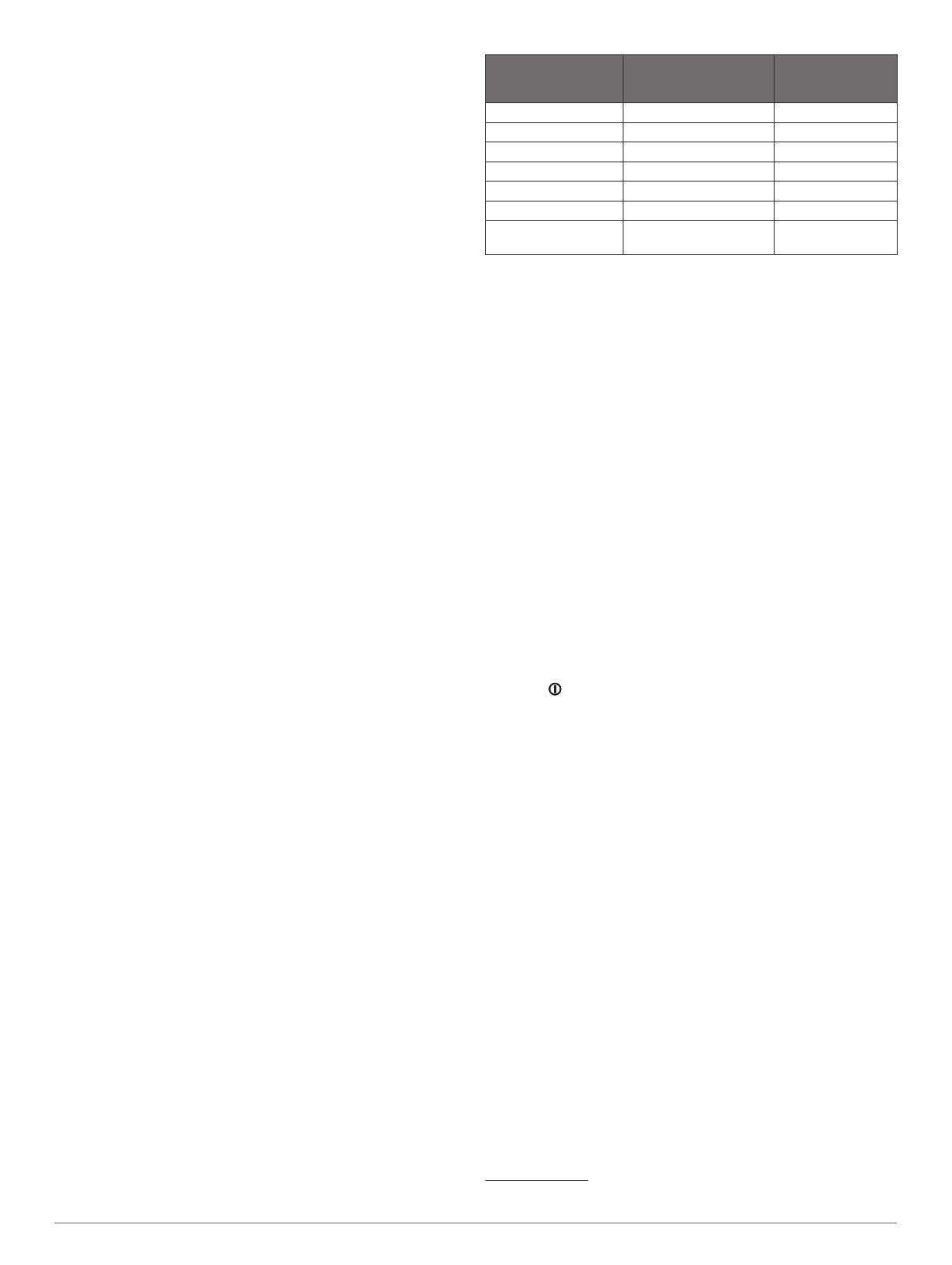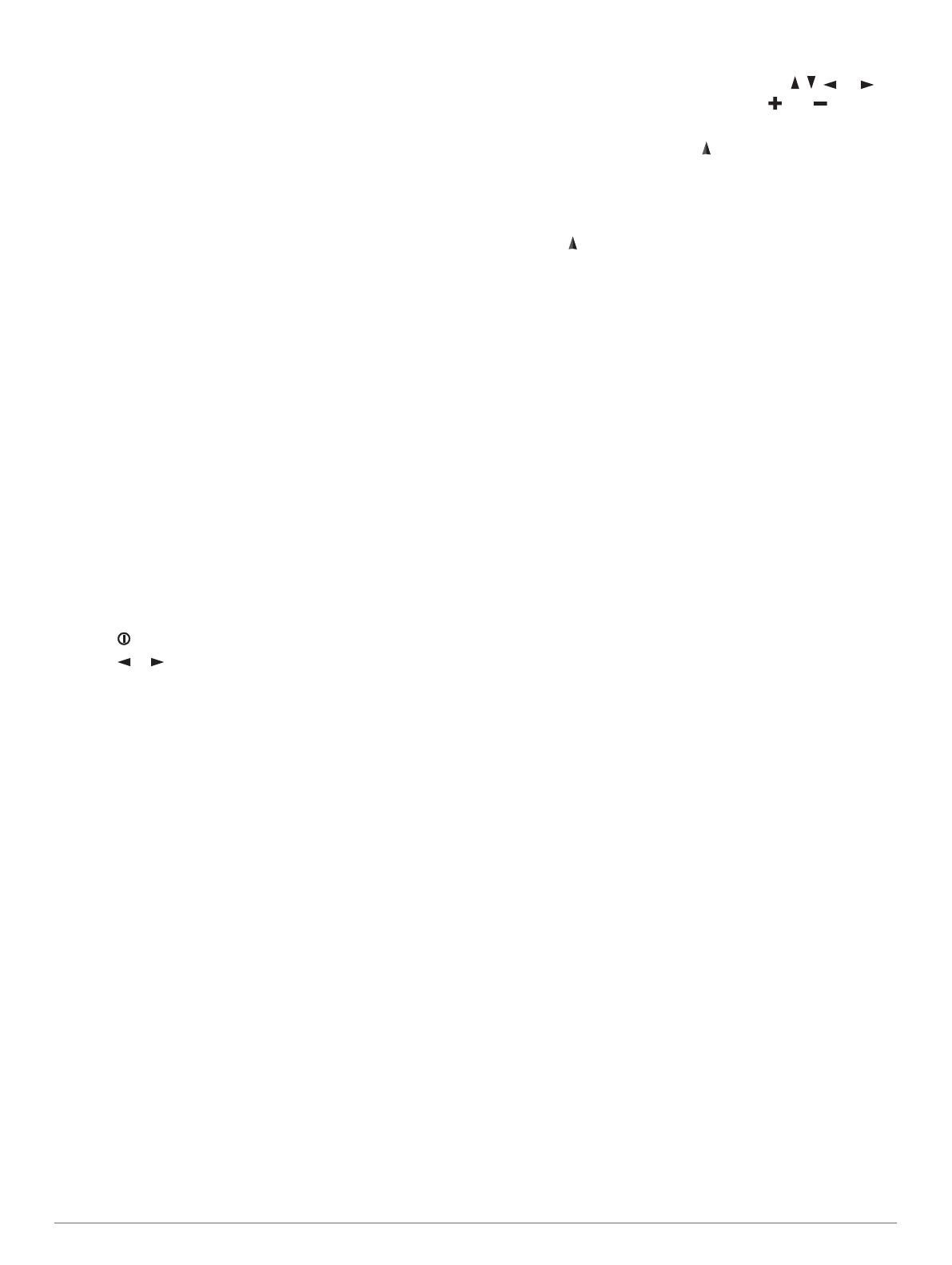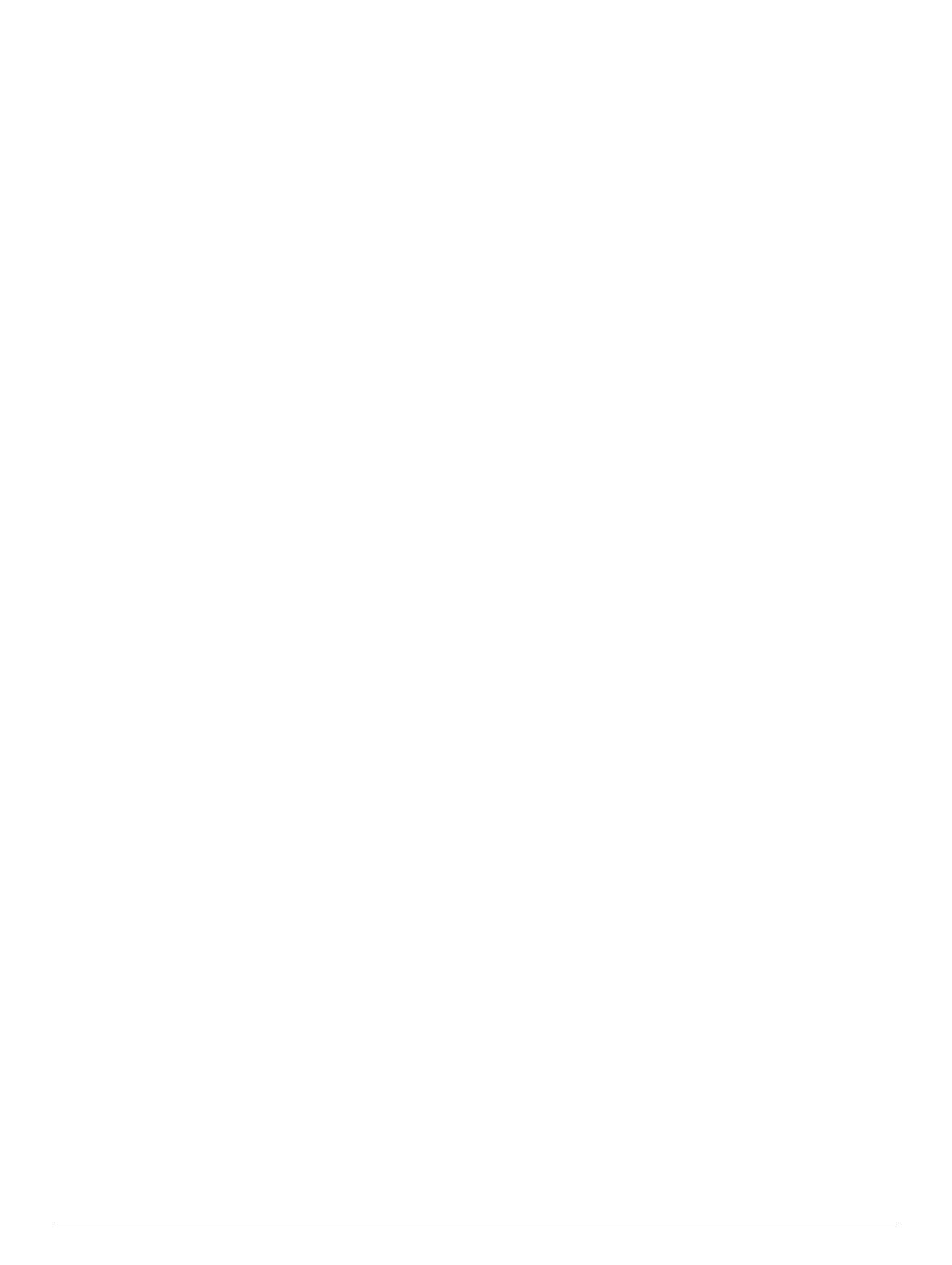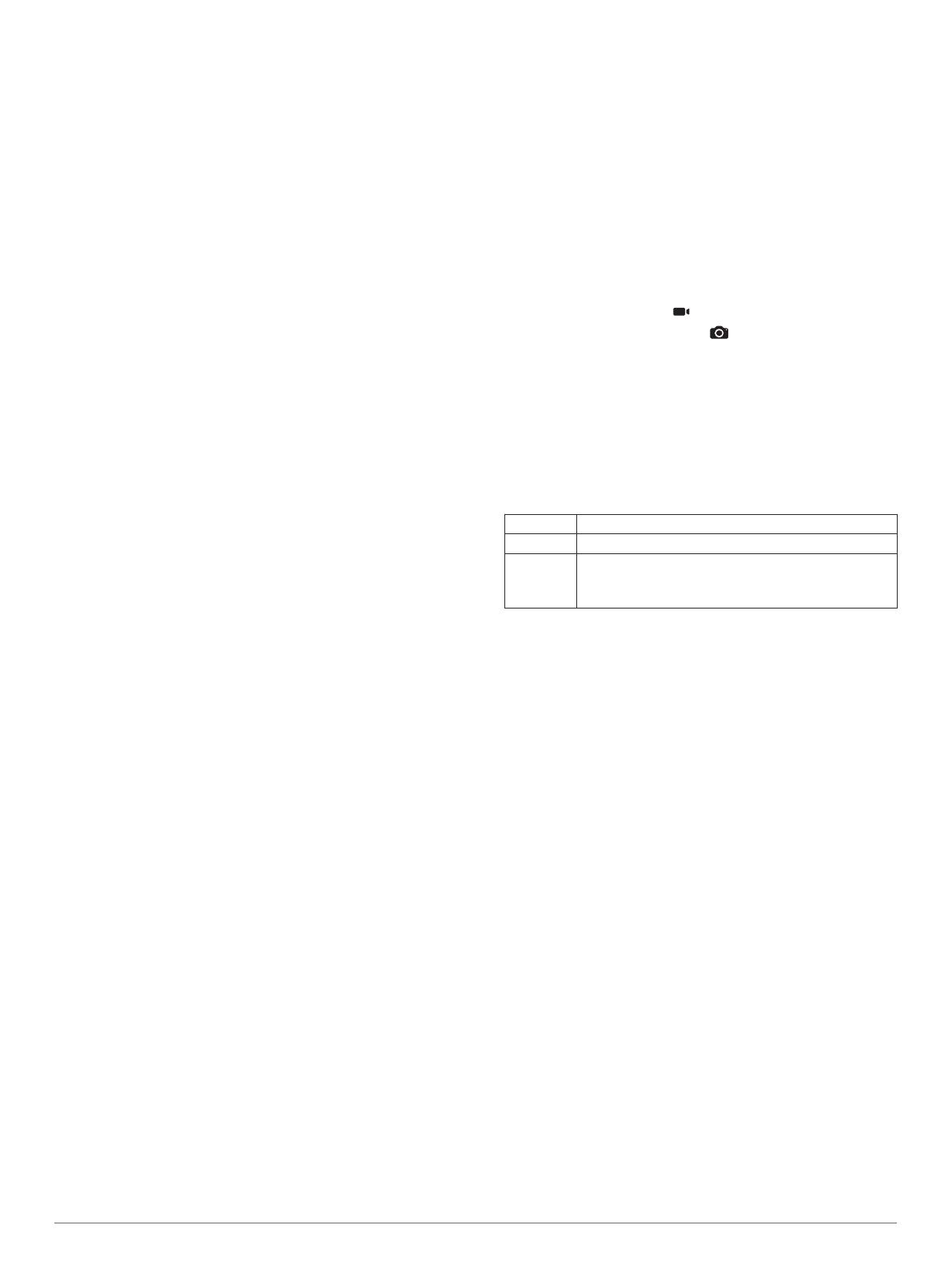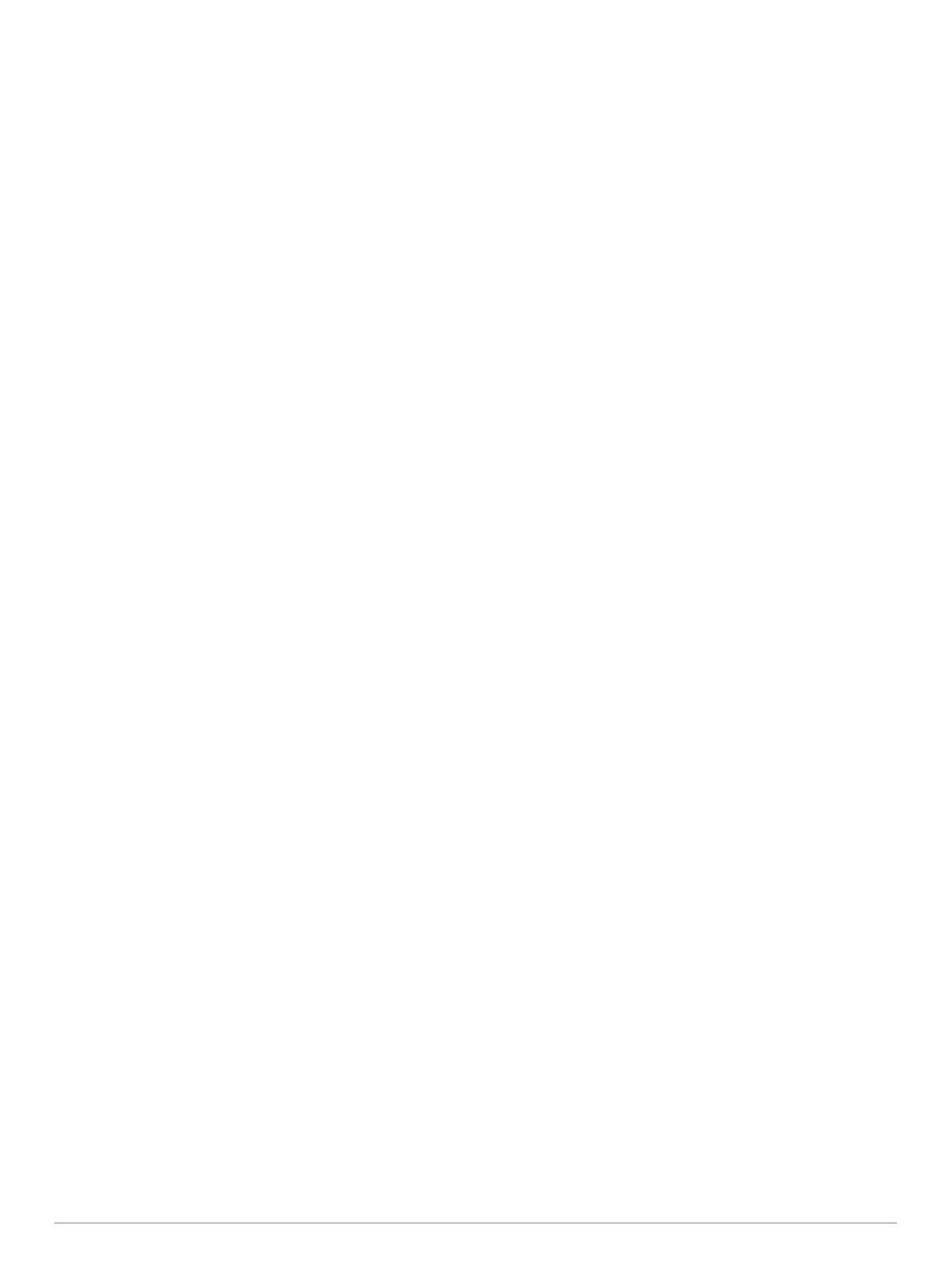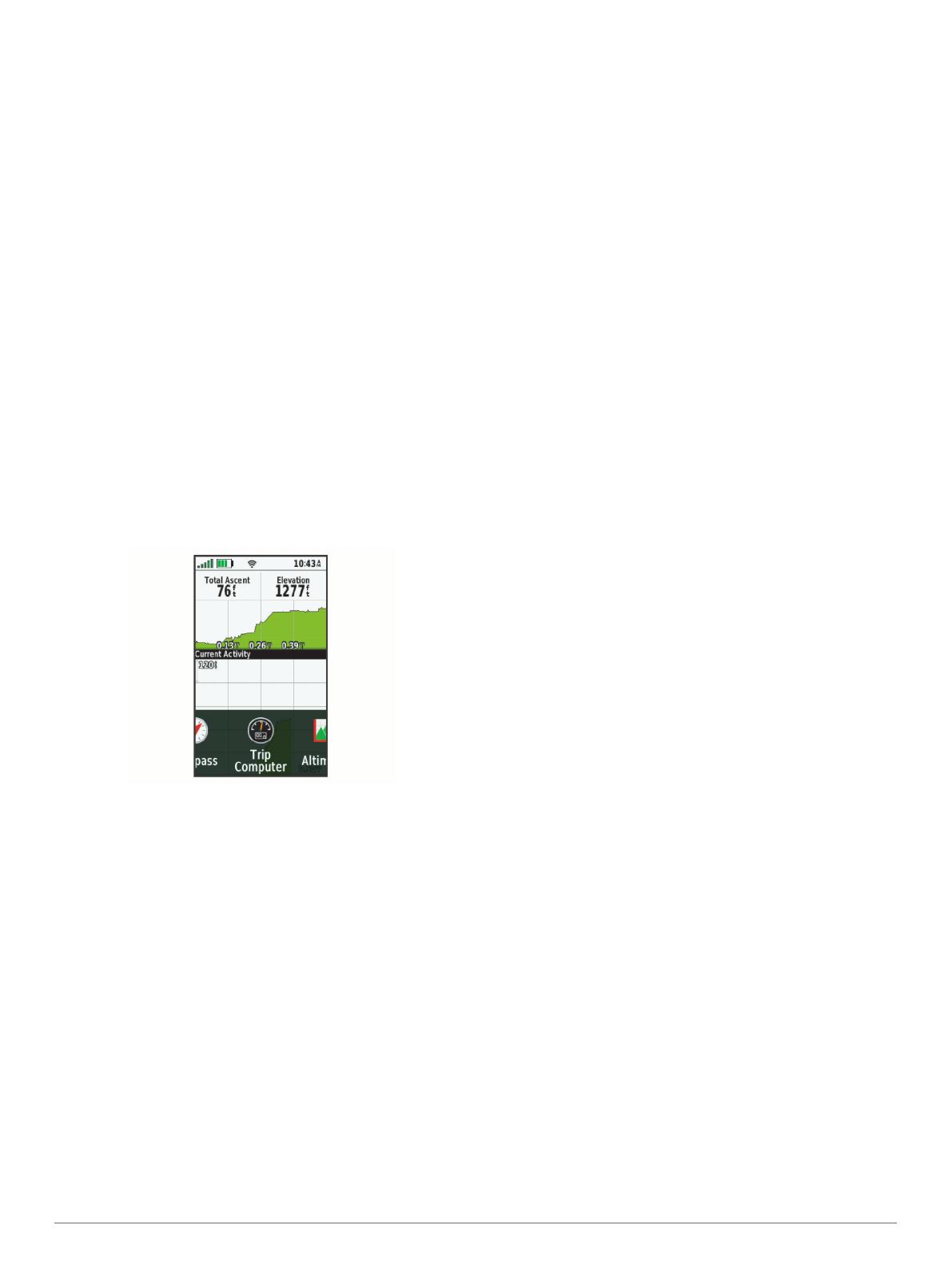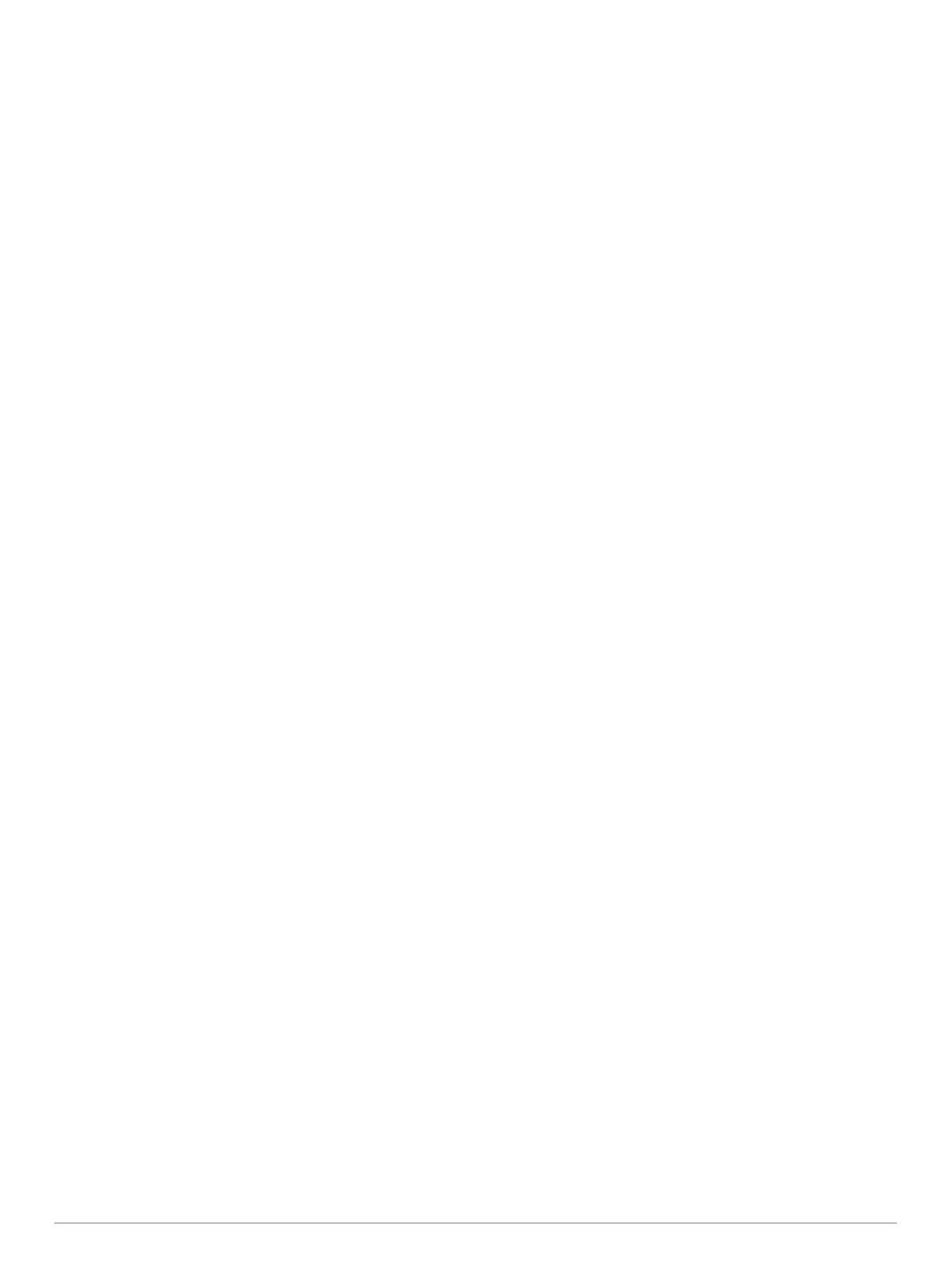
Table of Contents
Getting Started............................................................... 1
Device Overview......................................................................... 1
Status LED............................................................................. 1
Status Icons........................................................................... 1
Buttons........................................................................................1
Turning On the Device........................................................... 1
Locking the Keys....................................................................1
Turning On the Backlight....................................................... 1
Adjusting the Backlight...........................................................1
Charging the Device................................................................... 1
Saving Energy While Charging the Device................................. 2
Activating the Device.................................................................. 2
Iridium Satellite Network............................................................. 2
inReach Features........................................................... 2
Messages................................................................................... 2
Sending a Preset Message.................................................... 2
Sending a Text Message....................................................... 2
Using Keyboard Shortcuts..................................................... 2
Replying to a Message.......................................................... 2
Checking for Messages......................................................... 2
Viewing Message Details....................................................... 2
Navigating to a Message Location......................................... 2
Including Location Coordinates in a Message....................... 3
Deleting Messages................................................................ 3
Messages Settings.................................................................3
Tracking...................................................................................... 3
Starting Tracking.................................................................... 3
Stopping Tracking.................................................................. 3
Sharing Your MapShare Web Page...................................... 3
inReach Tracking Settings..................................................... 3
SOS............................................................................................ 3
Initiating an SOS Rescue....................................................... 3
Sending a Custom SOS Message......................................... 3
Canceling an SOS Rescue.................................................... 3
Testing the Device.......................................................... 3
Syncing inReach Data.................................................... 3
Contacts.......................................................................... 4
Adding a Contact........................................................................ 4
Editing a Contact........................................................................ 4
Deleting a Contact...................................................................... 4
Using the Main Pages.................................................... 4
Opening the Main Menu............................................................. 4
Map............................................................................................. 4
Changing the Map Orientation............................................... 4
Measuring Distance on the Map............................................ 4
Map Page Settings.................................................................4
Compass.....................................................................................4
Using the Compass................................................................4
Course Pointer....................................................................... 4
Navigating with Sight 'N Go................................................... 5
Compass Settings.................................................................. 5
Trip Computer............................................................................. 5
Trip Computer Settings.......................................................... 5
Altimeter......................................................................................5
Altimeter Plot Settings............................................................5
Connected Features....................................................... 6
Connected Feature Requirements............................................. 6
Pairing a Smartphone with Your Device..................................... 6
Phone Notifications..................................................................... 6
Viewing Phone Notifications.................................................. 6
Hiding Notifications................................................................ 6
Managing Notifications...........................................................6
Connecting to a Wireless Network
..............................................6
Connect IQ Features.................................................................. 7
Downloading Connect IQ Features........................................ 7
Downloading Connect IQ Features Using Your Computer.... 7
Viewing Connect IQ Widgets................................................. 7
Garmin Explore........................................................................... 7
Navigation....................................................................... 7
Navigating to a Destination......................................................... 7
Navigating with the Map.........................................................7
Navigating with the Compass................................................ 7
Stopping Navigation............................................................... 7
Waypoints................................................................................... 7
Creating a Waypoint.............................................................. 7
Navigating to a Waypoint....................................................... 7
Editing a Waypoint................................................................. 7
Deleting a Waypoint............................................................... 7
Waypoint Averaging............................................................... 7
Projecting a Waypoint............................................................ 8
Moving a Waypoint on the Map............................................. 8
Finding a Location Near a Waypoint...................................... 8
Setting a Waypoint Proximity Alarm.......................................8
Adding a Waypoint to a Route............................................... 8
Repositioning a Waypoint to Your Current Location.............. 8
Routes........................................................................................ 8
Creating a Route.................................................................... 8
Navigating a Saved Route..................................................... 8
Editing a Route...................................................................... 8
Viewing a Route on the Map.................................................. 8
Viewing the Elevation Plot of a Route.................................... 8
Editing the Name of a Route.................................................. 8
Reversing a Route................................................................. 8
Deleting a Route.................................................................... 8
Recordings..................................................................................8
Recording Settings.................................................................9
Viewing the Current Activity................................................... 9
Navigating Using TracBack®................................................. 9
Stopping the Current Activity................................................. 9
Navigating a Saved Activity................................................... 9
Deleting a Saved Activity....................................................... 9
Reversing an Activity............................................................. 9
Creating a Track from a Saved Activity..................................9
Weather........................................................................... 9
Requesting an inReach Weather Forecast................................. 9
Updating an inReach Weather Forecast.............................. 10
Deleting an inReach Weather Forecast............................... 10
Viewing an Active Weather Forecast........................................ 10
Viewing an Active Weather Map.......................................... 10
Adding an Active Weather Location..................................... 10
Data Use and History................................................... 10
Viewing Plan Details................................................................. 10
Viewing Data Use..................................................................... 10
Main Menu Tools.......................................................... 10
BirdsEye Imagery..................................................................... 11
Downloading BirdsEye Imagery........................................... 11
Geocaches................................................................................11
Registering Your Device at Geocaching.com...................... 11
Downloading Geocaches Using a Computer....................... 11
Geocache Searches............................................................ 12
Filtering the Geocache List.................................................. 12
Viewing Geocache Details................................................... 12
Navigating to a Geocache................................................... 12
Logging the Attempt............................................................. 12
chirp..................................................................................... 12
Removing Live Geocache Data from the Device................. 13
Table of Contents i