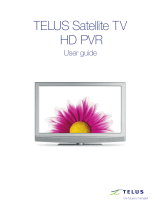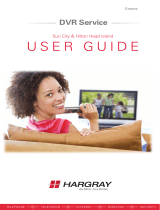Page is loading ...

59
Personalizing Your Satellite Receiver
Receiver Customization
1
2
3
4
5
6
7
8
9
10
11
R
1
2
3
4
5
6
7
8
9
R
11
Take a look through this chapte
r and you’ll find out how to chan
ge settings on the receiver
to make it just the way you like it. As an added
bonus, if you find out that you don’t like how
it turned out, you can reset the receiver to the way it was whe
n you got it.
Here’s what’s in this chapter:
• U
SING
C
ALLER
ID
• C
HANGING
LANGUAGES
• U
SING
C
LOSED
C
APTIONING
• U
SING
D
OLBY
® S
URROUND
S
OUND
• C
HANGING
THE
P
ROGRAM
G
UIDE
O
RDER
• C
HANGING
THE
G
UIDE
D
ISPLAY
• R
ESETTING
TO
FACTORY
D
EFAULTS
• S
CHEDULING
R
ECEIVER
U
PDATES

Chapter 10
60
Using Caller ID
USING
C
ALLER
ID
Caller ID displays on your TV the names of
people and/or telephone numbers as they call
you if you subscribe to
Caller ID from your local phone comp
any. To use this feature, make
sure you have a phone line connected to the
receiver and that the Caller ID feature is
enabled.
Caller ID Screens
When you receive a call, you will
see a Caller ID
popup screen.
You can select OK to elimin
ate the message. If you do nothing, it will disappear after 20
seconds.
If you are using a menu when a call comes in
, you will see a different Caller ID popup
screen.
Setting Up Caller ID Display
Use these instructions to enable or disable Caller ID.

Receiver Customization
61
Changing Languages
1
2
3
4
5
6
7
8
9
10
11
R
1
2
3
4
5
6
7
8
9
R
11
Using Caller ID History
Use the following instructions to view and de
lete numbers from your Caller ID History.
CHANGING
LANGUAGES
You may be able to change the language of some programs. An alter
nate language may
not be available for all programs. Some programs, such as movies, indicate at th
e
beginning whether an alternate language or descr
iptive video is available. An alternate
language applies only to the audio part of a program and does not ch
ange the language
used in the menus displayed by the receiver. Descriptive video—not inclu
ded on all
channels and programs—is a feature for the
visually impaired that describes what is
happening during a program.
Note: If a program contains descriptive video, select Alternate.

Chapter 10
62
Using Closed Captioning
USING
C
LOSED
C
APTIONING
The receiver supports a variety of closed capt
ioning formats. If turned
on in the receiver,
closed captioning is displayed by the receiver through the HDTV Digital
Audio/Video and
YPbPr outputs for each format.
The TV SET OUT, RCA video, and S-VIDEO re
ceiver outputs provide closed captioning
information in the audio/video signal. However a closed-caption
ing compatible TV is
required to decode and display the captioning information the scree
n. Standard definition
display of closed captioning is a function of the TV and not the receiver.
Refer to your TV
manual for enabling and setting up these closed captioning options.
Note: While the Program Guide information might show "CC" for a progra
m, closed
captioning information is provided by pr
ogrammers and guide data providers to Dish
Network. Therefore, while best efforts are made to provide the most accur
ate information,
DISH Network is not ultimately responsible
for the accuracy of Program Guide and Closed
Captioning information provided by others.
1
Press MENU, select Preferences (8
), and then Closed Captions (6).
2
Select Turn Captions On
. The option will change to read Turn Captions Off.
3
Select your options:
• Caption Font/Size
- Select the font and size that
makes the captioning comfortable to
read. When finished making changes, select Done.
• Caption Colors
- Sets the background, letter, and edge colors. Choose the color
combinations that makes the captioning easy
to see. When finished making changes,
select Done.
• Caption Edge Style
- Sets the edge style of the closed captioning text. When finished
making changes, select Done.
• Captioning Service
- Selects the service you want to use. When finished making
changes, select Done.
• Caption Opacity
- Choose from Provider, Transparent (see-through), Translucen
t
(semi-see-through), Solid, and Flashing. W
hen finished making changes, select Done.
• Reset CC Defaults.

Receiver Customization
63
Using Dolby® Surround Sound
1
2
3
4
5
6
7
8
9
10
11
R
1
2
3
4
5
6
7
8
9
R
11
USING
D
OLBY
® S
URROUND
S
OUND
Dolby Digital gives you the capa
bility to enjoy progra
ms in surround so
und. An external
decoder is required to enjoy this feature.
Refer to your decoder user’s guide.
Note: Not all programs contain a Dolby Digital sound track.
The receiver uses an optical port for outputting digital audio. The optical outpu
t can
provide two audio data types: Dolby Digital and Linear PCM (o
nly Dolby Digital can
provide full 5.1-channel sound).
1
Connect an external Dolby Digital decoder to the receiver's back pa
nel Digital Audio
Output using an optical cable (available at consumer electronics stor
es).
2
Press MENU, select System Setup (6), and then
Dolby Digital (6) to open the Dolby Digital
Setup screen.
3
Select one of the following optical output options:
• Dolby Digital Only
- Select this option if the ster
eo system or amplifier can decode
only Dolby Digital and will not process Line
ar PCM signals. See your amplifier's
owner's manual for more details on the amplifier (and see the follo
wing table).
• PCM Only
- Select this option only
if the stereo system or amplifier cannot decode
Dolby Digital signals.
• Dolby Digital/PCM
- Select this option only if t
he stereo system or amplifier can
decode both Dolby Digital and Linear PCM signals.
The audio output is also dependent on what
is present in the program you are watching.
The table below shows what type
of output you will hear:
Signal Presen
t in Program
Optical Output Setting
Dolby Digital
PCM
Both
Dolby Digital Only
Dolby Digital
PCM
Dolby Digital
PCM Only
PCM (downmix) PCM
PCM
Dolby Digital/PCM
Dolby Digital
PCM
Dolby Digital

Chapter 10
64
Changing the Program Guide Order
Note
: When both audio signals are present in the program, the receiver default
s to Dolby
Digital output unless you
have selected PCM Only.
Note: If you have selected Dolby Digital Only but there is only PCM a
udio in the program,
you will hear nothing. This also a
pplies to the analog audio outputs.
4
Select one of the following:
• Line Mode. When you use this setting, in comparison to RF Mode, the
dynamic range
is wider, which makes the music and loud noises louder, but voices quiete
r.
• RF Mode
. When you use this setting, in comparison with Line Mode, the dyna
mic
range is narrower, which makes music and loud noises quiete
r, but voices louder.
5
Select Done.
CHANGING
THE
P
ROGRAM
G
UIDE
O
RDER
You can set up the Program Guide to list channels in descending or
der, with the highest
channel number at the top, or in ascending order, with the highest chan
nel number at the
bottom.
Note: If you do not set a channel order, the Program Guide lists the chann
els in
descending order.
1
Press MENU, select Preferences (8), and then Channel Order (5).
2
Select Ascending or Descending.
3
Select Done.

Receiver Customization
65
Changing the
Guide Display
1
2
3
4
5
6
7
8
9
10
11
R
1
2
3
4
5
6
7
8
9
R
11
CHANGING
THE
G
UIDE
D
ISPLAY
The receiver comes set to display the Program Guide with video in the u
pper right corner.
However, you can change the way the Program Guide displays.
1
Press MENU, select Preferences (8), and then Guide Display (1).
2
Select one of the following options:
• Standard - Partial Guide with Video
. This option is preset when you first set up the
receiver. The Program Guide displays video in the upper right corner and 1.5 h
ours of
schedule per page.
• Enhanced - Partial Guide with Video
. Choose this option if
you’d like larger text on
your Program Guide. The Program Guide displays video in the upper
right corner and
one hour of schedule per page.
• Extended - Partial Guide with Video
. Choose this option if you’d like to see video in
the upper right corner and three hours worth of schedule per p
age on the Program
Guide.
• Standard - Full Guide without Video
. Choose this option if you’d like to see more
channels per page on the Program Guide.
• Enhanced - Full Guide without Video
. Choose this option if you’d like to see more
channels per page in large text on the Program Guide.
• Extended - Full Guide without Video
. Choose this option if
you’d like to see more
channels and three hours of schedule per page on the Program Gu
ide.
3
Select Done.

Chapter 10
66
Resetting to Factory Defaults
RESETTING
TO
FACTORY
D
EFAULTS
You can reset the receiver to discard any changes you have made
to the receiver, except
for remote control address settings and loc
ks. Resetting the receiver to factory default
settings also discards all Fa
vorite Lists except the All Chan and All Sub lists.
If you have set any locks on the receiver, and the receiv
er is locked, these locks will be
kept. If the receiver is unlocked, your locks
will be lost. You cannot
reset the receiver to
default settings to discard a password you hav
e forgotten. No one but a Customer Service
Representative can reset the receiv
er to bypass a receiver lock.
1
Press MENU, select System Setup (6), and
then Factory Defaults (5). The receiver
displays a Warning message to confirm that you want to reset the receiver
’s preferences.
2
Select Yes.
SCHEDULING
R
ECEIVER
U
PDATES
The receiver comes scheduled to update the
Program Guide at 3:00 am every day. This
section describes how to change the Updates settings.
Note: This feature does not interfere with scheduled timers.

Receiver Customization
67
Tips
1
2
3
4
5
6
7
8
9
10
11
R
1
2
3
4
5
6
7
8
9
R
11
TIPS
• To take full advantage of Dolby Digital 5.1 surround sound, you n
eed an optical cable
and a stereo that supports this feature.
• Be sure to have the receiver connected to an active phone line
and have Caller ID
service from your phone company to use the Caller ID feature on t
his receiver.
QUESTIONS
• How can I see who has called me recently?
Open your Caller ID History by
pressing MENU, select System Setup (6) and then Caller ID History
(3) on your
remote control.
• Why is my audio in another language?
You may have selected an alternate
language. See the instructions on page 61 to change your preferred lan
guage.
• How can I change the channel order in the Program Guide?
You can switch from
ascending order (lowest to highest) or descending order (highest to lowest) by
following the instructions on page 64.

Chapter 10
68
Questions
Notes
/