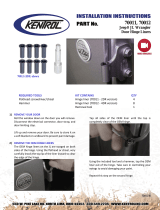7
2.3.2 Export Deployment Profiles
Create and export customized deployments and use them to manage multiple devices.
1. Make sure the device list contains all the devices you want. Add more devices if needed.
2. Click and select Export profile…, or Export profile (with password)…
If you select Export Profile… and any of the target devices is password-protected, the tool notifies you that
the profile will be saved without encryption.
Click OK to continue, or click Cancel to go back and select Export profile (with password)…
3. Select the destination folder, enter the file name, and then click the Save button.
If prompted, enter the password and click the OK button.
4. The tool exports the file and saves it in CSV format.
2.4 Open the Setting File Editor
Adjust the backed-up setting files.
1. Click and select Open Setting File Editor.
To launch the Setting File Editor successfully, make sure both MassDeploymentTool.exe and
SettingFileEditor.exe have not been moved from the installation folder.
For more information, see 6 Use of the Setting File Editor.
2.5 Send Files
To send specific files (PJL, DJF, PRN files) or to deploy settings files (DPK, EDPK, JSON files) for managing
multiple target devices, do the following:
(For more information about creating settings files, see 5.3 Create JSON Files.)
1. Make sure the device list contains all the devices you want.
2. Select Send files from the drop-down list.
3. Set the file you want to send to the target devices:
a) Click the Set file button, or right-click one of the target devices
and select Set file.
b) Select the file you want and click the Open button.
(When you select a file from a USB flash drive, or if you select an
EDPK file, you must enter the password for the file.)
The selected file is set, and the name of the file appears in the File name column.
While a settings file (JSON, DPK, or EDPK) is set and its details appear on the Send files screen, you can
enter or edit the information in the text boxes of the Node name (wired), Node name (wireless), Contact, or
Location column.
4. Click the Send button in the lower right.
Alternatively, you can use a USB flash drive to deploy settings to a device.
1. Rename your file: “write_xxxx.json”, where xxxx is your original file’s name.
2. Copy it onto a USB flash drive.
3. Insert the USB flash drive into the Brother device’s USB port.
4. Your selected settings will be applied to the device. The output log file will be automatically created.