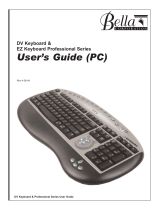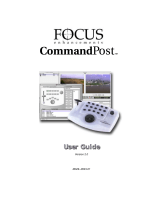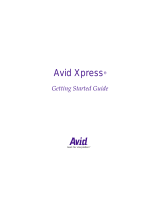Page is loading ...

Product Manual
&

Shuttle Introduction
The Shuttle is a macro hub that can be used in combination with your keyboard and mouse. Using either stock or custom
settings the Shuttle emulates keyboard shortcuts which improves productivity in the office, studio, home, and more.
The Shuttle Pro v2 is a universal tool that supports hundreds of programs and controls the program that is in focus.
Because the Shuttle can be used with a variety of applications, the driver must be downloaded and installed before
use. The driver can be downloaded from our support page https://www.contourdesign.com/support/.
The official Contour Shuttle forum is an online resource where Shuttle users can share and download both user created
and offical Contour Shuttle settings. Join the Shuttle community http://forums.contourdesign.com/.
For further assistance with your Shuttle please contact our support team at shuttle@contourdesign.com.
Getting Started
Note to Windows users: After installing the Shuttle driver, please make sure the Shuttle icon is visible in the system tray
(area near the clock) and not located in the hidden icons. This will allow you to tell which program is in focus
for the Shuttle to communicate with. Please see question 8 on page 7 for more details.
Shuttle PRO v2 and Xpress /1

Creating New or Updated Settings
There are two main ways to create settings:
1. Create settings based on other settings. For example, if your media player has the same keystroke shortcuts as another
program but doesn’t have settings for the other program, new settings can be created off of the existing settings. This method
can also be used to update settings to an application/program that has recently been updated.
2. New custom settings can also be created from scratch.
Windows Driver Outline
Application Settings
Options
User Action
Computer Response
(Available computer responses)
- Do nothing
- Same as Lower
- Type Keystroke
- Mouse Click
- Mouse Wheel
- Switch Settings
- Macro
- Press Modiers
(Choose button or wheel to modify)(Choose application to customize)
OK Cancel
Apply
Depending on the “Computer
response” selected, dierent
options will be available in this
dialogue box.
Comment
Application search bar
Settings management tools
Mac OS Driver Outline
Create New Settings
Application Settings
List
Button Action Comment
Computer Response
- Do nothing
- Same as Lower
- Type Keystroke
- Mouse Click
- Mouse Wheel
- Switch Settings
- Macro
- Press Modiers
(Choose application to customize)
Depending on the “Computer
response” selected, dierent
options will be available in this
dialogue box.
Shuttle PRO v2 and Xpress /2

1. Copy Method:
In the Shuttle Device Configuration
– Highlight the settings to be copied in the application setting field.
– Click Options > Create New Settings > Copy contents from current
settings.
– Choose the new program executable file in the file selector pop up.
2. Custom Settings Method:
– Click options > Create New Settings > Create Empty Settings
– Choose the new program executable file in the file selector pop up.
Creating New Settings (Windows)
Shuttle PRO v2 and Xpress /3

1. Copy method:
In the Shuttle Device Configuration
– Select the settings to be copied in the applications list.
– Choose “Copy to new settings…” in the Tools menu
(gear icon at the bottom).
– Select the application you want to create settings for in the
file picker that pops up.
2. Custom Settings Method:
– Click the Tools menu (gear icon at the bottom)
– Choose “New Settings…”
– Select the application you want to create settings for in the
file picker that pops up
.
Creating New Settings (Mac)
Shuttle PRO v2 and Xpress /4

Importing Settings (Windows) Importing Settings (Mac)
1. Download the file
2. Unzip the file and take note of the location
3. Open the Contour Shuttle Control Panel and click the
Options button
4. Choose Import Settings
5. Navigate to the location noted in Step 2
6. Choose the settings file
7. Click the Open button on the screen
8. Click the Apply button on the screen (very important)
1. Download the file
2. Unzip the file and take note of the location
3. Open the Contour Shuttle app and click the Settings
Management Tools button
(Bottom-left corner of Shuttle App window)
4. Choose Import Settings
5. Navigate to the location noted in Step 2
6. Choose the settings file (settings file will have the
.shuttleSettings tag, for example Final Cut Pro X.shuttleSettings).
7. Click the Open button on the screen
Shuttle PRO v2 and Xpress /5

Frequently Asked Questions
1. What computer systems does the Shuttle work with?
The Shuttle will work on both Windows and Mac. Unfortunately we do not officially support Linux. However some end users have
created drivers and plugins that do support Linux on our forum. Please feel free to search our forum for Linux support at
http://forums.contourdesign.com/.
2. I lost some of the button covers from my Shuttle PRO v2. Can I order new ones?
You can call or email Contour Design, and we would be happy to send out some button covers to you, depending on the make of your
Shuttle. Please email us at shuttle@contourdesign.com for more info.
3. Where can I find button labels for my Shuttle PRO v2?
You can download a PDF version of the Shuttle button labels from our website on the Shuttle PRO v2 product page,
https://www.contourdesign.com/product/shuttlepro-v2/.
6. Can you lock the Shuttle to one program?
The Shuttle will not lock to one program. It works by generating keystrokes that would be automatically directed toward the foreground
application. This applies to both Mac and Windows.
5. Can the Shuttle work with Android?
Currently no, our main focus is Mac and Windows.
4. What programs/applications does the Shuttle work with?
There are hundreds of programs the Shuttle will work with and there are default settings for many popular programs. You can download a
PDF list of the current settings we support from our website on the Shuttle PRO v2 product page,
https://www.contourdesign.com/product/shuttlepro-v2/.
Shuttle PRO v2 and Xpress
/6
If the program you are looking for is not on the list, there are 3 options available for you. There are user made settings available on our forum
to search through, http://forums.contourdesign.com/. You can also create your own custom settings using the instructions on page 3 and 4.
Lastly, you can reach out to us at shuttle@contourdesign.com, for help making custom settings.

7. I want to use the Shuttle with software I am developing but don’t want to use the Shuttle Control Panel/Device
Configuration. Is there a software development kit for the Shuttle?
Yes, please email us your information at shuttle@contourdesign.com. Someone will contact you with the SDK files.
Frequently Asked Questions Continued
Shuttle PRO v2 and Xpress /7
8. Why can’t I leave the Shuttle icon with the hidden icons and what does the term “in focus” mean? (Windows users)
The term “in focus” refers to which program is in the foreground. The Shuttle works much like a keyboard and will respond to the
program that is in the foreground. To use the Shuttle on another program, you will need to click on the program before using the
Shuttle.
Moving the Shuttle icon to the clock area allows you to confirm which settings are being used for the program that is in focus. If you have
more than one setting created for a specific program, this allows you to switch between settings. Also, there are some programs that have
more than one default setting available. This will help prevent any confusion if you are changing the custom settings and not noticing the
changes while using the Shuttle.
To move the Shuttle icon, simply click the
up arrow near the clock area, then drag
the Shuttle icon to any area near the clock.
Once the Shuttle icon is always visible, you
will be able to see which program is in
focus by hovering the cursor over the
Shuttle icon. When you click the icon, the
settings selected by the Shuttle driver will
be displayed with a check mark next to it.

FCC Statement
This equipment has been tested and found to comply with the limits for a Class B digital device, pursuant to Part 15 of the FCC Rules. These
limits are designed to provide reasonable protection against harmful interference in a residential installation. This equipment generates uses and
can radiate radio frequency energy and, if not installed and used in accordance with the instructions, may cause harmful interference to radio
communications. However, there is no guarantee that interference will not occur in a particular installation. If this equipment does cause harmful
the interference by one or more of the following measures:
- Reorient or relocate the receiving antenna.
- Increase the separation between the equipment and receiver.
- Consult the dealer or an experienced radio/TV technician for help.
This device complies with part 15 of the FCC rules. Operation is subject to the following two conditions (1) this device may not cause harmful
interference, and (2) this device must accept any interference received, including interference that may cause undesired operation.
IC Statement
This device complies with Industry Canada’s licence-exempt RSSs. Operation is subject to the following two conditions:
(1) This device may not cause interference; and
(2) This device must accept any interference, including interference that may cause undesired operation of the device.
Le présent appareil est conforme aux CNR d’Industrie Canada applicable aux appareils radio exempts de licence. L’exploitation est autorisée aux
deux conditions suivantes : (1) l’appareil ne doit pas produire de brouillage,
et (2) l’utilisateur de l’appareil doit accepter tout brouillage radioélectrique subi, même si le brouillage est susceptible d’en compromettre le
fonctionnement
For more information please visit:
www.contourdesign.com
Contour Design, Inc.
10 Industrial Drive
Windham, New Hampshire 03087, USA
Phone: (603) 893-4556
Email: [email protected]
Contour Design Nordic A/S
Borupvang 5B, St.
DK-2750 Ballerup / Denmark
Phone: +45 32 46 11 20
Email: [email protected]
Tested to comply with FCC
and IC standards
Warranty
If there is a functional defect due to faulty manufacturing, we will replace the product. This warranty does not cover damage
that results from misuse of the product.
Attention!
If you attempt to dismantle your Shuttle, you will invalidate your warranty.
/