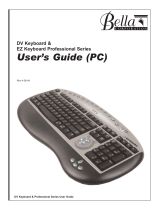Page is loading ...

Contour Shuttle Device
Control Panel

Table of Contents
1
Introduction to Shuttle Devices ...................................................................................... 1
1.1 Installing Shuttle Device Software............................................................................ 3
1.1.1 System Requirements....................................................................................... 3
1.1.2 Installation Procedure....................................................................................... 3
2 Shuttle Device Control Panel .......................................................................................... 4
2.1 Control Panel Overview ........................................................................................... 4
2.2 Opening the Shuttle Device Control Panel................................................................. 5
2.3 Control Panel Components ...................................................................................... 6
2.3.1 Target Application Menu ................................................................................... 6
2.3.2 User Action Menu............................................................................................. 7
2.3.3 Computer Response Menu ................................................................................ 7
2.3.4 Comment Field............................................................................................... 10
3 Using your Shuttle device............................................................................................. 11
3.1 Going through Existing Settings ............................................................................. 11
3.2 Exporting Settings Info.......................................................................................... 11
3.3 Associating a Function with a Shuttle Component ................................................... 11
3.4 Modifying Existing Settings .................................................................................... 12
3.5 Programming Global Settings................................................................................. 13
4 Multiple application settings (ShuttlePRO series only)..................................................... 14
5 Programming your Shuttle device ................................................................................. 15
5.1 Create New Settings ............................................................................................. 15
5.1.1 Create New Settings from Existing Settings...................................................... 15
5.1.2 Create Empty Settings .................................................................................... 16
5.2 Import Settings..................................................................................................... 17
5.3 Export Settings ..................................................................................................... 17
5.4 Remove Settings................................................................................................... 17
5.5 Rename Settings................................................................................................... 18
6 Updating or Uninstalling your Shuttle device Software ................................................... 19
6.1 Uninstalling Shuttle Device Software ...................................................................... 19
6.2 Updating your Application Settings List................................................................... 19
7 Troubleshooting / Frequently Asked Questions (FAQ) .................................................... 20
7.1 General topics ...................................................................................................... 20
7.2 Applications specific topics .................................................................................... 21
8 Glossary of Terms and Components.............................................................................. 23
9 Contour Customer Care................................................................................................ 24
9.1 Technical Support ................................................................................................. 24
9.2 Warranty Statement.............................................................................................. 24
9.3 Software License Agreement ................................................................................. 25
Appendix 1: Example on how to program Global Settings ..................................................... 27
Programs and products names mentioned herein are Trademarks or Registered Trademarks of their owners.
Contour Shuttle Multimedia Controllers ii

1 Introduction to Shuttle Devices
Contour’s Shuttle devices have been designed to enhance the productivity of multimedia
content creators, but they also increase productivity in many other types of applications,
including:
• graphics and photo editing
• word processing
• spreadsheet manipulation
• internet operations
• medical imaging
• any application that uses key commands
Contour Shuttle devices consist of two (2) components: the ergonomically designed device itself
and the software that allows you to manage it.
All Contour Shuttle devices have a Jog wheel and a Shuttle ring that are programmable.
The ShuttleXpress has five (5) programmable buttons, the ShuttlePRO has thirteen (13)
programmable buttons, and the ShuttlePRO v2 has fifteen (15). The two top rows of buttons on
the ShuttlePRO series have removable caps so the included labels can be inserted for quick
reference as to which functions each button is programmed to perform.
Buttons, Jog wheel and Shuttle ring will be referred to as Shuttle components.
Fig. 1-1 ShuttlePRO v2 Layout
With respect to the central Jog Wheel and Shuttle Ring, the ShuttlePRO v2 has:
- two rows of buttons above,
- two rows of buttons below,
- one left-side button,
- one right-side button.
Buttons are numbered from left to right, from the top row to the bottom row, with the exception of the side buttons that are numbered the last. This leads to the following
layout:
- buttons 1 to 4 are on the top row,
- buttons 5 to 9 are on the second row,
- buttons 10 to 11 are on the third row,
- buttons 12 to 13 are on the fourth row,
- button 14 is the left-side button,
- button 15 is the right-side button.
The ShuttlePRO has the same layout of the ShuttlePRO v2 but it doesn't have the left-side and the right-side buttons.
The ShuttleXpress has one single row of five buttons above the Jog Wheel and Shuttle Ring. Buttons are numbered 1 to 5 from left to right.
Contour Shuttle Multimedia Controllers 1

Fig. 1-2 ShuttlePRO Layout
Fig. 1-3 ShuttleXpress Layout
The Shuttle device software allows you to manage a specific configuration of your Shuttle
device for every application you have on your computer.
The software will automatically
select the appropriate configuration according to the current
active application.
The installation package provides pre-installed settings (factory settings) for many common
applications; you can modify these settings at anytime and/or create new settings for other
applications, through the Shuttle device Control Panel.
Contour Shuttle Multimedia Controllers 2

1.1 Installing Shuttle Device Software
It is recommended to install the software before plugging your Shuttle device into any
available USB port.
Shuttle devices are “plug and play”: there is no need to shutdown and restart your computer
when you plug or unplug the device from a USB port.
1.1.1
1.1.2
System Requirements
• System running Mac OS 8.6 – 9.2.
• Available USB port. (A direct USB port connection is desirable, but a hub connection will
also work. Contour recommends using powered hubs and against using conversion
devices, such as USB adapters.)
• 10 Mbyte of hard disk space for the Shuttle device driver installation.
Installation Procedure
Note: It is recommended that you close all other applications that may be running on your
system and that you disable any virus protection software until after the installation is
complete.
Step 1. Locate and double-click on the installer.
The ShuttlePRO installer (for both ShuttlePRO v2 and ShuttlePRO) will install two (2)
items to your system disk: the Control Panel and a Control Strip Module. The
ShuttleXpress installer will only install the Control Panel.
Step 2. At the prompt, please restart.
Note for ShuttlePRO series users:
Restarting should make the Control Strip module
visible. If not, go to the Apple Menu in the upper left corner of your screen. Click and
move down to Control Panels. Under the Control Panels submenu, click Control Strip.
Within the Control Strip panel, click on Show Control Strip to ensure that it displays
properly on your screen.
Contour Shuttle Multimedia Controllers 3

2 Shuttle Device Control Panel
The Shuttle device Control Panel is the component of the software that allows you to manage
your Shuttle device by defining and/or modifying application settings.
Application settings are the individual sets of actions associated to the Shuttle components for a
pre-determined application. Stated differently, the Control Panel manages application settings.
Changes performed on the application settings will take effect immediately. The Control Panel
does not need to be open when you use the Shuttle device.
The software automatically
detects the program you are using and automatically switches to
the correct application settings associated with the application.
2.1 Control Panel Overview
The Shuttle device Control Panels are shown in the figure below:
T
ar
g
et A
pp
lication Menu
User Action Menu
Com
p
uter Res
p
onse Menu
Ke
y
stroke Field
Comment Field
Contour Shuttle Multimedia Controllers 4

2.2 Opening the Shuttle Device Control Panel
As standard Control Panels, Shuttle device Control Panels may be accessed at any time without
having to close out an application, powering-down, and/or restarting. This section briefly
describes how to access the Shuttle device Control Panel.
Step 1.
Step 2.
Step 3.
Go to the Apple Menu in the upper left hand corner of your monitor’s screen.
Click and move down the list to the Control Panels submenu.
In the Control Panels submenu locate and click on Contour ShuttlePRO or
Contour ShuttleXpress.
Note for ShuttlePRO series users:
the Shuttle device Control Panel can also be accessed
through the Control Strip:
Step 1.
Step 2.
Step 3.
Locate and open the Control Strip to extend it onto the monitor screen.
Click on the Shuttle device tab.
Click on Open ShuttlePRO Control Panel.
Fig. 2-1 Open ShuttlePRO Control Panel through the Control Strip
Contour Shuttle Multimedia Controllers 5

2.3 Control Panel Components
2.3.1 Target Application Menu
This menu stores all of the currently installed application
settings. In order to view or customize an application setting you
will have to first select it through this menu.
This menu contains a Global Settings selection, which is a setting
that is active when the current application doesn’t have any
specific settings assigned (the application is not targeted).
Let’s explain this through an example: in the installation
package, SimpleText doesn’t appear in the Target Application
Menu, meaning there are no specific settings for SimpleText.
Therefore, whenever you use the SimpleText program, your
Shuttle device is configured according to the Global Settings. Please refer to paragraph 3.5 for
more information about Global Settings.
Adobe Premiere, on the other hand, would use the Adobe Premiere specific settings and NOT
Global Settings.
This menu also allows you to select functions to work on settings. These functions include:
•
Create New Settings
does what the name implies – selection of this option allow you
to create new settings, either from empty settings, or copying from Global settings or
the current application selected in the Target Application Menu.
•
Import Settings
allows you to add a new setting created by Contour, or another
Shuttle user, to the existing settings list.
•
Export Settings
allows you to export the setting selected in the Target Application
Menu, in order to share it with other users, or back it up for security. The file that will be
created will be located in the folder of your choice. This command is not allowed on
Global Settings.
•
Export Settings Info
will create a text file that will contain the contents of the
Comment field of the actions associated to each of the Shuttle components for all the
applications listed in the Target Application Menu.
•
Remove Settings
allows you to remove the selected setting from the Target
Application Menu. This command is not allowed on Global Settings.
•
Rename Settings
allows you to change the selected setting name. This command is
not allowed on Global Settings.
Contour Shuttle Multimedia Controllers 6

2.3.2 User Action Menu
This menu allows you to choose which button(s) or feature(s) you
wish to program. You can select any of the buttons, Jog right or left,
Shuttle positions and transitions.
Shuttle positions are points set in intervals along the right and left
(clockwise and counterclockwise) sides of the Shuttle Knob. The
Shuttle ring has seven (7) distinct zones in each direction and a rest
zone.
Shuttle transitions are points in between Shuttle positions.
Note:
The primary buttons, Jog directions and Shuttle positions can
be accessed more easily by simply clicking the desired button or
moving the Jog or Shuttle on the device itself. This will automatically
bring its option up in the User Action Menu. In order to access the
Shuttle transitions, you MUST use the pull-down menu.
2.3.3 Computer Response Menu
The Computer Response Menu allows you to pick a function that you
want a button or other feature to perform:
•
Do Nothing
does what the name implies – selection of this
option means that the button or other feature will do nothing.
•
Same as Lower Value
will perform the same function as the
immediately previous command on the shuttle knob. This
command is only allowed on the Shuttle positions
.
•
Type Keystroke
on the menu allows you to type a keyboard
shortcut in the Keystroke field. The text associated with Keystroke field (Comment field)
provides additional guidance.
•
Press Modifier Keys
This option allows you to place one or more Modifier keys in a
given target button. The Modifier keys are the Control, Option, Command, Shift and
Lock keys.
•
Open File or Folder
allows you to open any file or application.
•
Scroll Up, Down, Left, Right
will allow you to associate a scrolling.
In the following paragraphs, a detailed description of the Computer Response functions is
given.
Contour Shuttle Multimedia Controllers 7

2.3.3.1 Frequency Menu
The Frequency Menu allows you to specify how many times you
want a command to occur. It allows the event to occur once, as
fast as possible, or a specified number of times per second, or at
slower speeds measured by the number of seconds between
occurrences.
Once Only simulates a keystroke pressure immediately followed by
its release, while Hold Down simulates a keystroke pressure until
the associated Shuttle component is released.
The Frequency Menu is only available if you have selected a
Shuttle position amongst the User Actions AND you have selected
one of the following Computer Response:
• Type Keystroke
• Press Modifier Keys
• or any scrolling option
2.3.3.2 Type Keystroke
Choosing this action allows you to type into the Keystroke Field the keyboard shortcuts that you
want a button or Jog Wheel or Shuttle position or transition to perform.
Ke
y
stroke Field
Contour Shuttle Multimedia Controllers 8

Press Modifier Keys
2.3.3.3
A Modifier key is one of the following keys: Control, Option,
Command, Shift, Lock.
The Press Modifier Keys action is used when you want a
button, jog or shuttle position to perform a modifier key.
2.3.3.4 Open File or Folder
The Open File or Folder menu allows you to choose a file or
folder that you wish to open.
Click on the button below “Item to Open” to locate the file,
then click on Choose.
2.3.3.5 Scroll Up, Scroll Down, Scroll Left, Scroll Right
This action allows you to associate a scrolling feature (scroll
up, scroll down, scroll left or scroll right) to a Shuttle
component.
You can choose from 1 to 9 lines at a time or scroll by an
entire page.
For Shuttle positions the scrolling frequency can be set through the Frequency Menu.
Contour Shuttle Multimedia Controllers 9

2.3.4 Comment Field
The Comment Field allows you to write a comment about a
command. Click the field and type in a description then click
OK.
Contour Shuttle Multimedia Controllers 10

3 Using your Shuttle device
Now that you have become familiar with the Control Panel components, let’s move on to using
and modifying existing settings.
Before going through the contents of this section, open the Control Panel (refer to
paragraph 2.2 for guidance on how to accomplish this).
Note:
Changes you perform on settings will take effect immediately.
3.1 Going through Existing Settings
In order to view the Shuttle components definition for a particular application, perform the
steps below:
1. Choose an application from the Target Application Menu.
2. Press each of the buttons of your Shuttle device controller (or select them in the User Action
Menu) to see the computer response associated to the button and the related explanation in
the comment field.
3. Move the Jog and the Shuttle on your Shuttle device controller (or select the Jog/Shuttle
positions and the Shuttle transitions in the User Action Menu) to see the computer response
associated to each position of the Jog and Shuttle components.
For a more general overview of settings functions, proceed to the paragraph below.
3.2 Exporting Settings Info
To create a text file that contains all the settings information:
1. Click on the Target Application Menu and select Export Settings Info from the pull-down
menu.
2. A dialog box will prompt you to type a name for the file that will be created and to choose
its destination folder. Once you have done so, click on Save in the lower right hand of the
dialog box.
3. Locate and double-click to open the newly created file. We suggest you print it for your
reference when using the application.
3.3 Associating a Function with a Shuttle Component
When you modify an existing or newly created setting, you want to modify the function
associated with the Shuttle components.
These steps are general and we will refer to this paragraph often hereafter.
1. Click on the Target Application Menu and select the application setting you want to modify.
2. Through the User Action Menu, select the Shuttle component you want to assign the
function to. You can choose between:
button
jog
Shuttle position
Shuttle transition.
Contour Shuttle Multimedia Controllers 11

3. Click on the Computer Response Menu and select the function you wish the Shuttle
component to perform. Choose according to the following table:
Button Jog Direction Shuttle Position Shuttle Transition
Do Nothing X X X X
Same as Lower Value NA NA X NA
Type Keystroke X X X X
Press Modifier Keys X X X X
Open File or Folder X X X X
Scroll Up X X X X
Scroll Down X X X X
Scroll Left X X X X
Scroll Right X X X X
Table 1 Computer Response
4. Add a description of the requested action in the Comment Field.
3.4 Modifying Existing Settings
This section explains how to modify a function of the Shuttle device for an existing application
setting.
1. Click on the Target Application Menu and select the application setting you would like to
modify.
2. Click on the User Action Menu and select the Shuttle component whose function you wish
to change. Once chosen, you should see it highlighted in the User Action Menu. In order to
modify its function, refer to paragraph 3.3 for guidance on how to accomplish this.
3. Repeat step 2 for each Shuttle component you would like to modify.
4. Once you have completed the desired changes, close the Shuttle device Control Panel and
use your Shuttle device. The new settings will immediately take effect. (There is no need to
restart the computer.)
Note:
you can always remove the setting and re-import it to reverse your changes later.
Contour Shuttle Multimedia Controllers 12

3.5 Programming Global Settings
Global Settings is a setting that works in all the applications that do not have specific settings
listed in the Target Application Menu. Stated differently, if you have settings defined for a
particular application, Global settings will not be activated for that application, since it is meant
for general purposes only.
When you open the Control Panel, Global Settings is always selected in the Target Application
Menu. By default, all the Shuttle components in Global Settings are set to Type Keystroke, with
the empty Keystroke field.
However, Global Settings can be used to close applications and/or for scrolling purposes. For
example, associate:
• Command+Q (close the current window) to a button,
• scroll up and down to the jog directions and
• the left and right arrows to the Shuttle ring positions by varying the frequency.
Global Settings can be modified the same way you would when you modify any other setting,
by following the steps of paragraphs 3.4 and 3.3.
In Appendix 1, you will find a step-by-step example on how to program Global Settings on the
ShuttlePRO, performing the above associations.
Contour Shuttle Multimedia Controllers 13

4 Multiple application settings (ShuttlePRO series only)
Some applications, such as Adobe Premiere or Final Cut, allow multiple modes of usage.
Contour Shuttle devices address some of them by providing multiple sets of application settings
for these applications in the installation package.
You can switch between these settings through the ShuttlePRO Control Strip Module.
To switch settings or modes, do the following:
1. With desired application open and in the foreground, click the ShuttlePRO Control Strip
Module (found in the Control Strip. Refer to paragraph 2.2 on page 5.)
2. Notice that the ShuttlePRO Control Strip Module has each setting currently installed for the
desired application listed. The current active setting is shown in the Control Strip). Click the
setting you want to use.
3. Once you have selected the desired setting, you can use it immediately inside the
application.
You can also use the Control Strip to verify that the software is recognizing the application
currently in use: the name of the application currently in use will appear in the Control Strip
instead of Global Settings.
Fig. 4-1 The software is using Internet Explorer settings
Contour Shuttle Multimedia Controllers 14

5 Programming your Shuttle device
This section will analyze in detail the operations you can perform on settings from the Target
Application Menu.
Before going through the contents of this section, open the Control Panel (refer to
paragraph 2.2 for guidance on how to accomplish this).
Note:
Changes you perform on settings will take effect immediately.
5.1 Create New Settings
5.1.1
Create New Settings from Existing Settings
This function allows you to create new settings by copying them from existing settings.
1. Click on the Target Application Menu and select the application setting you would like to
copy. (After so doing, you should now see this setting name in the Target Application
Menu).
2. Click on the Target Application Menu again and select Create new settings.
3. Select
either
the second item Copy from Global Settings
or
the third Copy from: name of the setting selected in step 1.
4. A dialog box will prompt you to locate the target application. Select the application you want
the new settings to be associated with and click Open in the right hand of the dialog box.
5. Choose a name for the new setting then click OK. The name of the application will now
appear in the Target Application Menu. Refer to paragraph 5.2 to change the application
setting name. All the Shuttle components are set the same as the setting in which you
copied them from. Refer to paragraph 3.3 for guidance on how to modify their function.
6. Once you have completed the desired changes, close the Shuttle device Control Panel. You
are ready to use the setting(s) within the selected application of your choice.
Contour Shuttle Multimedia Controllers 15

5.1.2 Create Empty Settings
This function allows you to create new settings for any application on your computer. This
application should meet one of the following criteria:
− allow keyboard shortcuts to various functions within the application,
− support scrolling and/or moving along time lines or frames.
Before analyzing the procedure itself, here are a couple of tips that can be useful when you
want to create new settings from scratch.
For the buttons:
1. create a list of all the keyboard shortcuts available for your application.
2. identify the ones you use most frequently.
3. associate the keyboard shortcuts to the buttons in the way that is most comfortable and
efficient for you.
Jog and Shuttle
are very useful for scrolling and/or moving along a time line or time frame.
The Shuttle positions are usually associated with the same Computer response, but the related
frequencies will differ.
In order to create new settings:
1. Click on the Target Application Menu and select Create new settings.
2. Click on the first item Create Empty Settings.
3. A dialog box will prompt you to locate the Target Application. Select the application you
want to create settings for and click Open in the right hand of the dialog box. The file you
should select is normally the executable file (.app) for the application.
4. Choose a name for the new setting then click OK. The name of the setting will now appear
in the Target Application Menu. Refer to paragraph 5.2 to change the setting name. All the
Shuttle components are set by default to Type Keystroke with empty Keystroke field. Refer
to paragraph 3.3 for guidance on how to modify their function.
5. Close the Shuttle device Control Panel and use the setting(s) within the selected application
of your choice.
Note:
It is strongly recommended that you set up all of the Shuttle positions. If you do
not want a Shuttle Knob position to perform a function, then set that position to
Do
Nothing
or
Same as Lower Value
.
Contour Shuttle Multimedia Controllers 16

5.2 Import Settings
Note: This import capability exists ONLY when an established setting is available. An
alternate approach could be to export a setting and, in so doing, give it a different name –
the one you want to use for a future import.
1. Click on the Target Application Menu and select Import settings.
2. Locate the setting you wish to import.
3. Once you have chosen the setting you want to import click Open. This setting will now
appear in the Target Application Menu.
Note:
Once the Application Settings have been imported, you can use the settings
immediately, with or without the Control Panel open.
5.3 Export Settings
If you want to export an application set, in order to share it with other users, or back it up for
security:
1. Click on the Target Application Menu and select the application setting you would like to
export. (After so doing, you should now see this setting name highlighted in the Target
Application Menu).
2. Click on the Target Application Menu again and select Export settings from the pull-down
menu.
3. A dialog box will prompt you to type a name for the file that will be created and to choose
its destination folder. Once you have done so, click on Save in the lower right hand of the
dialog box.
5.4 Remove Settings
You may want to remove (delete) an application setting from the target application list.
Note: the operation can’t be undone
1. Click on the Target Application Menu and select the application setting you would like to
remove. (You should now see this setting name in the Target Application Menu).
2. Click on the Target Application Menu again and select Remove settings.
3. A dialog box will prompt you: “Do you want to remove your custom application settings for
“name of the selected application”?”. Click Remove. The application setting is now
removed from the Target Application Menu.
Note:
you can import the same setting again later as we maintain a list of settings available
for download on our website. This is sometimes useful as well when Contour releases a new
version of settings for a particular application that we have found a better solution for.
Contour Shuttle Multimedia Controllers 17

5.5 Rename Settings
If you want to rename an application setting:
1. Click on the Target Application Menu and select the application setting you would like to
rename. (You should now see this setting name in the Target Application Menu).
2. Click on the Target Application Menu again and select Rename Settings from the pull-
down menu.
3. Enter a name of your choice (up to 31 characters) in the Target Application field. You MUST
use a different name for each setting.
4. Press OK on your keyboard to save the new name.
Contour Shuttle Multimedia Controllers 18
/