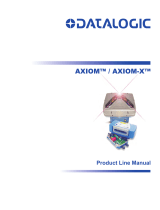4
Operation
After going through the setup, your Axiom AIR Mini 32 controls will control the various Pro Tools
features depending on the current mode: HyperControl Volume Mode, HyperControl Pan
Mode, or HyperControl Inst/FX Mode.
In all three modes, the transport buttons have the same function:
• Axiom AIR Mini 32's Stop button acts as the Stop button in Pro Tools.
• Axiom AIR Mini 32's Play button acts as the Play button in Pro Tools.
• Axiom AIR Mini 32's Record button acts as the Record button in Pro Tools. To use this
button to "punch in/out" while the transport is running, though, you must enable Quick
Punch in Pro Tools.
The knobs and directional buttons have different functions in each mode, though, as described
in the following sections.
HyperControl Volume Mode
Knobs: The knobs adjust the volume of the 8
adjacent tracks whose names are outlined in blue
(see image below). This blue outline indicates which
tracks are currently controlled by your Axiom AIR
Mini 32. You can use the Left/Right Directional
buttons to select which 8 tracks.
Hardware-controllable tracks outlined in blue. Currently selected track highlighted white.
Directional Buttons:
Left/Right ( ): Selects which 8 adjacent tracks are currently controlled by your Axiom AIR
Mini 32. The names of the current 8 tracks will be outlined in blue. The outline will "shift" as
you use these buttons to move to another set of 8 tracks
Up/Down (
): Selects the next/previous track (of the 8 blue-outlined tracks currently
controlled by your Axiom AIR Mini 32). The name of the currently selected track will be
highlighted white.
Center (
): Record-enables or -disables the currently selected track.