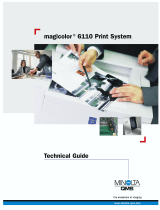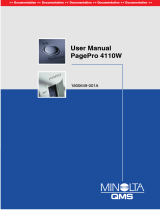Page is loading ...

magicolor 6110
User’s Guide
®
1800647-001A

Thank You
Thank you for purchasing a magicolor 6110. Your magicolor 6110 is specially
designed for optimal performance in Windows, Macintosh, and networking
environments.
Trademarks
The following are registered trademarks of MINOLTA-QMS, Inc.: QMS, the MINOLTA-
QMS logo, Crown, CrownNet, and magicolor.
Minolta is a trademark of Minolta Co., Ltd. Other product names mentioned in this
guide may also be trademarks or registered trademarks of their respective owners.
Proprietary Statement
The digitally encoded software included with your printer is Copyrighted © 2001 by
MINOLTA-QMS, Inc. All Rights Reserved. This software may not be reproduced, mod-
ified, displayed, transferred, or copied in any form or in any manner or on any media,
in whole or in part, without the express written permission of MINOLTA-QMS, Inc.
Copyright Notice
This guide is Copyrighted © 2001 by MINOLTA-QMS, Inc., One Magnum Pass,
Mobile, AL 36618. All Rights Reserved. This document may not be copied, in whole or
part, nor transferred to any other media or language, without written permission of
MINOLTA-QMS, Inc.
Notice
MINOLTA-QMS, Inc. reserves the right to make changes to this guide and to the
equipment described herein without notice. Considerable effort has been made to
ensure that this guide is free of inaccuracies and omissions. However, MINOLTA-
QMS, Inc. makes no warranty of any kind including, but not limited to, any implied
warranties of merchantability and fitness for a particular purpose with regard to this
guide. MINOLTA-QMS, Inc. assumes no responsibility for, or liability for, errors
contained in this guide or for incidental, special, or consequential damages arising
out of the furnishing of this guide, or the use of this guide in operating the equipment,
or in connection with the performance of the equipment when so operated.
Registering the Printer
Mail
—Fill out and send in the
registration card enclosed in
your shipment or downloaded
from www.onlineregister.com/
minolta-qms/
Internet
—Follow the
instructions on
www.onlineregister.com/
minolta-qms/
or
Software Utilities
CD-ROM
—
Follow the instructions on the
CD-ROM.

Contents
1 Replacing Consumables ..................................................................................7
Consumable Life Expectancies 8
Replacing Consumables 9
Ordering Consumables 11
Replacing a Toner Cartridge 11
Toner Cartridge Life 12
Toner Cartridge Handling 13
Toner Cartridge Replacement 13
Refilled Toner Cartridges 15
Replacing the OPC Belt Cartridge 15
Replacing the Fuser Oil Bottle 20
Replacing the Cleaning Roller 23
Replacing the Waste Toner Bottle 25
Replacing the Ozone Filter 27
2 Using Media .....................................................................................................29
Introduction 30
Media Storage and Handling 30
Media Trays 32
Printing Area 32

Contents2
Page Margins 36
Image Alignment 36
Output Tray 36
Media 37
Plain Paper 38
Envelopes 38
Glossy Media 39
Labels 40
Letterhead and Memo Media 41
Postcards (Japanese size) 41
Thick Stock 42
Transparencies 42
Loading Media 44
Preparing the Paper 44
Refilling the Media Tray 44
Duplexing 47
Using Media Other Than Plain Paper 48
Loading and Printing Envelopes 48
Loading and Printing Thick Stock (Including Glossy Media and Labels) 49
Loading and Printing Transparencies 50
Print Media and Your Warranty 50
3 Maintaining the Printer ....................................................................................51
Maintaining the Printer 52
Cleaning 54
Cleaning Schedule 54
Cleaning the Printer 55
Guidelines for Cleaning Inside the Printer 56
Cleaning the Transfer Unit 56
Cleaning the OPC Belt Cartridge 60
Cleaning the Laser Lens 63
Cleaning the Exterior of the Printer 64
Maintenance Schedule 65
Preventive Maintenance Schedule 65
Replacement Schedule 65
4 Troubleshooting ..............................................................................................69
Introduction 70
Printing a Status Page 70
Preventing Media Jams 71
Automatic Jam Recovery 72
Understanding the Media Path 72
Media Path with Optional Duplex Unit 73
Understanding Media Jam Status Messages 73
Clearing Media Jams 74
Handling Media Jams by Location 75

Contents
3
Misfeed Jams 75
Inner Jams, Outer and Drum Jams 76
Duplex Unit Jams 79
Clearing Other Jams 81
Solving Problems with Media Jams 82
Solving Other Problems 84
Solving Problems with Printing Quality 87
Status, Error, and Service Messages 97
Status and Error Messages 98
Service Messages 105
HP-GL Error Codes and PCL Error Codes 109
PostScript Errors 110
Additional Assistance 110
5 Installing Other Accessories ........................................................................111
Introduction 112
Antistatic Protection 113
BuzzBox 114
What's in the Kit? 114
Installing BuzzBox 114
Using BuzzBox 116
Cabinet 116
Color Calibration Kit 116
Dual In-Line Memory Modules (DIMMs) 116
How Much Memory Do You Need? 117
Minimum System Memory Requirements 117
Duplex Unit 122
Emulations, Fonts, and Other Software 126
Emulations 126
Fonts 129
Lower Feeder Unit (LFU) 132
Media Trays 140
Interfaces and Daughterboards 143
Interfaces 143
SCSI Interface 146
Internal IDE Hard Disk Drive 148
SC-210 Color Convenience Copier 151
Security Key 151
What's in the Kit? 151
Setting Configuration Menu Passwords 152
Using Configuration Menu Passwords 154
Time-of-Day Clock 154
6 Color Printing ................................................................................................159
Introduction 160
Color Management and Control 160

Contents4
MINOLTA-QMS QCOLOR Technology 160
Further Information 161
7 Repacking the Printer ...................................................................................163
Storing the Printer 164
Relocating Your Printer 164
Repacking the Printer 165
What's Involved? 166
Remove the Cables and Media Tray(s) 167
Remove the Toner Cartridges 167
Prepare the Fuser Unit 167
Change the Waste Toner Bottle 169
Remove the Duplex Unit 170
Remove the Lower Feeder Unit(s) 171
Repack the Printer 174
Checklist 174
Repacking 175
A Technical Specifications ..............................................................................179
Requirements 180
Space Requirements 180
Power Requirements 181
Location Requirements 182
Computer Requirements 184
ENERGY STAR Compliance 184
Engine and Controller Specifications 185
Engine 185
Print Speed—Simplex 185
Print Speed—Autoduplex 186
General 186
Controller 187
Electrical 189
Physical 191
Print Media 191
Consumable Life Expectancies 192
Document Option Commands 195
Supported DOCs 195
Header/Trailer Page Commands 195
HP-GL Emulation Commands 195
HP PCL 5e Emulation Commands 196
Lineprinter Emulation Commands 196
PostScript Emulation Command 196
CCITT Groups 3 and 4 Commands 196
Document Formatting 197
Job and Subjob Boundary Commands 197
LN03 Plus Commands (Optional Emulation Required) 198

Contents
5
CALS Commands (Optional Emulation Required) 198
TIFF Commands (Optional Emulation Required) 198
Menu Chart Conventions 198
Operator Control Menu 199
Administration Menu 200
Administration/Communications/Resident NIC/CrownNet Menu 201
Installation Menu 206
Index .................................................................................................................207


1
Replacing
Consumables

Consumable Life Expectancies8
Consumable Life Expectancies
What is the life expectancy of consumables?
Attention
Consumable life is expressed in simplex letter/A4 pages @ normal 5%
coverage in continuous printing. A duplex page is equivalent to two
simplex pages.
The stated life expectancy of each consumable is based on printing
under specific operating conditions, such as ratio of color to
monochrome, and media type and size. The actual life expectancy will
vary (or be reduced) depending on these and other printing variables,
including continuous (optimal consumable life) or intermittent (for
example, one-page jobs) printing, ambient temperature, and humidity.
What is a consumable?
For the magicolor 6110, consumables include the cleaning roller, fuser oil
bottle, OPC belt cartridge, toner cartridge, and the waste toner bottle.
What is a plane?
A
plane
is a single
pass
of the OPC belt (one toner color). For example, a
black-only, single-sided (simplex) print job makes one pass (plane).
A
single-sided
color
page
(also called a
face
) consists of up to four passes
of the OPC belt, since most color print jobs use all four toner colors. An
image
is four planes. A
two-sided
(duplex) color page (also called a
sheet
)
may consist of up to eight passes of the OPC belt if all toners are used.
The number of sheets/faces printed shown on the startup page may differ
from the sheets printed and faces printed statistics in CrownView and on the
consumables statistics page (Operator Control/Consumables/Print Statistics).
The numbers on the startup page refer to number of sheets/faces printed
during the lifetime of the printer. The numbers in CrownView and on the
consumables statistics page refer to the number of sheets/faces printed to
date during the current consumables tracking period (Administration/
Consumables/Start Period menu).
Where can I get more information?
For further information about the consumables statistics page and replace-
ment menus, refer to the
CrownBook
.

Replacing Consumables
9
Replacing Consumables
Attention
Failure to follow instructions as outlined in this printer documentation
could result in voiding your warranty.
Use of consumables not manufactured by MINOLTA-QMS may cause dam-
age to your printer and void your warranty. If MINOLTA-QMS printer failure or
damage is found to be directly attributable to the use of non-MINOLTA-QMS
consumables, MINOLTA-QMS will not repair the printer free of charge. In this
case, standard time and material charges will be applied to service your
printer for that particular failure or damage.
The following messages indicate that an item needs to be replaced.
Item/
Message
Display
Maximum
Life
Expect-
ancy
Minimum
Life
Expect-
ancy
This item needs
replacing by
user after...
Comment
Cleaning
roller
REPLACE
CLEAN-
ING
ROLLER
20,000
pages
REPLACE
CLEANING
ROLLER displays
in the message
window (after
20,000 pages).
If a previously used
cleaning roller is
installed and the
usage information is
reset, the monitor-
ing system will pro-
vide incorrect usage
information.
See “Replacing the
Cleaning Roller” on
page 23.
Fuser oil
botle
REPLACE
OIL
BOTTLE
12,000
pages
FUSER OIL
EMPTY displays
in the message
window (after up
to 12,000 pages).
Fuser oil life is
media dependent.
Heavy coverage,
intermittent print-
ing, and different
media types can
use up oil at an
accelerated rate,
reducing fuser oil
bottle life.
See “Replacing the
Fuser Oil Bottle” on
page 20.

Replacing Consumables10
OPC belt
cartridge
REPLACE
BELT
120,000
planes
(usually
occurs with
continu-
ous use)
60,000
planes
(may occur
with job
sizes aver-
aging one
page)
REPLACE BELT
displays in the
message win-
dow (up to
120,000 pages).
Other factors also
affect cartridge life.
See “Replacing the
OPC Belt Cartridge”
on page 15.
Toner
<COLOR>
TONER
EMPTY
14,000
planes
black (K);
8,500
planes per
cartridge of
cyan,
magenta,
and yellow
(CMY)
<
COLOR
> TONER
EMPTY displays
in the message
window (after
approximately
14,000 planes
per black car-
tridge and 8,500
planes per yellow,
magenta, and
cyan cartridge).
The initial starter
toner kit that is
shipped with your
printer will contain
four toner cartridges
with half of the
capacity of the
replacement toner
cartridges. This
means that the ini-
tial starter black
toner cartridge has
a life of 7,000 letter/
A4-size planes (@
5% coverage),
while the initial
starter cyan,
magenta, and yel-
low toner cartridges
each have a life of
4,250 letter/A4-size
planes (@ 5% cov-
erage of each
color).
See “Replacing a
Toner Cartridge” on
page 11.
Waste toner
bottle
CHECK
WASTE
TONER
18,000
pages
CHECK WASTE
TONER displays
in the message
window (after
18,000 color
planes).
See “Replacing the
Waste Toner Bot-
tle” on page 25.
Item/
Message
Display
Maximum
Life
Expect-
ancy
Minimum
Life
Expect-
ancy
This item needs
replacing by
user after...
Comment

Replacing a Toner Cartridge
11
Ordering Consumables
How do I order consumables?
Choosing the right consumables for your magicolor 6110 printer not only
increases its reliability and performance, but also minimizes the risk of
damage.
For example, only MINOLTA-QMS toner cartridges are designed to meet the
exact specifications of your MINOLTA-QMS printer, giving maximum perfor-
mance, efficiency, and long life.
Toner cartridges and other consumables for the magicolor 6110 are available
from your local vendor or Q-SHOP (www.q-shop.com).
Where can I get more information?
See the
Service & Support Guide
for the telephone number of the
MINOLTA-QMS office nearest you for information on ordering.
Replacing a Toner Cartridge
Characters and images are created in your laser printer through a process
that applies toner to the photosensitive (OPC) belt (which functions like pho-
tographic film). Your printer uses four toner cartridges: black, yellow,
magenta, and cyan. Handle the toner cartridges carefully to avoid spilling
toner inside the printer or on yourself.
5"
The carbon-particle toner is nontoxic. If you get toner on your hands,
wash them in cool water or a neutral detergent. If you get toner on
your clothes, lightly dust them off as much as possible. If some toner
remains on your clothes, use cool, not hot water, to rinse the toner off,
provided your clothing is washable.
Ozone
filter*
12 months 12 months “Replacing the
Ozone Filter” on
page 27.
Notes *Ozone filters are maintenance items that are user-installable.
Item/
Message
Display
Maximum
Life
Expect-
ancy
Minimum
Life
Expect-
ancy
This item needs
replacing by
user after...
Comment

Replacing a Toner Cartridge12
WARNING!
If you get toner in your eyes, wash it out immediately and consult a
doctor. Material Safety Data Sheets (MSDS) information can be found at
www.minolta-qms.com (click on the Answer Base).
ACHTUNG! Sollte Toner in Ihre Augen gelangen, die Augen unbedingt
sofort mit kaltem Wasser ausspülen und einen Artzt aufsuchen.
MSDS-Informationen (Material Safety Data Sheets; Datenblätter zur
Materialsicherheit) finden Sie im Internet unter www.minolta-qms.com
(klicken Sie auf “Answer Base”).
Toner Cartridge Life
A toner cartridge contains enough toner to print the following number of letter/
A4-size planes:
5"
Initial starter black toner cartridges will print 7,000 letter/A4-size
planes, while the yellow, magenta, and cyan initial starter toner
cartridges will each print 4,250 letter/A4-size planes at normal
5% coverage.
When toner runs low in a cartridge,
<COLOR>
TONER LOW displays in the
message window. Printing continues even though the warning appears.
However, the color gradually fades, so replace the toner cartridge as soon
as possible.
When toner is low, it’s sometimes helpful to take the cartridge out of the
printer and redistribute the toner by gently rocking the cartridge horizontally
side to side (as you do for a new cartridge) five or six times. Then reinstall the
cartridge.
If the
<COLOR>
TONER LOW message remains in the message window after
you redistribute the toner and print quality is affected, you must replace the
toner cartridge.
The printer, approximately 100 planes after detecting that toner in a cartridge
is low, displays
<COLOR>
TONER EMPTY in the message window.
Color Rated life @ normal 5% coverage
Black 14,000 planes
Yellow 8,500 planes
Magenta 8,500 planes
Cyan 8,500 planes

Replacing a Toner Cartridge
13
If the user changes the toner before it is empty and does not reset the counter
(Operator Control/Consumables/Item Replaced), the consumable status will
be incorrect.
Toner Cartridge Handling
Keep toner cartridges
„ In their packaging until you’re ready to install them.
„ In a cool, dry location away from sunlight (due to heat).
The maximum storage temperature is 95
°
F (35
°
C) and the maximum
storage humidity is 80% without condensation.
„ Level during storage.
Do not stand or store cartridges on their ends or turn them upside
down; the toner inside the cartridges may become caked or unequally
distributed.
„ Away from salty air and corrosive gases such as aerosols.
How do I replace a toner cartridge?
Toner Cartridge Replacement
Your printer uses four toner cartridges: black, yellow, magenta, and cyan.
1
Check the message display to see what toner color is out.
2
Open the printer’s front cover.
Press the front cover latch on the upper right side
of the printer.
3
Remove and discard the empty toner cartridge.
WARNING!
Dispose of the used toner cartridge according to your local regulations.
Do not dispose of it by burning.
ACHTUNG! Entsorgen Sie alte Tonerkassetten keinesfalls durch
Verbrennen, sondern ordnungsgemäß entsprechend den lokalen
Bestimmungen.

Replacing a Toner Cartridge14
4
Remove the new toner cartridge from its shipping bag.
Attention
Do not hold the toner cartridge vertically.
5
Distribute the toner inside the
cartridge.
Holding a cartridge with both
hands, gently rock it
horizon-
tally
five or six times.
6
Carefully remove the tape by
pulling on the tab.
7
Remove the
orange
protective cover from
the cartridge.
8
Align the toner cartridge with
the cartridge guides, and
gently push the cartridge into
the printer.
5"
Each toner cartridge
has a colored label
that corresponds to a
colored label to the
right of the cartridge
slots. Always install
the toner cartridge in
the slot with a label of
the same color.
5"
While the cartridges may appear not to be fully inserted, gently
closing the front cover will guide them to their proper operating
position.
Attention
If a toner cartridge doesn’t slide in easily, don’t force it.
Colored
labels
K
Y
M
C

Replacing the OPC Belt Cartridge
15
9
Close the printer’s front cover.
10
Print at least 20 sheets to make sure
the toner in the new cartridge has
settled properly.
Refilled Toner Cartridges
Attention
Refilled toner cartridges may produce variations in toner quality and
reliability and can reduce the print quality of your documents. Any
damage to the printer or quality problems caused by a refilled toner
cartridge use will void your warranty.
Replacing the OPC Belt Cartridge
WARNING!
The fuser unit can become extremely hot and cause severe
burns. Make sure the unit is cool before handling it.
ACHTUNG! Die Fixiereinheit kann sehr heiß werden, so daß
Verbrennungsgefahr besteht. Bitte lassen Sie die Fixiereinheit einige
Zeit abühlen, bevor Sie diese berühren.

Replacing the OPC Belt Cartridge16
Attention
The OPC belt is
extremely sensitive
to bright light and
direct sunlight.
Always leave it in its
protective bag until
you’re ready to install
it. Any exposure to light should be avoided and limited to less than two
minutes, or permanent damage could result.
If you suspect a belt is damaged due to exposure to light, put the belt in
a dark place to recover. Depending on the amount of exposure,
recovery may take up to two hours. Recovery time is dependent on the
amount of exposure sustained, and recovery is not guaranteed.
Any damage resulting from mishandling of the OPC belt cartridge will
void the warranty of the OPC belt cartridge. Also, handle the cartridge
carefully by its sides so you don’t touch the surface (the green part) of
the belt. The belt cartridge is extremely sensitive to hand oils and
scratches, both of which reduce print quality.
When the top cover is opened, the fuser unit temperature drops
gradually (one hour wait time). Do not replace the OPC belt cartridge
until you are sure that the fuser unit has cooled down.
When the OPC belt cartridge is worn out, the message REPLACE BELT
appears. The printer will not print until the OPC belt is replaced.
When you replace the OPC belt cartridge after a REPLACE BELT message
displays in the message window, the printer automatically recovers.
The OPC belt life is directly related to the number of rotations of the belt.
Longest belt life is achieved with continuous printing. Intermittent printing with
small job sizes requires cleaning rotations before and after each job, and sub-
sequently will impact OPC life.

Replacing the OPC Belt Cartridge
17
How do I replace an OPC belt cartridge?
1
Open the printer’s top and
front covers.
Attention
If you have installed a
duplex unit, it must be
opened before the
printer’s top cover.
Attention
Opening the front cover pulls the toner cartridges forward slightly to
make room for the OPC belt cartridge. You could damage the OPC
belt if you don’t do this.
1
2a
2b

Replacing the OPC Belt Cartridge18
2
Rotate up the two lock
levers (one on each
side of the OPC belt
cartridge).
3
Remove the used
OPC belt
cartridge.
WARNING!
Dispose of the used OPC belt cartridge according to your local
regulations. Do not dispose of it by burning.
ACHTUNG! Entsorgen Sie die Trommeleinheit ordnungsgemäß
entsprechend den lokalen Bestimmungen.
4
Remove the new OPC belt cartridge from its packaging.
5
Pull out the two
orange tension-
release pins A
(one on each
side of the
cartridge), and
then remove the
protective
sheet B from
the cartridge.
5"
The green surface of the cartridge faces you. The white powder
lubricant on a new OPC belt is normal; it won’t affect quality.
A
A
B
/