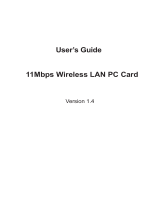Installation
8
Selecting an appropriate site for your WAP
Selecting an appropriate site for your WAP will ensure the best
performance. First, a few rules of thumb:
• Avoid locating the WAP near metal objects such as appliances like
refrigerators, ovens, and washer/dryers. Keep in mind that your
appliances may be on the other side of the wall in the area that you
may be considering to locate the WAP.
• For best performance, locate the WAP as close to the center of the area
that you will be covering. Keep in mind that radio waves radiate
outward from the WAP in a circular pattern. Typical range is 100-150
feet indoors at 11Mbps. If the area you wish to cover is smaller than
200-300 feet wide, then locating the WAP in the center of the area
becomes less critical.
• Normally, the higher that you locate the WAP, the better the
performance and range will be. However, in an area such as an
average-sized house or small office, height is less critical.
• Remember that many things can cause a degrade of the radio signal
such as brick walls, metal-reinforced concrete, the metal housing of
appliances, or even wiring in the walls.
Connecting the WAP to a cable/DSL router, Ethernet
switch, or hub
1. Select a suitable site for your WAP.
2. Connect a CAT5 cable between the WAP and your cable/DSL
router’s LAN port, Ethernet switch, or hub by plugging one end of
the cable into the RJ45 jack on the WAP and the other end into an
open RJ45 jack on the cable/DSL router, Ethernet switch, or hub.
3. Connect the power supply to the WAP by plugging the round DC
connector into the DC jack on the WAP. Plug the power supply into
the wall. Verify that the Power LED and the Link LED are
illuminated. If both LEDs are illuminated, this indicates that the
WAP is connected properly.
4. Place the WAP on a desktop or mount it to a wall in the location
that you have chosen. Next, swivel the antennas so they are both
pointing up.