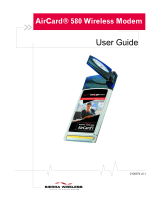Page is loading ...

Sierra Wireless
AirCard
®
326U
www.sierrawireless.com
QUICK START GUIDE

1
Welcome to the AirCard 326U
USB Modem
This Quick Start Guide provides instructions for installing
and using your AirCard USB modem.
Your package contains:
• AirCard 326U USB modem with TRU-Install
• This Quick Start Guide
You can use the AirCard 326U with these operating
systems:
• Windows
®
7
• Windows Vista
®
• Windows XP (Service pack 3 or later)
• Mac OS
®
X 10.5 or later
Windows and Mac 64-bit editions are also supported

2
USB connector
Power LED
Data LED
SIM card slot is under the back cover. See page 3 for
details.
LEDs
microSD slot

3
This TRU-Install
enabled and does not require a CD for
installation.
Remove the back cover and insert the SIM card as
shown in the illustrations.
Installation
1
1
SIM card slot
SIM card
Replace the back cover.
microSD slot

4
Insert the modem into the USB slot.
Once the software is installed, the modem searches
for a network. When the modem fi nds a network, the
Connect button in Watcher becomes available.
Click Connect to connect to the Internet.
2
2
3
3
Windows
The software installation process starts automati-
cally. Follow the on-screen prompts to install Sierra
Wireless AirCard Watcher
®
software. If the installation
does not start automatically, see page 8.
Mac OS X
Double-click the installer package when it appears. If
the installer package does not appear, see page 9.
After the installation is complete, the message “A
new network interface has been detected” appears.
1. Click the Network Preferences... button.
2. In the Network window, click Apply.
Your modem is ready to connect.

5
Windows 7 Mobile Broadband*
To connect to the network using Windows 7
Mobile Broadband:
1. Click the signal strength icon in the system tray.
The Mobile Broadband connection window opens.
2. Select your network and click Connect.
Note: Features such as SMS are only available by using
Watcher.
*This product has passed Microsoft-designed tests for a
high standard of performance, reliability, and compatibility
with Windows 7.
Using Watcher
Start Watcher (Windows)
To launch Watcher:
• Double-click the Watcher icon on your desktop.
• In Windows Vista or Windows 7, select
Start > All Programs > Sierra Wireless > AirCard
Watcher.
• In Windows XP, select Start > Programs > Sierra
Wireless > AirCard Watcher.
Start Watcher (Mac)
To launch Watcher:
• Click the Watcher icon in the dock.
• In Finder, select Applications > Sierra Wireless >
AirCard Watcher.

6
The two LEDs show the current status of the modem.
LED Operation
Color / State
Power LED Data LED
Off
Not powered
Unable to
detect service
Blinking
Firmware is
updating.
Do not remove
your AirCard
326U.
3G+ network
detected
Blinking
Initializing
2G network
detected
Solid
Powered on
Connected to
a 3G+ network
Solid
AirCard 326U
error
Connected to
a 2G network
For troubleshooting information related to the LEDs, see
page 10.

7
Removing the modem
Windows
1. Exit Watcher.
2. Remove the modem by pulling it straight out from the
USB port.
Mac OS X
1. Exit Watcher.
2. If a microSD card is inserted in the modem, locate the
microSD card drive in Finder and click the Eject icon.
3. Remove the modem by pulling it straight out from the
USB port.
View the User Guide
The User Guide provides additional operating informa-
tion, troubleshooting suggestions, and specifi cations for
the modem.
• In Windows Vista or Windows 7, select Start > All
Programs > Sierra Wireless and then double-click the
PDF fi le.
• In Windows XP, select Start > Programs > Sierra
Wireless and then double-click the PDF fi le.
• In Mac OS X, in Finder, select Applications >
Sierra Wireless and then double-click the PDF fi le.

8
What do I do if the software installation does
not start (Windows) or I don't see the Installer
package (Mac)?
Windows
1. Double-click Computer (Windows Vista, Windows 7) or
My Computer (Windows XP) on your desktop.
2. Click the TRU-Install drive.
3. Under the TRU-Install drive, open the Win folder and
double-click Setup.exe. Follow the on-screen prompts
to install the software.
Frequently Asked Questions
Does the latest version of Watcher work with
my other Sierra Wireless modems?
Yes, Watcher is backwards compatible with all Sierra Wire-
less USB and ExpressCard modems. It is not compatible
with non-Sierra Wireless products.
You can set Watcher to automatically check for updates.
For more information see the Watcher Help (select Help >
Help topics. )
Troubleshooting
Where can I fi nd get more information and up-
dates for the 326U modem?
For additional information, refer to the User Guide (see
page 7) or the Watcher Online Help. For fi rmware and soft-
ware updates, visit www.sierrawireless.com/support.

9
Unable to connect?
1. Check the physical connection of the modem. (Remove
and reinsert it.)
2. Try another USB port. Do not use a hub or any external
equipment.
Once connected, what do I do if I have trouble
with my email account or Internet browser?
1. Check the browser settings:
a. Select File. Ensure there is no check mark next to
“Work Offl ine”.
b. Select Tools > Internet Options.
• General tab. Delete Cookies and Temp fi les, and
clear History.
• Privacy tab. Disable the Pop-up Blocker.
• Connections tab > LAN settings. Ensure that all
check boxes are clear (no check marks).
• Advanced tab. Restore Default settings.
Mac OS X
If you do not see the installer package:
1. Open Finder.
2. Under Devices, click AirCard 326U.
3. Double-click the installer package.
For additional information about your modem, refer to the
User Guide. In Finder, select Applications >
Sierra Wireless > AirCard Watcher.
For additional information, refer to the User Guide. If the
software failed to install, you’ll fi nd the User Guide in
Computer > TRU-Install > Win (Windows Vista,
Windows 7) or My Computer > TRU-Install > Win
(Windows XP) .

10
Problems indicated by the LEDs:
Problem/Error Solution
The device has
no power—
the LED
indicator is off.
Ensure the following:
• The device is properly inserted.
• The computer is turned on and
not in standby mode (Windows)
or Sleep mode (Mac).
No service is
available—
the
LED
indicator is off).
Try the following:
• Reorient your computer.
• If you are inside a building or
near a structure that may be
blocking the signal, change the
location of your computer.
• Connect an external antenna.
• Contact your service provider
regarding the status of the
network or your account.
2. Consult the help systems on your email or Internet
browser to fi nd troubleshooting help specifi c to what
you are doing.

2400096 Rev. 1.0
© 2011 Sierra Wireless. All rights reserved.
Heart of the Wireless Machine
®
is a registered trademark of Sierra
Wireless. Watcher
®
is a trademark of Sierra Wireless, registered in the
European Community. Sierra Wireless, the Sierra Wireless logo, and
the red wave design are trademarks of Sierra Wireless. Windows
®
and
Vista
®
are registered trademarks of Microsoft Corporation. Mac OS
®
is
a trademark of Apple Inc., registered in the U.S. and other countries.
Other trademarks are the property of their respective owners.
This product may contain technology developed by or for Sierra
Wireless Inc. This product includes technology licensed from
QUALCOMM 3G. This product is manufactured or sold by Sierra
Wireless or its affi liates under one or more patents licensed from
Inter-Digital Group.
/