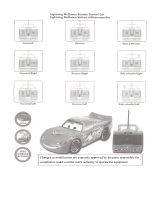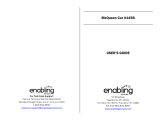Page is loading ...

User’s Manual
© 2011 Vtech
Printed in China
91-002576-000
© Disney/Pixar; Fiat™; Gremlin™;
©Volkswagen AG; Pacer™
Visit disney.com/cars
Lightning McQueen
™
DigitaL caMera

To learn more about VT ech
®
toys, visit www.vtechuk.com

3
INTRODUCTION
Thank you for purchasing the VTech
®
Lightning McQueen™ Digital Camera!
Take photos with Lightning McQueen™ and his friends or add a Cars touch to your movie
clips with this sleek, easy to use and durable digital camera! The Lightning McQueen™
Digital Camera includes 256MB of built-in memory and supports both normal SD and
SDHC cards (not included) with a capacity of 32MB to 16GB, so even more photos and
movies can be stored! The Lightning McQueen™ Digital Camera can be connected to
a TV so you can view your creative work on a big screen! There is also a USB port and
supplied cable that allows you to connect the Lightning McQueen™ Digital Camera
to your home PC and import your files. You can add more effects to your photos using the
downloadable Photo Editor software.
PRODUCT FEATURES
PRODUCT LAYOUT AND KEYBOARD
ON/OFF Button
Press this button to turn the camera ON or OFF.
Camera Mode Button
Press this button to choose Camera Mode.
Photo Editor Mode Button
Press this button to access the Photo Editor Mode.
Movie Mode Button
Press this button to choose Movie Mode.
INTRODUCTION/PRODUCT FEATURES
Shutter/OK
Button
Zoom Wheel
Play Button
Flash Button
SD Card Slot
Speaker
On/Off Button
Trash Button
Up/Down
Wheel
1.8” Color
Screen
USB Port
Movie Mode
Button
Photo Editor
Mode Button
Camera Mode
Button
A/V Port

4
INCLUDED IN THIS PACKAGE/ PRODUCT SPECIFICATIONS
Tools & Settings Mode
Hold down the Camera Mode Button and Photo Editor Mode Button together for
approximately 2 seconds to access the Tools and Settings Mode.
Play Button
Press this button to view saved photos in Camera Mode, play a slideshow, or view saved
videos in Movie Mode.
Trash Button
Press this button to delete the selected file.
Shutter/OK Button
Press this button to take a photo, start/stop recording a movie, or to confirm a choice
or action.
Up/Down Wheel
Scroll the wheel up/down to make a selection.
Zoom Wheel
Scroll the wheel to zoom in and out while previewing pictures or movies.
Flash Button
Press this button to choose between Flash On, Flash Off, and Auto Flash. The Auto Flash
mode will use flash when it detects that it is necessary. When the flash is ready to use, a
lightning bolt icon will appear in the upper left corner of the screen in Camera Mode.
A/V Port
Plug the included A/V cable into the A/V port on the camera to connect to your TV.
USB Port
Plug the included USB cable into the USB port on the camera to connect to your PC.
INCLUDED IN THIS PACKAGE
• 1VTech
®
Lightning McQueen™ Digital Camera
• 1A/Vcable
• 1USBcable
• 1user’smanual
• 1wriststrap
WARNING: All packing materials such as tape, plastic sheets, wire ties and
tags are not part of this toy, and should be discarded for your child’s safety.
PRODUCT SPECIFICATIONS
Display: 1.8” color LCD screen
Photo Resolution : 1600 x 1200 (JPEG format)
Video Resolution : 320 x 240 (Motion JPEG format)
Focus Range : 1.5 feet - ∞
Flash Range : 1.5 - 8 feet

5
GETTING STARTED
Batteries : 4 “AA” (LR6) alkaline batteries or
4 “AA” NiMH rechargeable batteries
Memory : 256MB Built-in memory (approximately 196MB free memory
for photo/video storage)
Internal photo storage capacity: Store up to 500 photos
Internal video storage capacity: Store up to 10 minutes of video, max. 5 minutes
per file.
Lightning McQueen™ Digital Camera supports both normal SD and SDHC cards with
amemorysizeof32MBto16GB.Itdoesn’tsupportSDcardslessthan32MB.SDcardsof
1GB or above are recommended. (Note: SD cards are not included.)
See below for approximate photo storage capacity with different sized SD cards:
1GB 2000+ photos
2GB 4000+ photos
4GB 8000+ photos
8GB 16000+ photos
16GB 32000+ photos
Supported File Formats:
Photo: Standard Baseline JPEG.
Video: Motion JPEG (recorded with the Lightning McQueen™ Digital Camera).
Supported Connectivity:
A/V cable for TV connection (included)
USB cable for PC connection (included)
Operating Temperature : 0 to 40
o
C (32 to 104
o
F)
GETTING STARTED
BATTERY INSTALLATION
Note: Adult assembly is required for battery installation.
• MakesurethecameraisturnedOFF.
• Locatethebatterycoversonthebottomofthecamera.Openthebatterycoversby
separately pressing each trigger inwards.
• Install4new“AA”batteries(2oneachside)asillustrated.(Theuseofnew,alkaline
batteries is recommended for maximum performance.)
• Replaceeachbatterycover(theywillbothteitherside)withthearrowonthetrigger
pointing inwards and push down until they click into position.

6
BATTERY NOTICE
• Theuseofnewalkalinebatteriesisrecommendedformaximumperformance.
• Non-rechargeablebatteriesarenottoberecharged.
• Rechargeable batteries are to be removed from the toy before being charged (if
removable).
• Rechargeable batteries are only to be charged under adult supervision (if
removable).
•
Do not mix old and new batteries.
• Donotmixbatteriesofdifferenttypes:alkaline,standard(carbon-zinc)orrechargeable
(nickel-cadmium).
• Onlybatteriesofthesameorequivalenttypeasrecommendedaretobeused.
• Batteriesaretobeinsertedwiththecorrectpolarity.
• Exhaustedbatteriesaretoberemovedfromthetoy.
• Thesupplyterminalsarenottobeshort-circuited.
• The toy isnot to beconnected to more than the recommended number of power
supplies.
• Donotdisposeofbatteriesinre.
SD CARD INSERTION
• MakesurethecameraisturnedOFF.
• LocatetheSDcardslotatthebottomofthecamera.
• Pulluptherubbercover.
• InserttheSDcard(notincluded)asillustratedbelow.
TO BEGIN USING THE LIGHTNING
MCQUEEN™ DIGITAL CAMERA
• PresstheON/OFFButtontoturnonthecamera.
• Ifit’sthersttimeyouhavepoweredontheLightning McQueen™ Digital Camera,
you will need to select the language you want to use. Scroll the Up/Down Wheel and
press the Shutter/OK button to select the language. If you want to select a different
language later, please go to Tools and Settings Mode, select the language menu, and
BATTERY NOTICE/SD CARD INSERTION

7
CONNECTING TO A TV/CONNECTING TO A PC
then choose the language you want. After turning on, the Lightning McQueen™
Digital Camera will go directly to the Camera Mode.
• TogotoMovieMode,presstheMovieModebutton.ToaccesstheToolsandSettings
Mode, hold down the Camera Mode button and Photo Editor Mode button together for
approximately 2 seconds.
• To connect to a TV or PC, follow the instructions in the ‘Connecting to a TV’ or
‘ConnectingtoaPC’illustrations.
• PresstheON/OFFButtonagaintoturntheunitoff.
BATTERY STATUS
When the batteries are running low, the low battery symbol will be displayed .
AUTOMATIC SHUT-OFF
To preserve battery life, the Lightning McQueen™ Digital Camera will automatically
turn off after several minutes without input. The camera can be turned on again by
pressing the ON/OFF Button.
CONNECTING TO A TV
NOTE: Before connecting your Lightning McQueen™ Digital Camera
to a TV, check to make sure that the camera is working properly.
Connect your Lightning McQueen™ Digital Camera to a TV or monitor
using the supplied A/V cable. Insert the A/V cable into the A/V port on
your Lightning McQueen™ Digital Camera. Insert the colored plugs on the A/V
cable into the matching color video and audio input ports on your TV set.
CONNECTING TO A PC
You can connect the Lightning McQueen™ Digital Camera to a computer using
the included USB cable. Once connected, you can upload and download files to the
Lightning McQueen™ Digital Camera by accessing your camera as a removable
storage device.

8
ACTIVITIES
• LocatetheUSBportonthebackofyourcamera.
• Pulluptherubbercover.
• InserttheUSBcable(smallerend)intotheUSBportonthecamera.
• InsertthelargerendoftheUSBcableintoaUSBportonthecomputer.AUSBportis
usually marked with this symbol
.
MINIMUM SYSTEM REQUIREMENTS FOR PC CONNECTION:
Microsoft
®
Windows
®
XP, Windows Vista
®
or Windows
®
7 Operating System
Mac OS X version 10.5 or 10.6
Note: Once the camera is connected to the PC, the Lightning McQueen™ Digital
Camera will automatically turn on and enter the USB mode to connect to the computer.
Do not disconnect the camera while files are uploading or downloading.
To avoid any potential damage to your Lightning McQueen™ Digital Camera:
• WhentheunitisnotconnectedtoaUSBcable,pleaseensuretherubbercoverisfully
covering the USB port.
• When the unit is not connected to a TV, please ensure the rubber cover is fully
covering the A/V Port.
• PleaseensuretherubbercoverisfullycoveringtheSDcardslot.
ACTIVITIES
1. CAMERA MODE
A. Taking Pictures
• InCameraMode,youcanlookattheLCDscreentoseethephotosubject.
• Whileholdingthecamerasteady,presstheShutter/OKbutton
on the top of the
camera to take a picture.
• You can alsochoose toadd different photo frames to your
photos, or stamps of your Cars friends. Scroll the Up/Down
Wheel to choose an option. After choosing an option, take a
photo as usual and that frame or stamp will be added to the
photo.Ifyoudon’twanttoaddaborderorstamp,pressthe
Trash button
to remove it.

9
ACTIVITIES
• YoucanscrolltheZoomWheelupordowntoincreaseorreducethelevelofdigital
zoom.
• WhentheLightning McQueen™ Digital Camera is first turned ON, it will be set to
auto flash
mode. To change your flash settings, press the Flash button to switch
between auto flash , flash on or flash off .
Warning:Toavoideyedamage,turnofftheashwhenyou’retakingaclose-uppicture
of a person or animal.
Note: If the batteries are too weak, the auto flash feature may not be available. This icon
will appear:
.
Flash mode Optimum distance for using
Auto flash
2.5 – 3.5 feet
Flash on
3.5 – 8 feet
B. Viewing Photos
• Toviewthephotosyou’vetaken,pressthePlaybutton
to enter the Photo Album.
Scroll the Up/Down Wheel to view the next or previous picture stored in the album.
To return to Camera Mode, press the Shutter/OK button , or the Camera Mode
button.
C. Slideshow
• WhileinthePhotoAlbum,pressthePlaybutton
again and it will start to display
the photos in a slideshow. To return to Camera Mode, press the Shutter/OK button
or Camera Mode button .
D. Delete a Photo
• WhileinthePhotoAlbumorSlideshow,presstheTrashbutton
to delete the photo
that is currently shown on the screen.
Note: Photos taken with the Lightning McQueen™ Digital Camera will be saved in
the PHOTO folder. If you want to view your own photos, please save them to the folder
DOWNLOAD\PHOTO in the built-in memory or on an SD card (not included) if one is
inserted into the camera. The Lightning McQueen™ Digital Camera only supports
Standard Baseline JPEG.
2. MOVIE MODE
• In Movie Mode, you can create digital videos with the
Lightning McQueen™ Digital Camera. Press the Shutter/
OK button on the top of the camera to start or to stop
movie recording.
• YoucanscrolltheZoomWheeltoincreaseorreducethelevel
of digital zoom.

10
ACTIVITIES
• Toaddaframetothemoviebeforestartingtorecord,scrolltheUp/DownWheelto
choose a frame for the video. Then, press the Shutter/OK button to start recording
amovie.Theframecan’tbechangedduringtherecording.
• Towatchthemoviesyou’verecorded,pressthePlaybutton
to enter the Movie
Album, then scroll the Up/Down Wheel to choose the movie that you want to watch,
and press the Play button to start the movie. While watching movies, you can
scrolltheZoomWheeltoadjustthevolume.
• While in the Movie Album, press the Trash button
to delete the movie that is
currently shown on the screen.
• ToexittheMovieAlbumandreturntoMovieMode,presstheShutter/OKbutton
once, or press the Movie Mode button.
Note: Movies taken with the Lightning McQueen™ Digital Camera will be saved
in the VIDEO folder of the internal memory or on the SD card (not included) if one is
inserted into the camera. If you want to play the movies backed up earlier from the
Lightning McQueen™ Digital Camera, please download the movies to the folder
in DOWNLOAD\VIDEO of the built-in memory or on an SD card (not included) if one is
inserted.
3. PHOTO EDITOR MODE
• InthePhotoEditorMode,scrolltheUp/DownWheeltochooseaphotoandpressthe
Shutter/OK button to start editing the selected photo. Scroll the Up/Down Wheel
again to choose one border or stamp and then press the Shutter/OK button . The
selected border or stamp will become part of the photo.
• Then,youcanscrolltheUp/DownWheeltochooseanotherphototoedit.
4. TOOLS & SETTINGS MODE
Scroll the Up/Down Wheel to select one of the following options to change in the
Lightning McQueen™ Digital Camera settings.
A. Memory Manager
You can see the memory status of the camera’s internal
memory and SD card (not included) if one is inserted into
the Lightning McQueen™ Digital Camera. Scroll the
Up/Down Wheel to select either the internal memory in
the Lightning McQueen™ Digital Camera or the SD
card. Press the Shutter/OK button
to set the selected
memory as default to save the photos and videos taken with
the Lightning McQueen™ Digital Camera. To format and
erase all the data in the selected memory, press the Trash
button .
B. Volume
Scroll one of the wheels up to increase the volume and down
to decrease the volume. Press the Shutter/OK button
to
confirm the volume setting.

11
ACTIVITIES
C. Shutter Sound
Set the shutter sound to a normal camera sound, or the default
sound of car horn. Scroll the Up/Down Wheel to choose a
sound and press the Shutter/OK button
to confirm.
D. Flickering
Set the refresh rate to 50Hz for EU countries and 60 Hz for
USA and Canada. Scroll the Up/Down Wheel to choose a
setting and press the Shutter/OK button
to confirm. When
the flickering is correctly set, it will help avoid any flicker on
the photos taken under fluorescent lighting. If you travel to
other countries, please check the local voltage rating and set
the camera to the correct setting for best results.
E. Language Setting
Scroll one of the wheels up or down to select the language
and press the Shutter/OK button
to confirm the language
setting.
5. LIGHTNING MCQUEEN™ PHOTO EDITOR
To edit your photos with a computer, there is a VTech
®
Lightning McQueen™ Photo
Editor software package available for both PC and Mac systems. Visit the following
website to download the software:
www.vtechkids.com/download
After you download and install this Photo Editor software on your computer, you can
add additional fun photo frames and stamps to your photos, as well as distortion and
animation effects. Please see the Help section of the VTech
®
Lightning McQueen™ Photo
Editor software for more details and user instructions.
Note:Ifit’syourrsttimelaunchingthePhotoEditorprogram,youwillbeaskedto
connect your VTech
®
Lightning McQueen™ Digital Camera to your computer
for program activation. The Photo Editor program will not run until the activation is
completed.
COMPUTER SYSTEM REQUIREMENTS
For PC Users:
• Pentium
®
4 CPU, 1 GHz or above
• 256MBRAM(512MBrecommended)
• Graphiccardwith1280x1024at16or32bitcolor
• MonitorResolution:1280x1024
• 300MBHarddiskspace
• Windows
®
compatible sound card and speakers
• Microsoft
®
Windows
®
XP, Windows Vista
®
or Windows
®
7 Operating System
For Macintosh Users:
• MacintoshComputerwithanIntel(1GHzorfaster)processor

12
• 256MBRAM(512MBrecommended)
• 300MBHarddiskspace
• MacOSXversion10.5or10.6
Internet Connection is required for software download.
Microsoft®, Windows® and Windows Vista® are either registered trademarks or trademarks of Microsoft
Corporation in the United States and/or other countries. Intel®, Pentium® are trademarks of Intel Corporation in the
United States and other countries. Macintosh, Mac and Mac OS are trademarks of Apple Inc., registered in the United
States and other countries. All other trademarks are the property of their respective owners.
SOFTWARE RESTRICTIONS
If the Software provides you with the ability to download, print and/or save images
containing Disney’s copyrighted characters and/or artwork, this License only permits
you to do so for your PERSONAL, NON-COMMERCIAL, and NON-GOVERNMENTAL
use (e.g., you may not sell or publicly display such images), provided that you preserve
all copyright notices that are included with the images as generated by the Software.
You may not use images generated by the Software in any advertising or promotional
materials, whether for profit or not for profit. You may share images generated by the
Software with others (as long as such use is consistent with the restrictions described
above), but you may not publicly distribute any such images via the Internet or otherwise
or post such images to any website or to any other publicly accessible electronic forum.
If any such image (a) is solely created by you, and (b) does not contain, reference
or incorporate, and is not in any way based upon, any Disney copyrighted character,
artwork or other material, the restrictions in this paragraph shall not apply. Use of images
generated by the Software for any purpose not specifically permitted by this License is
aviolationofDisney’scopyrights,trademarksand/orotherproprietaryrightsandisa
breach of this License, entitling Disney to immediately terminate this License.
CARE & MAINTENANCE
1. Keep the camera clean by wiping it with a slightly damp cloth.
2. Keep the camera out of direct sunlight and away from any direct heat source.
3. Remove the batteries when the camera is not in use for an extended period of time.
4. Do not drop the camera on a hard surface and do not expose it to or immerse it in water.
TROUBLESHOOTING
Go through this section if you experience difficulty in operating the Lightning McQueen™
Digital Camera.
Problem Solution
Program stops working 1. Interrupt the power supply by removing the batteries.
2. Let the camera sit for a few minutes without batteries,
then replace the batteries.
3. Turn the unit on. The unit should now be ready to play
again.
4. If the unit still does not work, replace the batteries with
an entire set of new batteries.
CARE & MAINTENANCE/ TROUBLESHOOTING

13
Image taken is not clear Check the camera lens protection window is clean.
Display on the
Lightning McQueen™
Digital Camera LCD
does not turn on
1. Make sure there are 4 “AA” batteries in the camera.
Hold the ON/OFF button for 2 seconds to turn it on.
2. Make sure the camera is not connected to a TV with the
A/V cable.
3. Make sure the camera is not in power saving mode.
Press the ON/OFF button for 2 seconds to turn it on.
There is no picture on
the TV screen
1. Make sure that there are batteries in the camera and
that the TV is plugged into a power outlet.
2. Make sure that the camera is turned on and the TV is
turned on.
3. Check the connections on the A/V cable between
the camera and the TV and review the appropriate
connection procedure in this manual.
4. Make sure that all cable plugs are securely inserted into
the appropriate ports.
5. Make sure that the TV is tuned to the appropriate input
channel.
No sound on TV 1. Check if the TV volume is turned off or muted.
2. Try to increase the volume.
3. Check the audio and video connections between the
camera and the TV.
4. Make sure that the TV is tuned to the appropriate input
channel.
Picture is rolling or bars
and lines are visible on
TV screen
Try to adjust the vertical or horizontal hold controls (if
available) on your TV.
Cannot connect to PC Check the connections on the USB cable between the
camera and the PC and review the appropriate connection
procedure in this manual.
Cannot save files 1. Check the memory status of both the built-in Lightning
McQueen™ Digital Camera memory and the SD
card (not included), if one is inserted into the camera.
2. Check your memory default setting (see procedure in
Memory Manager section). If it is set to use an SD card
(not included), check to make sure that the SD card is
not write-protected.
TROUBLESHOOTING

14
SDCardcan’tbe
detected
1. Check if the SD card is correctly inserted.
2. Check if the SD card is less than 32MB in capacity.
The Lightning McQueen™ Digital Cameradoesn’t
support SD cards of less than 32MB.
3. Check to see if it is the correct type of card. The
Lightning McQueen™ Digital Camera doesn’t
support MMC or other formats.
Can’tviewthe
downloaded JPEG file
Please check if the downloaded JPEG is Standard Baseline
JPEG format. Other formats such as Progressive or CMYK
JPEG are not supported.
If you have a problem that cannot be solved by using this manual, we encourage you
to visit us online or contact our Customer Services Department with any problems and/
or suggestions that you might have. Our support representative will be happy to assist
you.
Before requesting support, please be ready to provide or include the information below:
• Thenameofyourproductormodelnumber(themodelnumberistypicallylocatedon
the back or bottom of your product).
• Thespecicproblemyouareexperiencing.
• Theactionsyoutookrightbeforetheproblemoccurred.
Internet: www.vtechkids.com, or www.vtechcanada.com
Phone: 1-800-521-2010 in the U.S., or 1-877-352-8697 in Canada.
DISCLAIMER AND LIMITATION OF
LIABILITY
VTech
®
Electronics North America, L.L.C. and its suppliers assume no responsibility
for any damage or loss resulting from the use of this handbook. VTech
®
Electronics
North America, L.L.C. and its suppliers assume no responsibility for any loss or claims
by third parties that may arise through the use of this product. VTech
®
Electronics North
America, L.L.C. and its suppliers assume no responsibility for any damage or loss caused
by deletion of data as a result of malfunction, dead battery, or repairs.
Company: VTech
®
Electronics North America, L.L.C.
Address: 1155 West Dundee Road, Suite 130, Arlington Heights, IL, 60004 USA
Phone: 1-800-521-2010 in the U.S., or 1-877-352-8697 in Canada.
IMPORTANT NOTE:
Creating and developing Preschool Learning™ products is accompanied by a
responsibility that we at VTech
®
take very seriously. We make every effort to ensure
the accuracy of the information which forms the value of our products. However, errors
sometimes can occur. It is important for you to know that we stand behind our products and
encourage you to call our Consumer Services Department at 1-800-521-2010 in the U.S.,
or 1-877-352-8697 in Canada with any problems and/or suggestions that you might have.
A service representative will be happy to help you.
DISCLAIMER AND LIMITATION OF LIABILITY

15
Note:
This equipment has been tested and found to comply with the limits for a Class B digital
device, pursuant to Part 15 of the FCC Rules. These limits are designed to provide
reasonable protection against harmful interference in a residential installation. This
equipment generates, uses and can radiate radio frequency energy and, if not installed
and used in accordance with the instructions, may cause harmful interference to radio
communications. However, there is no guarantee that interference will not occur in a
particular installation. If this equipment does cause harmful interference to radio or
television reception, which can be determined by turning the equipment off and on, the
user is encouraged to try to correct the interference by one or more of the following
measures:
• Reorientorrelocatethereceivingantenna.
• Increasetheseparationbetweentheequipmentandreceiver.
• Connect the equipment into an outlet on a circuit different from that to which the
receiver is connected.
• Consultthedealeroranexperiencedradio/TVtechnicianforhelp.
Caution: Changes or modifications not expressly approved by the party responsible for
compliancecouldvoidtheuser’sauthoritytooperatetheequipment.
THIS DEVICE COMPLIES WITH PART 15 OF THE FCC RULES. OPERATION IS
SUBJECT TO THE FOLLOWING TWO CONDITIONS: (1) THIS DEVICE MAY NOT
CAUSE HARMFUL INTERFERENCE, AND (2) THIS DEVICE MUST ACCEPT ANY
INTERFERENCE RECEIVED, INCLUDING INTERFERENCE THAT MAY CAUSE
UNDESIRED OPERATION.
THIS CLASS B DIGITAL APPARATUS COMPLIES WITH CANADIAN ICES-003.
CET APPAREIL NUMÉRIQUE DE LA CLASSE B EST CONFORME À LA NORME
NMB-003 DU CANADA.
DISCLAIMER AND LIMITATION OF LIABILITY

Wrist Strap Attachment
Instructions
Locate the thread loop on the end of the
strap. Insert it into the groove behind the
bar and then push it through
Feed the end of the strap up through the
loop and pull it all the way through
Make sure the loop is securely tightened
around the bar
Step 1
Step 2
Step 3
/