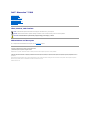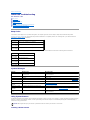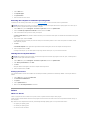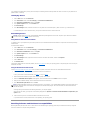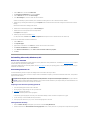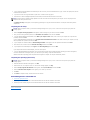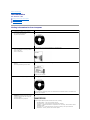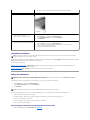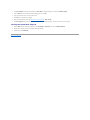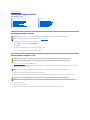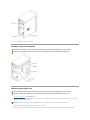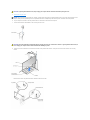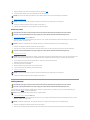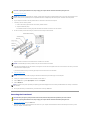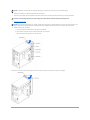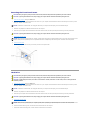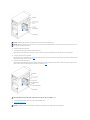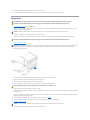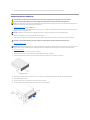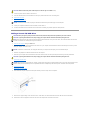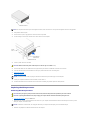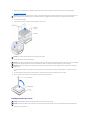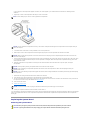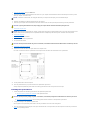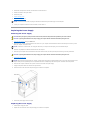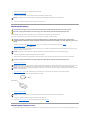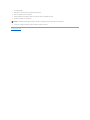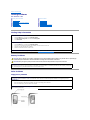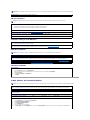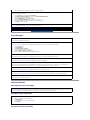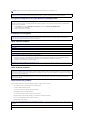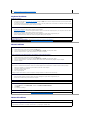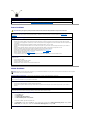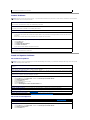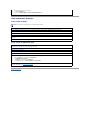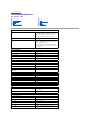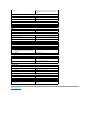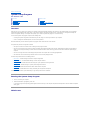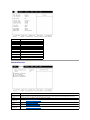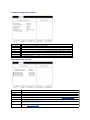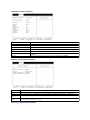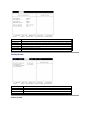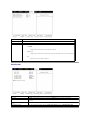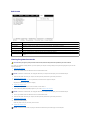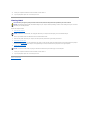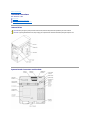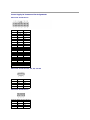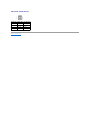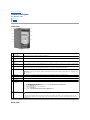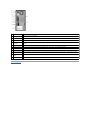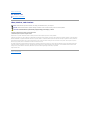Dell Dimension 2300 User manual
- Category
- PC/workstation barebones
- Type
- User manual
This manual is also suitable for

Dell™Dimension™2300
Technical Overview
Controls and Lights
Solving Problems
Advanced Troubleshooting
Technical Specifications
System Setup Program
Adding and Replacing Parts
Documentation
Hints, Notices, and Cautions
Abbreviations and Acronyms
For a complete list of abbreviations and acronyms, see the Tell Me How help file.
Information in this document is subject to change without notice.
©2002DellComputerCorporation.Allrightsreserved.
Reproduction in any manner whatsoever without the written permission of Dell Computer Corporation is strictly forbidden.
Trademarks used in this text: Dell, the DELL logo, and Dimension are trademarks of Dell Computer Corporation; Intel, Pentium, and Celeron are registered trademarks of Intel
Corporation; Microsoft and Windows are registered trademarks of Microsoft Corporation; Adobe is a trademark of Adobe Systems Incorporated, which may be registered in certain
jurisdictions.
Other trademarks and trade names may be used in this document to refer to either the entities claiming the marks and names or their products. Dell Computer Corporation
disclaims any proprietary interest in trademarks and trade names other than its own.
October 2002 Rev. A01
HINT: A HINT indicates important information that helps you make better use of your computer.
NOTICE: A NOTICE indicates either potential damage to hardware or loss of data and tells you how to avoid the problem.
CAUTION: A CAUTION indicates a potential for property damage, personal injury, or death.

Back to Contents Page
Advanced Troubleshooting
Dell™Dimension™2300
Beep Codes
System Messages
Using System Restore
Drivers
Resolving Software and Hardware Incompatibilities
Reinstalling Microsoft®Windows®XP
Beep Codes
If the monitor cannot display errors or problems during POST, the computer might emit a series of beeps (a beep code) that identifies the problem.
Reseating the memory modules may fix the POST beep code errors listed below. If the problem persists, see "Contacting Dell" in your Owner's Manual for
instructions on obtaining technical assistance.
If you hear one of the following POST beep codes, see "Contacting Dell" in your Owner's Manual for instructions on obtaining technical assistance.
System Messages
Using System Restore
The Microsoft®Windows®XP operating system provides System Restore to allow you to return your computer to an earlier operating state (without affecting
data files) if changes to the hardware, software, or other system settings have left the computer in an undesirable operating state. See Windows Help for
information on using System Restore.
Creating a Restore Point
Code
Cause
1 long beep;
1 short beep
Memory is not installed or is not detected.
1 long beep;
2 short beeps
Memory is detected, but a memory failure has occurred.
1 long beep;
3 short beeps
Memory is detected, but is incompatible with the computer.
Code
Cause
2 long beeps;
1 short beep
CMOS checksum error
2 long beeps;
2 short beeps
Video subsystem failure
2 long beeps;
3 short beeps
IDE subsystem failure
3 long beeps;
1 short beep
USB over-current condition detected
Message
Possible Cause
Corrective Action
CMOS Checksum Error
A defective device or power surge can cause
checksum errors.
See "Contacting Dell" in your Owner's Manual for instructions on obtaining
technical assistance.
CPU fan not detected
The microprocessor fan cable is not plugged in or is
defective.
Ensure that the microprocessor fan is connected to the fan connector on the
system board.
Floppy Not Detected
The floppy drive cable may be disconnected or
damaged.
Ensure that the cable properly connects the floppy drive to the system board.
Keyboard not detected
The keyboard is not detected.
Ensure that the keyboard is connected correctly and is not damaged.
Memory Size has
changed
A memory size change occurred.
Reseat the memory modules.
Memory Test failed
The memory does not pass the memory test.
Reseat the memory modules.
No Boot Device
Detected
The BIOS does not detect a bootable device.
Verify the boot sequence in the system setup program.
S.M.A.R.T Advisory
Error
A S.M.A.R.T.-capable device may be defective.
See "Contacting Dell" in your Owner's Manual for instructions on obtaining
technical assistance.
NOTICE: Make regular backups of your data files. System Restore does not monitor your data files or recover them.

1. Click the Start button.
2. Click Help and Support.
3. Click System Restore.
4. Follow the instructions on the screen.
Restoring the Computer to an Earlier Operating State
If problems occur after installing a device driver, first try using Device Driver Rollback. If that is unsuccessful, then use System Restore.
1. Click the Start button, point to All Programs® Accessories® System Tools, and then click System Restore.
2. Ensure that Restore my computer to an earlier time is selected, and then click Next.
3. Click a calendar date to which you want to restore your computer.
The Select a Restore Point screen provides a calendar that allows you to see and select restore points. All calendar dates with available restore points
appear in bold.
4. Select a restore point, and then click Next.
If a calendar date has only one restore point, then that restore point is automatically selected. If two or more restore points are available, click the
restore point that you prefer.
5. Click Next.
The Restoration Complete screen appears after System Restore finishes collecting data, and then the computer automatically restarts.
6. After the computer restarts, click OK.
To change the restore point, you can either repeat the steps using a different restore point, or you can undo the restoration.
Undoing the Last System Restore
1. Click the Start button, point to All Programs® Accessories® System Tools, and then click System Restore.
2. Select Undo my last restoration and click Next.
3. Click Next.
The System Restore screen appears, and then the computer automatically restarts.
4. After the computer restarts, click OK.
Enabling System Restore
If you reinstall Windows XP with less than 200 MB of free hard-disk space available, System Restore is automatically disabled. To see if System Restore is
enabled:
1. Click the Start button, and then click Control Panel.
2. Click Performance and Maintenance.
3. Click System.
4. Click the System Restore tab.
5. Make sure that Turn off System Restore is unchecked.
Drivers
What Is a Driver?
A driver is a program that controls a device such as a printer, mouse, or keyboard. All devices require a driver program.
A driver acts like a translator between the device and the programs that use the device. Each device has its own set of specialized commands that only its
driver recognizes.
Many drivers such as the keyboard driver come with your Microsoft®Windows®operating system. You may need to install drivers if:
l You upgrade your operating system.
l You reinstall your operating system.
l You connect or install a new device.
NOTICE: Before restoring the computer to an earlier operating state, save and close all open files and close all open programs. Do not alter, open, or
delete any files or programs until the system restoration is complete.
NOTICE: Before undoing the last system restore, save and close all open files and close all open programs. Do not alter, open, or delete any files or
programs until the system restoration is complete.

If you experience a problem with any device, perform the steps in the following sections to identify whether the driver is the source of your problem and to
update the driver, if necessary.
Identifying Drivers
1. Click the Start button and click Control Panel.
2. In the Control Panel window, under Pick a Category, click Performance and Maintenance.
3. In the Performance and Maintenance window, click System.
4. In the System Properties screen, click the Hardware tab.
5. Click Device Manager.
6. In the Device Manager window, scroll down the list to see if any device has an exclamation point (a yellow circle with a [!]) on the device icon.
If an exclamation point is next to the device name, you may need to reinstall the driver or install a new driver.
Reinstalling Drivers
Using Windows XP Device Driver Rollback
If a problem occurs on your computer after you install or update a driver, use Windows XP Device Driver Rollback or to replace the driver with the previously
installed version.
To use Device Driver Rollback:
1. Click the Start button and click Control Panel.
2. In the Control Panel window, under Pick a Category, click Performance and Maintenance.
3. In the Performance and Maintenance window, click System.
4. In the System Properties screen, click the Hardware tab.
5. Click Device Manager.
6. In the Device Manager window, right-click the device for which the new driver was installed, and then click Properties.
7. Click the Drivers tab.
8. Click Roll Back Driver.
If Device Driver Rollback does not resolve the problem, then use System Restore to return your operating system to the operating state it was in before you
installed the new driver.
Using the Dell Dimension ResourceCD
If using Device Driver Rollback or System Restore does not resolve the problem, then reinstall the driver from the Dell Dimension ResourceCD:
1. With the Windows desktop displayed, insert the ResourceCD into the CD or DVD drive.
If this is your first time to use the ResourceCD, go to step 2. If not, go to step 5.
2. When the ResourceCD installation program starts, follow the prompts on the screen.
3. When the InstallShield Wizard Complete window appears, remove the ResourceCD and click Finish to restart the computer.
4. When you see the Windows desktop, reinsert the ResourceCD into the CD or DVD drive.
5. At the Welcome Dell System Owner screen, click Next.
A message stating that the ResourceCD is detecting hardware in your computer appears.
The drivers that are used by your computer are automatically displayed in the My Drivers—The ResourceCD has identified these components in your
system window.
6. Click the driver that you want to reinstall and follow the instructions on the screen.
If a particular driver is not listed, then that driver is not required by your operating system.
Resolving Software and Hardware Incompatibilities
Microsoft®Windows®XP IRQ conflicts occur if a device either is not detected during the operating system setup or is detected but incorrectly configured.
To check for conflicts on a computer running Windows XP:
NOTICE: The Dell Support website and your Dell Dimension ResourceCDprovideapproveddriversforDell™computers.Ifyouinstalldriversobtained
from other sources, your computer might not work correctly.
HINT: The ResourceCD displays drivers only for hardware that came on your computer. If you installed additional hardware, those drivers might not be
displayed by the ResourceCD. If those drivers are not displayed, exit the ResourceCD program. For drivers information, see the documentation that
came with that product.

1. Click the Start button, and then click Control Panel.
2. Click Performance and Maintenance, and then click System.
3. Click the Hardware tab, and then click Device Manager.
4. In the Device Manager list, check for conflicts with the other devices.
Conflicts are indicated by a yellow exclamation point (!) beside the conflicting device or a red X if the device has been disabled.
5. Double-click any conflicting device listed to bring up the Properties window to determine what needs to be reconfigured or removed from the Device
Manager.
Resolve these conflicts before checking specific devices.
6. Double-click the malfunctioning device type in the Device Manager list.
7. Double-click the icon for the specific device in the expanded list.
The Properties window appears.
8. Resolve any IRQ conflicts, as described in step5.
If an IRQ conflict exists, the Device status area in the Properties window reports the cards or devices that share the device's IRQ.
You can also use the Windows XP Hardware Troubleshooter:
1. Click the Start button.
2. Click Help and Support.
3. Type hardware troubleshooter in the Search field, and then click the arrow to start the search.
4. Click Hardware Troubleshooter in the Search Results list.
5. In the Hardware Troubleshooter list, click I need to resolve a hardware conflict on my computer.
6. Click Next.
Reinstalling Microsoft®Windows®XP
Before You Reinstall
If you are reinstalling the Windows XP operating system to correct a problem with a newly installed driver, use Windows XP Device Driver Rollback to replace
the device driver with the previously installed version.
If Device Driver Rollback does not resolve the problem, then use System Restore to return your operating system to the operating state it was in before you
installed the new device driver.
Reinstalling Windows XP
To reinstall Windows XP, perform the steps in the following sections in the order in which they are listed.
The reinstallation process can take 1 to 2 hours to complete. After the reinstallation is complete, you will need to reinstall the device drivers, virus protection
program, and other software.
Preparing to Boot From the Operating System CD
1. Insert the Operating System CD into the CD or DVD drive.
2. Exit any program or utility that might run after you insert the CD.
3. Shut down and restart the computer.
4. Press<F12>immediatelyaftertheDell™logoappears.
If the operating system logo appears, wait until you see the Windows desktop, and then shut down the computer and try again.
5. Use the arrow keys to select CD-ROM, and then press <Enter>.
6. Press any key when the Press any key to boot from CD message appears on the screen.
Starting Windows XP Setup
1. When the Windows XP Setup screen appears, press <Enter> to select To set up Windows now.
2. Read the information in the Microsoft Windows Licensing Agreement screen, and then press <F8> on your keyboard to accept the license agreement.
NOTICE: The Operating System CD provides options for reinstalling Windows XP. The options can overwrite files and possibly affect programs installed
on your hard drive. Therefore, do not reinstall Windows XP unless instructed to do so by a Dell technical support representative.
NOTICE: To prevent conflicts with Windows XP, disable any virus protection software installed on your computer before you reinstall Windows XP. See
the documentation that came with the software for instructions.

3. If your computer already has Windows XP installed and you want to recover your current Windows XP data, type r to select the repair option, and then
remove the CD from the drive.
4. If you want to install a new copy of Windows XP, press <Esc> to select the fresh copy option.
5. Press <Enter> to select the highlighted partition (recommended), and then follow the instructions on the screen.
The Windows XP Setup screen appears, and the operating system begins to copy files and install the devices. The computer automatically restarts
multiple times.
Completing the GUI Setup
1. When the Regional and Language Options screen appears, select the settings for your location, and then click Next.
2. Enter your name and organization (optional) in the Personalize Your Software screen, and then click Next.
3. If you are reinstalling Windows XP Home Edition, at the What's your computer's name window, enter a name for your computer (or accept the name
provided), and then click Next.
If you are reinstalling Windows XP Professional, at the Computer Name and Administrator Password window, enter a name for your computer (or accept
the one provided) and a password, and then click Next.
4. If your computer has a modem installed, the Modem Dialing Information screen appears. Enter the requested information and click Next.
5. Enter the date, time, and time zone in the Date and Time Settings window and click Next.
6. If your computer has a network adapter, select Typical in the Networking Settings screen and click Next.
If your computer does not have a network adapter, you do not see this option.
7. If you are reinstalling Windows XP Professional, you may be prompted to provide further network information regarding your network configuration,
such as the domain name or workgroup name. If you are unsure of your settings, accept the default selections.
Windows XP installs the operating system components and configures the computer. The computer automatically restarts.
Completing the Operating System Setup
1. When the Welcome to Microsoft screen appears, click Next.
2. When the How will this computer connect to the Internet? message appears, click Skip.
3. When the Ready to register with Microsoft? screen appears, select No, not at this time, and then click Next.
4. When the Who will use this computer? screen appears, you can enter up to five users.
5. Click Next.
6. Click Finish to complete the setup, and remove the CD from the drive.
Reinstalling Drivers and Software
1. Reinstall the appropriate drivers.
2. Reinstall your virus protection software. See the documentation that came with the software for instructions.
3. Reinstall your other software programs. See the documentation that came with the software for instructions.
Back to Contents Page
HINT: The time required to complete the setup depends on the size of the hard drive and the speed of your computer. You can step away from the
computer at this time if you need to do so.
NOTICE: When the computer restarts, you will see the following message: Press any key to boot from the CD. Do not press any key when this
message appears.
NOTICE: When the computer restarts, you will see the following message: Press any key to boot from the CD. Do not press any key when this
message appears.

Back to Contents Page
Documentation
Dell™Dimension™2300
Finding Information for Your Computer
Printed Documentation
Online Documentation
Finding Information for Your Computer
What Are You Looking For?
Find it Here
l A diagnostic program for my computer
l Drivers for my computer
l My computer documentation
l My device documentation
ResourceCD
You can use this CD to access documentation or reinstall drivers
l How to set up a printer
l How to troubleshoot and solve problems
l How to add parts
l How to contact Dell
Owner's Manual
l Express Service Code and Service Tag
Number
l Microsoft®Windows®License Label
Express Service Code and Product Key
Located on your computer.
l How to reinstall my operating system
Operating System CD
If you reinstall your operating system, use the ResourceCD to reinstall drivers for the devices that
came with your computer.
l Latest drivers for my computer
l Answers to technical service and support
questions
l Online discussions with other users and
technical support
l Documentation for my computer
Dell Support website
The Dell Support website provides several online tools, including:
l Knowledge Base — hints, tips, and online courses
l Customer Forum — online discussion with other Dell customers
l Upgrades — upgrade information for components, such as memory, the hard drive, and the
operating system
l Customer Care — contact information, order status, warranty, and repair information
l Downloads — drivers, patches, and software updates

Printed Documentation
To save PDF files (files with an extension of .pdf) to your hard drive, right-click the document title, click Save Target As in Microsoft®Internet Explorer or Save
Link As in Netscape Navigator, and specify a location on your hard drive.
Right-click only the following links:
Dell Dimension 2300 Owner's Manual (.pdf) (1.56 MB) — Provides information on adding upgrades, performing basic troubleshooting procedures, and
reinstalling drivers. It also provides technical specifications.
Start Here setup diagram (.pdf) (3.12 MB) — Provides information on how to set up your computer.
Online Documentation
The Tell Me How help file is already loaded on your hard drive when you receive your computer. To open the file:
1. Click the Start button, and then click Help and Support.
2. Click User and system guides, and then click User's guides.
3. Click Tell Me How.
The Tell Me How help file allows you to search for information in multiple ways. You can quickly link to information on the following topics:
l Hardware and software features of your computer
l The Windows desktop, where you can change your wallpaper and screen saver, create shortcuts, and position icons
l Software access, installation, and removal
l Basic file management, such as finding, copying, deleting, and renaming files
l Tips on using your computer hardware
Downloading the Tell Me How Help File and Associated Files
1. Right-click the following link to the hhactivex.dll file: hhactivex.dll.
l Reference — computer documentation, product specifications, and white papers
l How to set up my computer
Start Here setup diagram
l Tips on using Windows
l How to clean my computer
l How to use my mouse and keyboard
Tell Me How Help File
1. Click the Start button, and then click Help and Support.
2. Click User and system guides, and then click User's guides.
3. Click Tell Me How.
l How to use Windows XP
l Documentation for my computer and devices
Windows XP Help and Support Center
1. Click the Start button, and then click Help and Support.
2. Type a word or phrase that describes your problem, and then click the arrow icon.
3. Click the topic that describes your problem.
4. Follow the instructions shown on the screen.
HINT: You must right- click the link for a portable document format (PDF) file and save the file to your hard drive. Attempting to open large PDF files
through your browser causes your computer to freeze.
HINT: PDFfilesrequireAdobe™AcrobatReader,whichcanbedownloadedfromtheAdobeWorldWideWebsiteatwww.adobe.com/acrobat/. To
view a PDF file, launch Acrobat Reader. Click File® Open and select the PDF file.
HINT: Tell Me How help files (files with an extension of .chm) require Microsoft Internet Explorer 4.0 or later.

2. Click Save Target As in Microsoft Internet Explorer or Save Link As in Netscape Navigator, and specify c:\windows\system.
3. Click the Start button on the Microsoft Windows desktop, and then click Run.
4. Type regsvr32 hhactivex.dll and then press <Enter>.
5. Click OK when the installation is complete.
6. Right-click the following link to the file: Dell Dimension 2300 Tell Me How (.chm) (578 KB).
7. Click Save Target As in Microsoft Internet Explorer or Save Link As in Netscape Navigator, and specify a location on your hard drive.
Viewing the Tell Me How Help File
1. Click the Start button on the Windows desktop, point to All Programs® Accessories, and then click Windows Explorer.
2. Navigate to the directory in which you saved the Tell Me How help file.
3. Double-click the file (tellhow.chm).
Back to Contents Page

Back to Contents Page
Adding and Replacing Parts
Dell™Dimension™2300
Shutting Down the Computer
1. Save and close any open files and exit any open programs.
2. Click the Start button and then click Turn off Computer.
3. Click Turn off.
The computer automatically turns off after the shutdown process finishes.
4. Turn off your monitor and any other devices connected to power.
Removing the Computer Cover
1. Shut down the computer through the Start menu.
2. Ensure that your computer and attached devices are turned off. If your computer and attached devices did not automatically turn off when you shut
down your computer, turn them off now.
3. Disconnect any telephone or telecommunication lines from the computer.
4. Disconnect your computer and all attached devices from their electrical outlets, and then press the power button to ground the system board.
5. Loosen the thumbscrew.
6. Push down on the cover button.
7. Grip the indent in the middle of the computer cover, and slide the computer cover towards the back of the computer.
Shutting Down the Computer
Floppy Drive
Removing the Computer Cover
Replacing the CD/DVD Drive
Looking Inside Your Computer
Adding a Second CD/DVD Drive
Adding or Removing Cards
Replacing the Microprocessor
Adding Memory
Replacing the System Board
Removing the Front Panel
Replacing the Power Supply
Removing the Front-Panel Insert
Replacing the Battery
Hard Drive
Replacing the Computer Cover
NOTICE: To prevent data loss, you must turn off your computer through the Start menu instead of by pressing the power button.
HINT: If you are having difficulty turning off your computer, see "General Problems."
CAUTION: Before you begin any of the procedures in this section, follow the safety instructions provided in your Owner's Manual.
CAUTION: To guard against electrical shock, always unplug your computer from the electrical outlet before opening the cover.
NOTICE: To disconnect a network cable, first unplug the cable from your computer and then unplug it from the network wall jack.
CAUTION: To guard against electrical shock, always unplug your computer from the electrical outlet before opening the cover.
NOTICE: Before touching anything inside your computer, ground yourself by touching an unpainted metal surface, such as the metal at the back of the
computer. While you work, periodically touch an unpainted metal surface to dissipate any static electricity that could harm internal components.

8. Place the computer cover on a level surface.
Looking Inside Your Computer
Adding or Removing Cards
1. Shut down the computer through the Start menu.
2. Ensure that your computer and attached devices are turned off. If your computer and attached devices did not automatically turn off when you shut
down your computer, turn them off now.
3. Disconnect any telephone or telecommunication lines from the computer.
4. Disconnect your computer and all attached devices from their electrical outlets, and then press the power button to ground the system board.
CAUTION: Before you begin any of the procedures in this section, follow the safety instructions provided in your Owner's Manual.
CAUTION: To guard against electrical shock, always unplug your computer from the electrical outlet before opening the cover.
CAUTION: Before you begin any of the procedures in this section, follow the safety instructions provided in your Owner's Manual.
CAUTION: To guard against electrical shock, always unplug your computer from the electrical outlet before opening the cover.
NOTICE: To disconnect a network cable, first unplug the cable from your computer and then unplug it from the network wall jack.

5. Remove the computer cover.
6. Lay the computer on its side so that the system board is on the bottom of the inside of the computer.
7. Unscrew and remove the filler bracket for the card slot you want to use.
8. Align the cutout on the bottom of the card with the crossbar in the system board connector. Gently rock the card into the connector until it is fully
seated.
Ensure that the card is fully seated and that its bracket is within the card slot.
CAUTION: To guard against electrical shock, always unplug your computer from the electrical outlet before opening the cover.
NOTICE: Before touching anything inside your computer, ground yourself by touching an unpainted metal surface, such as the metal at the back of the
computer. While you work, periodically touch an unpainted metal surface to dissipate any static electricity that could harm internal components.
CAUTION: Some network adapters automatically start the computer when they are connected to a network. To guard against electrical shock, be
sure to unplug your computer from its electrical outlet before installing any cards.

9. Secure the bracket on the end of the card with the screw you removed in step7.
10. Connect any cables required for the card as described in the card documentation.
11. Replace the computer cover.
12. Connect your computer and devices to electrical outlets, and turn them on.
13. Install any drivers required for the card as described in the card documentation.
Removing Cards
1. Shut down the computer through the Start menu.
2. Ensure that your computer and attached devices are turned off. If your computer and attached devices did not automatically turn off when you shut
down your computer, turn them off now.
3. Disconnect any telephone or telecommunication lines from the computer.
4. Disconnect your computer and all attached devices from their electrical outlets, and then press the power button to ground the system board.
5. Remove the computer cover.
6. Lay the computer on its side so that the system board is on the bottom of the inside of the computer.
7. Disconnect any cables connected to the card.
8. Remove the screw from the card bracket.
9. Grasp the card by its top corners, and lift it from the system board.
10. If you are removing the card permanently, reinstall a filler bracket.
11. Replace the computer cover.
12. Connect your computer and devices to electrical outlets, and turn them on.
Adding Memory
You can increase your computer memory by installing memory modules on the system board. For information on the type of memory supported by your
computer, look under "Memory" in "Technical Specifications."
1. Shut down the computer through the Start menu.
2. Ensure that your computer and attached devices are turned off. If your computer and attached devices did not automatically turn off when you shut
down your computer, turn them off now.
3. Disconnect any telephone or telecommunication lines from the computer.
4. Disconnect your computer and all attached devices from their electrical outlets, and then press the power button to ground the system board.
NOTICE: Do not route card cables over or behind the cards. Cables routed over the cards can cause damage to the equipment.
NOTICE: To connect a network cable, first plug the cable into the network wall jack and then plug it into the computer.
CAUTION: Before you begin any of the procedures in this section, follow the safety instructions provided in your Owner's Manual.
CAUTION: To guard against electrical shock, always unplug your computer from the electrical outlet before opening the cover.
NOTICE: To disconnect a network cable, first unplug the cable from your computer and then unplug it from the network wall jack.
CAUTION: To guard against electrical shock, always unplug your computer from the electrical outlet before opening the cover.
NOTICE: Before touching anything inside your computer, ground yourself by touching an unpainted metal surface, such as the metal at the back of the
computer. While you work, periodically touch an unpainted metal surface to dissipate any static electricity that could harm internal components.
NOTICE: To connect a network cable, first plug the cable into the network wall jack and then plug it into the computer.
CAUTION: Before you begin any of the procedures in this section, follow the safety instructions provided in your Owner's Manual.
CAUTION: To guard against electrical shock, always unplug your computer from the electrical outlet before opening the cover.
HINT: Memory purchased from Dell is covered under your computer warranty.
NOTICE: To disconnect a network cable, first unplug the cable from your computer and then unplug it from the network wall jack.

5. Remove the computer cover.
6. Lay the computer on its side so that the system board is on the bottom of the inside of the computer.
7. If necessary, remove a memory module:
a. Press out the securing clip at each end of the memory module connector.
b. Grasp the module and pull up.
If the module is difficult to remove, gently ease the module back and forth to remove it from the connector.
8. To insert a module, press out the securing clip at each end of the memory module connector.
9. Align the notches on the bottom of the module with the crossbars in the connector.
10. Insert the module straight down into the connector, ensuring that it fits into the vertical guides at each end of the connector. Press firmly on the ends
of the module until it snaps into place.
If you insert the module correctly, the securing clips snap into the cutouts at each end of the module.
11. Close the computer cover.
12. Connect your computer and devices to electrical outlets, and turn them on.
13. Click the Start button, right-click My Computer, and then click Properties.
14. Click the General tab.
15. To verify that the memory is installed correctly, check the amount of memory (RAM) listed.
Removing the Front Panel
1. Shut down the computer through the Start menu.
2. Ensure that your computer and attached devices are turned off. If your computer and attached devices did not automatically turn off when you shut
down your computer, turn them off now.
CAUTION: To guard against electrical shock, always unplug your computer from the electrical outlet before opening the cover.
NOTICE: Before touching anything inside your computer, ground yourself by touching an unpainted metal surface, such as the metal at the back of the
computer. While you work, periodically touch an unpainted metal surface to dissipate any static electricity that could harm internal components.
NOTICE: To avoid breaking the memory module, do not press near the middle of the module.
NOTICE: To connect a network cable, first plug the cable into the network wall jack and then plug it into the computer.
HINT: The system memory value reported by the operating system will be slightly less than the memory installed because some memory is reserved for
video functions.
CAUTION: Before you begin any of the procedures in this section, follow the safety instructions provided in your Owner's Manual.
CAUTION: To guard against electrical shock, always unplug your computer from the electrical outlet before opening the cover.

3. Disconnect any telephone or telecommunication lines from the computer.
4. Disconnect your computer and all attached devices from their electrical outlets, and then press the power button to ground the system board.
5. Remove the computer cover.
6. Release and remove the front panel:
a. Push the release lever to release both the top tab and the middle tab.
b. Reach inside the computer and push the bottom tab towards you to release it.
c. Rotate the front panel to separate it from the side hinges.
To reattach the front panel, attach the side hinges and then rotate the front panel until it snaps onto the front of the computer.
NOTICE: To disconnect a network cable, first unplug the cable from your computer and then unplug it from the network wall jack.
CAUTION: To guard against electrical shock, always unplug your computer from the electrical outlet before opening the cover.
NOTICE: Before touching anything inside your computer, ground yourself by touching an unpainted metal surface, such as the metal at the back of the
computer. While you work, periodically touch an unpainted metal surface to dissipate any static electricity that could harm internal components.

Removing the Front-Panel Insert
1. Shut down the computer through the Start menu.
2. Ensure that your computer and attached devices are turned off. If your computer and attached devices did not automatically turn off when you shut
down your computer, turn them off now.
3. Disconnect any telephone or telecommunication lines from the computer.
4. Disconnect your computer and all attached devices from their electrical outlets, and then press the power button to ground the system board.
5. Remove the computer cover.
6. Remove the front panel.
7. Pull the two front-panel tabs towards you, and then push out the front-panel insert.
Hard Drive
1. Shut down the computer through the Start menu.
2. Ensure that your computer and attached devices are turned off. If your computer and attached devices did not automatically turn off when you shut
down your computer, turn them off now.
3. Disconnect any telephone or telecommunication lines from the computer.
4. Disconnect your computer and all attached devices from their electrical outlets, and then press the power button to ground the system board.
5. Remove the computer cover.
6. Remove the bracket-securing screw, and then remove the drive bracket from the computer.
7. Remove the hard drive-securing screw, and then remove the hard drive from the bracket.
CAUTION: Before you begin any of the procedures in this section, follow the safety instructions provided in your Owner's Manual.
CAUTION: To guard against electrical shock, always unplug your computer from the electrical outlet before opening the cover.
NOTICE: To disconnect a network cable, first unplug the cable from your computer and then unplug it from the network wall jack.
CAUTION: To guard against electrical shock, always unplug your computer from the electrical outlet before opening the cover.
NOTICE: Before touching anything inside your computer, ground yourself by touching an unpainted metal surface, such as the metal at the back of the
computer. While you work, periodically touch an unpainted metal surface to dissipate any static electricity that could harm internal components.
CAUTION: Before you begin any of the procedures in this section, follow the safety instructions provided in your Owner's Manual.
CAUTION: To guard against electrical shock, always unplug your computer from the electrical outlet before opening the cover.
CAUTION: To avoid damage to the drive, do not set it on a hard surface. Instead, set the drive on a soft surface, such as a foam pad, that will
sufficiently cushion it.
NOTICE: To disconnect a network cable, first unplug the cable from your computer and then unplug it from the network wall jack.
CAUTION: To guard against electrical shock, always unplug your computer from the electrical outlet before opening the cover.
NOTICE: Before touching anything inside your computer, ground yourself by touching an unpainted metal surface, such as the metal at the back of the
computer. While you work, periodically touch an unpainted metal surface to dissipate any static electricity that could harm internal components.

8. Unpack the replacement hard drive.
9. Check the jumper setting on the back of the replacement drive.
Ensure that the jumper setting on the new device is set for "cable select" (see the documentation that came with the drive for information).
10. Install the new hard drive in the bracket.
Place the hard drive in the bracket so that the two screw-hole tabs insert into the two screw holes on the hard drive, and then secure the drive to the
bracket with the screw that you removed in step7.
11. Install the bracket into the computer.
Place the two bracket tabs into the drive slots inside the computer's front panel, swing the bracket forward so that it flush with the computer's front
panel, and then replace the bracket-securing screw that you removed in step6.
12. Connect the power and data cables to the back of the replacement drive.
13. Replace the computer cover.
NOTICE: Ground yourself by touching an unpainted metal surface on the back of the computer.
NOTICE: When you unpack the drive, do not set it on a hard surface, which may damage the drive. Instead, set the drive on a soft surface, such as a
foam pad, that will sufficiently cushion it.
CAUTION: Match the colored strip on the cable with pin 1 on the drive (pin 1 is marked as "1").
NOTICE: To connect a network cable, first plug the cable into the network wall jack and then plug it into the computer.

14. Connect your computer and devices to electrical outlets, and turn them on.
15. See the documentation that came with the drive for instructions on installing any software required for drive operation.
Floppy Drive
1. Shut down the computer through the Start menu.
2. Ensure that your computer and attached devices are turned off. If your computer and attached devices did not automatically turn off when you shut
down your computer, turn them off now.
3. Disconnect any telephone or telecommunication lines from the computer.
4. Disconnect your computer and all attached devices from their electrical outlets, and then press the power button to ground the system board.
5. Remove the computer cover.
6. Remove the top bracket screw.
7. Slide the drive bracket backward approximately one-half inch, and then remove it from the computer.
8. Disconnect the power and data cables from the back of the floppy drive.
9. Remove the four floppy-drive securing screws and remove the drive.
10. Place the new drive in the drive bracket and secure it with the four floppy-drive securing screws.
11. Reconnect the power and data cables to the back of the drive.
12. Position the top of the floppy drive bracket so that it is completely flush with the bottom of the upper drive bay, and then slide the floppy drive bracket
forward into place.
The top of the floppy drive bracket has two slots that fit into two clips on the bottom of the upper drive bay. When the floppy drive bracket is properly
mounted, it remains in place without support.
13. Secure the floppy drive bracket with the top bracket screw that you removed in step6.
14. Check all cable connections, and fold cables out of the way to provide airflow for the fan and cooling vents.
15. Replace the computer cover.
16. Connect your computer and devices to electrical outlets, and turn them on.
CAUTION: Before you begin any of the procedures in this section, follow the safety instructions provided in your Owner's Manual.
CAUTION: To guard against electrical shock, always unplug your computer from the electrical outlet before opening the cover.
NOTICE: To disconnect a network cable, first unplug the cable from your computer and then unplug it from the network wall jack.
CAUTION: To guard against electrical shock, always unplug your computer from the electrical outlet before opening the cover.
NOTICE: Before touching anything inside your computer, ground yourself by touching an unpainted metal surface, such as the metal at the back of the
computer. While you work, periodically touch an unpainted metal surface to dissipate any static electricity that could harm internal components.
CAUTION: Match the colored strip on the cable with pin 1 on the drive (pin 1 is marked as "1").
NOTICE: To connect a network cable, first plug the cable into the network wall jack and then plug it into the computer.

17. See the documentation that came with the drive for instructions on installing any software required for drive operation.
Replacing the CD/DVD Drive
1. Shut down the computer through the Start menu.
2. Ensure that your computer and attached devices are turned off. If your computer and attached devices did not automatically turn off when you shut
down your computer, turn them off now.
3. Disconnect any telephone or telecommunication lines from the computer.
4. Disconnect your computer and all attached devices from their electrical outlets, and then press the power button to ground the system board.
5. Remove the computer cover.
6. Remove the front panel.
7. Remove the power and drive cables from the back of the drive.
8. Remove the securing screw, and then slide the drive forward and remove it from the computer.
9. Remove the two alignment screws from the drive, and then install them into the same screw holes on the new drive.
10. Ensure that the jumper setting on the new drive is set for "cable select" (see the documentation that came with the drive for information).
11. Gently slide the drive into place.
12. Once the drive is in place, apply pressure to ensure the drive is fully seated.
13. Use the securing screw that came with the drive to attach the drive to the computer.
CAUTION: Before you begin any of the procedures in this section, follow the safety instructions provided in your Owner's Manual.
CAUTION: To guard against electrical shock, always unplug your computer from the electrical outlet before opening the cover.
HINT: Drives sold by Dell come with their own operating software and documentation. After you install a drive, see the documentation that came with
the drive for instructions on installing and using the drive software.
NOTICE: To disconnect a network cable, first unplug the cable from your computer and then unplug it from the network wall jack.
CAUTION: To guard against electrical shock, always unplug your computer from the electrical outlet before opening the cover.
NOTICE: Before touching anything inside your computer, ground yourself by touching an unpainted metal surface, such as the metal at the back of the
computer. While you work, periodically touch an unpainted metal surface to dissipate any static electricity that could harm internal components.

14. Connect the power and data cables to the new drive.
15. Check all cable connections, and fold cables out of the way to provide airflow for the fan and cooling vents.
16. Replace the front panel.
17. Replace the computer cover.
18. Connect your computer and devices to electrical outlets, and turn them on.
19. See the documentation that came with the drive for instructions on installing any software required for drive operation.
Adding a Second CD/DVD Drive
1. Shut down the computer through the Start menu.
2. Ensure that your computer and attached devices are turned off. If your computer and attached devices did not automatically turn off when you shut
down your computer, turn them off now.
3. Disconnect any telephone or telecommunication lines from the computer.
4. Disconnect your computer and all attached devices from their electrical outlets, and then press the power button to ground the system board.
5. Remove the computer cover.
6. Remove the front panel.
7. Remove the front-panel insert.
8. Reach inside the computer and push the metal plate towards you so that it snaps off of the computer.
9. Ensure that the jumper setting on the new drive is set for "cable select" (see the documentation that came with the drive for information).
10. Remove two of the extra alignment screws from the front of the computer and insert them into the drive.
CAUTION: Match the colored strip on the cable with pin 1 on the drive (pin 1 is marked as "1").
NOTICE: To connect a network cable, first plug the cable into the network wall jack and then plug it into the computer.
CAUTION: Before you begin any of the procedures in this section, follow the safety instructions provided in your Owner's Manual.
CAUTION: To guard against electrical shock, always unplug your computer from the electrical outlet before opening the cover.
HINT: Drives sold by Dell come with their own operating software and documentation. After you install a drive, see the documentation that came with
the drive for instructions on installing and using the drive software.
NOTICE: To disconnect a network cable, first unplug the cable from your computer and then unplug it from the network wall jack.
CAUTION: To guard against electrical shock, always unplug your computer from the electrical outlet before opening the cover.
NOTICE: Before touching anything inside your computer, ground yourself by touching an unpainted metal surface, such as the metal at the back of the
computer. While you work, periodically touch an unpainted metal surface to dissipate any static electricity that could harm internal components.
Page is loading ...
Page is loading ...
Page is loading ...
Page is loading ...
Page is loading ...
Page is loading ...
Page is loading ...
Page is loading ...
Page is loading ...
Page is loading ...
Page is loading ...
Page is loading ...
Page is loading ...
Page is loading ...
Page is loading ...
Page is loading ...
Page is loading ...
Page is loading ...
Page is loading ...
Page is loading ...
Page is loading ...
Page is loading ...
Page is loading ...
Page is loading ...
Page is loading ...
Page is loading ...
Page is loading ...
Page is loading ...
Page is loading ...
Page is loading ...
Page is loading ...
-
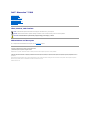 1
1
-
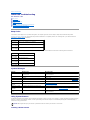 2
2
-
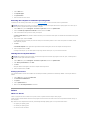 3
3
-
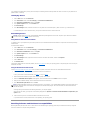 4
4
-
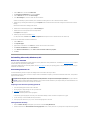 5
5
-
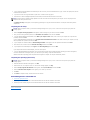 6
6
-
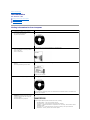 7
7
-
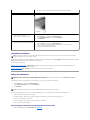 8
8
-
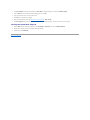 9
9
-
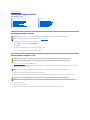 10
10
-
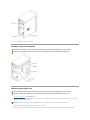 11
11
-
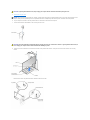 12
12
-
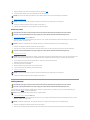 13
13
-
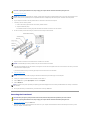 14
14
-
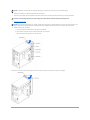 15
15
-
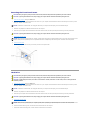 16
16
-
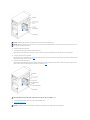 17
17
-
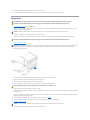 18
18
-
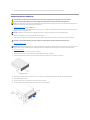 19
19
-
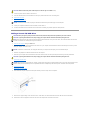 20
20
-
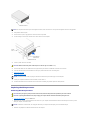 21
21
-
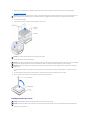 22
22
-
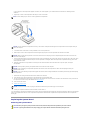 23
23
-
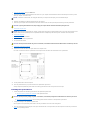 24
24
-
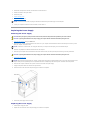 25
25
-
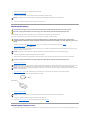 26
26
-
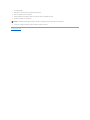 27
27
-
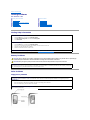 28
28
-
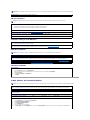 29
29
-
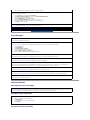 30
30
-
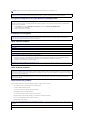 31
31
-
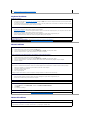 32
32
-
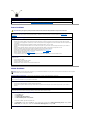 33
33
-
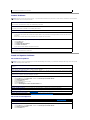 34
34
-
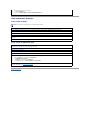 35
35
-
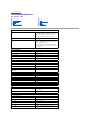 36
36
-
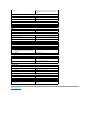 37
37
-
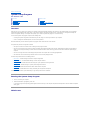 38
38
-
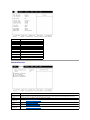 39
39
-
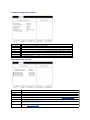 40
40
-
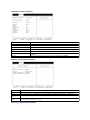 41
41
-
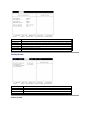 42
42
-
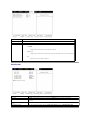 43
43
-
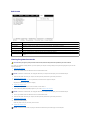 44
44
-
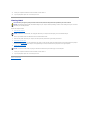 45
45
-
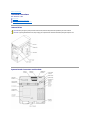 46
46
-
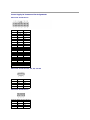 47
47
-
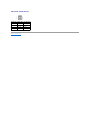 48
48
-
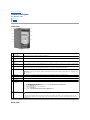 49
49
-
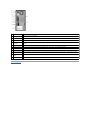 50
50
-
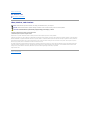 51
51
Dell Dimension 2300 User manual
- Category
- PC/workstation barebones
- Type
- User manual
- This manual is also suitable for
Ask a question and I''ll find the answer in the document
Finding information in a document is now easier with AI
Related papers
-
Dell Venue 5130 Pro (64Bit) Owner's manual
-
Dell Dimension 4500S Owner's manual
-
Dell 4300s User manual
-
Dell Dimension 4500 User manual
-
Dell Laptop Dimension 4300 User manual
-
Dell vStart 50 User manual
-
Dell Dimension 8200 User manual
-
Dell 8300 User manual
-
Dell Dimension 2350 Owner's manual
-
Dell Dimension 2200 Owner's manual