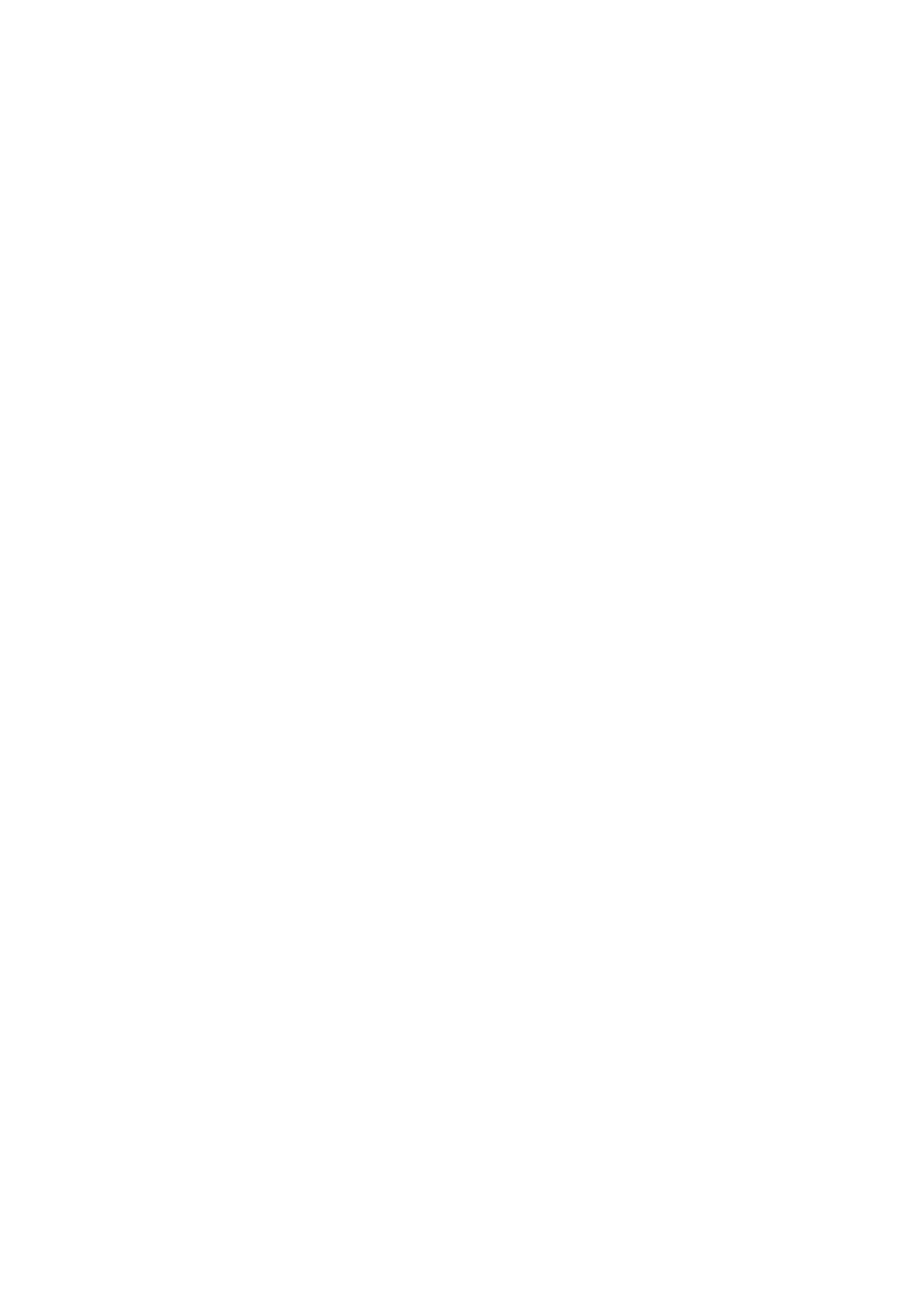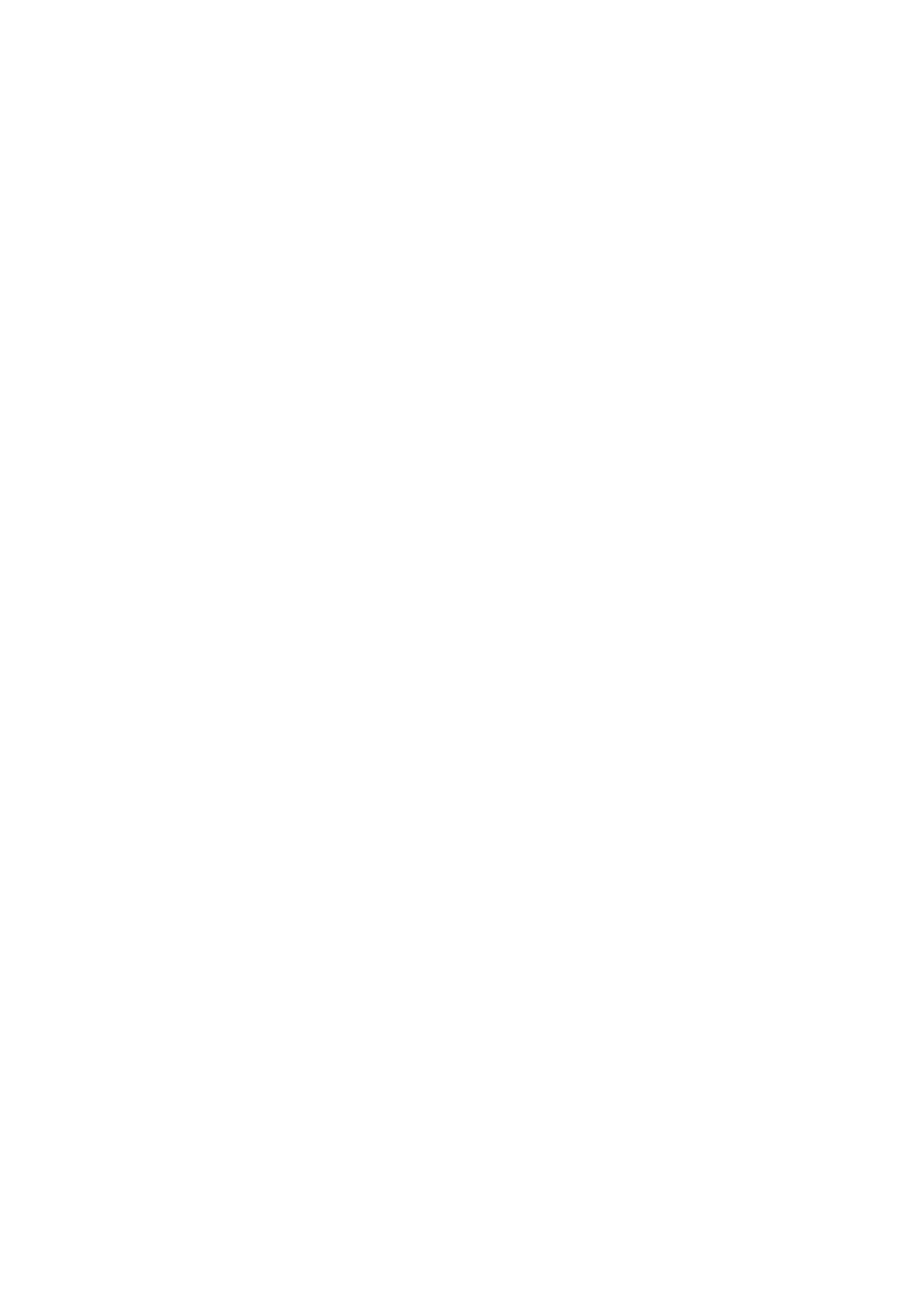
Installing expansion card riser 1.................................................................................................................................. 136
Removing expansion card riser 2................................................................................................................................137
Installing expansion card riser 2..................................................................................................................................138
Removing expansion card riser 3............................................................................................................................... 140
Installing expansion card riser 3..................................................................................................................................140
GPU card installation guidelines.................................................................................................................................. 141
Removing a GPU..........................................................................................................................................................142
Installing a GPU............................................................................................................................................................ 144
M.2 SSD module................................................................................................................................................................ 149
Removing the M.2 SSD module................................................................................................................................. 149
Installing the M.2 SSD module................................................................................................................................... 150
Optional MicroSD or vFlash card......................................................................................................................................151
Removing the MicroSD and vFlash card................................................................................................................... 151
Installing the MicroSD and vFlash card.....................................................................................................................152
Optional IDSDM or vFlash module...................................................................................................................................153
Removing the optional IDSDM or vFlash module.....................................................................................................153
Installing optional IDSDM or vFlash module..............................................................................................................154
Network daughter card.....................................................................................................................................................155
Removing the network daughter card...................................................................................................................... 155
Installing the network daughter card.........................................................................................................................156
Integrated storage controller card...................................................................................................................................157
Removing integrated storage controller card...........................................................................................................157
Installing integrated storage controller card.............................................................................................................158
Backplane............................................................................................................................................................................159
Backplane details..........................................................................................................................................................159
Removing the backplane.............................................................................................................................................160
Installing the backplane ...............................................................................................................................................161
Cable routing...................................................................................................................................................................... 162
System battery...................................................................................................................................................................166
Replacing the system battery.....................................................................................................................................166
USB 3.0 module..................................................................................................................................................................167
USB 3.0 module details................................................................................................................................................167
Removing USB 3.0 module......................................................................................................................................... 167
Installing USB 3.0 module........................................................................................................................................... 168
Optional internal USB memory key..................................................................................................................................168
Optional internal USB memory key details................................................................................................................168
Replacing the optional internal USB memory key....................................................................................................169
Optional optical drive.........................................................................................................................................................169
Removing the optional optical drive.......................................................................................................................... 169
Installing the optional optical drive.............................................................................................................................170
Power supply units..............................................................................................................................................................171
Power supply unit details............................................................................................................................................. 171
Hot spare feature......................................................................................................................................................... 172
Removing a power supply unit blank..........................................................................................................................172
Installing a power supply unit blank............................................................................................................................172
Removing a power supply unit....................................................................................................................................173
Installing a power supply unit...................................................................................................................................... 174
Wiring instructions for a DC power supply unit........................................................................................................174
System board......................................................................................................................................................................178
Removing system board..............................................................................................................................................178
6
Contents