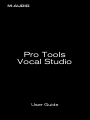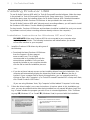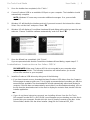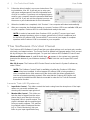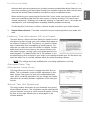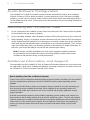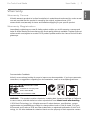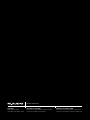M
-
AUDIO
Pro Tools
Vocal Studio
User Guide

English
Pro Tools Vocal Studio User Guide | 1
Introduction
Pro Tools
®
Vocal Studio has what you need for a professional-quality vocal recording setup.
M-Audio Producer USB™ is a professional quality microphone designed for a wide variety of
uses, such as music production, voice-overs, and podcasting. Featuring a built-in pro recording
soundcard, Producer USB integrates easily with your computer via a standard USB connection.
Completing the package, the included Pro Tools
®
M-Powered™ Essential software is your
introduction to the world-standard platform in music production software.
No matter if you are an established professional who wants to take Pro Tools on the road, or if
this is your first recording system, we recommend you spend a few minutes reviewing this
Quick Start Guide to ensure proper setup.
Pro Tools Vocal Studio Features
High-quality, 16mm cardioid capsule USB microphone
Low latency performance using M-Audio drivers
USB bus-powered
Onboard direct monitoring through the integrated 1/8" headphones/line output jack
Onboard blue power LED behind mesh windscreen
About this Guide
This Quick Start Guide covers setup of the M-Audio Producer USB microphone for Mac and
Windows computers.
The Producer USB microphone contained in this bundle can be used with a variety of third-
party music production software. Consult your software's documentation for more information.

2 | Pro Tools Vocal Studio User Guide
Installing Producer USB
To use M-Audio Producer USB with Pro Tools M-Powered Essential software, follow the steps
in the printed Pro Tools M-Powered Essential Quick Setup instructions. These instructions
include the basic steps for installing drivers for M-Audio Producer USB. Detailed information
about installing M-Audio Producer USB drivers is also provided in the next section.
To use M-Audio Producer USB with 3rd-party music recording software, you still need to install
the Producer USB drivers. See the following installation steps.
For best results, Producer USB drivers and hardware should be installed first, and your record-
ing software second (unless recording software already exists on the computer).
Installation Instructions for Windows XP and Vista
PLEASE NOTE: Make sure Producer USB is not connected to your computer when
beginning the installation. The following instructions will indicate when you should
connect the interface to your computer.
1. Install the Producer USB drivers by doing one of
the following:
• Download the latest Producer USB drivers
from the Support > Drivers page at
www.m-audio.com. This is highly
recommended as it provides you with the
newest drivers available. Once you have
saved the installer to your computer, double-
click the file to start the installation process.
- or -
• If you do not have Internet access and are installing drivers from the included disc, the
computer will automatically display the interactive install screen
when the disc is
inserted. If your computer fails to launch this application, you can manually start it by
clicking on Start > My Computer* > Pro Tools M-Powered Essential DVD > setup.exe. Next,
click "Install Producer USB Driver."
*If you are using Windows Vista, "My Computer" will be labeled "Computer" in this step.
2. Follow the driver installer’s on-screen instructions. At various points in this installation pro-
cess, you may be notified that the driver being installed has not passed Windows Logo Test-
ing, or asked whether the program you wish to run is a trusted application. Click "Continue
Anyway"
(Windows XP) or "Install" (Windows Vista) to proceed with the installation.
1
2
3

English
Pro Tools Vocal Studio User Guide | 3
3. Once the installer has completed, click "Finish."
4. Connect Producer USB to an available USB port on your computer. The installation should
automatically complete.
NOTE
: Windows XP users may encounter additional messages. If so, proceed with
steps 5-7.
5. Windows XP will identify the interface and ask if you want to search the Internet for a driver.
Select "No, not this time" and press "Next."
6. Windows XP will display a Found New Hardware Wizard dialog asking what you want the wiz-
ard to do. Choose "Install the software automatically" and click "Next."
7. Once the Wizard has completed, click "Finish."
If you are presented with another Found New Hardware Wizard dialog, repeat steps 5-7.
Installation Instructions for Mac OS X
PLEASE NOTE: Make sure Producer USB is not connected to your computer when
beginning the installation. The following instructions will indicate when you should
connect the interface to your computer.
1. Install the Producer USB drivers by doing one of the following:
• If you have Internet access, download the latest Producer USB drivers from the Support >
Drivers page at www.m-audio.com. This is highly recommended as it provides you with the
newest drivers available.The downloaded file should automatically mount and display its
contents. If this file does not automatically mount after it has finished downloading, click on
the file from the downloads stack in the dock to display its contents. Next, double-click the
installer application.
- or -
• If you do not have Internet access and are installing drivers from the Pro Tools
M-Powered Essential DVD, a DVD-ROM icon will appear on your desktop once the disc is
inserted into your computer. Double-click this icon to view the contents of the disc. In the
Drivers folder, double-click the driver installer (.dmg) file for ProducerUSB_OSX.
5
4

4 | Pro Tools Vocal Studio User Guide
2. Follow the driver installer’s on-screen instructions. Dur-
ing installation, Mac OS X will ask you to enter your
user name and password. Enter this information and
click OK to confirm. If you have not configured a pass-
word for your computer, leave the password field blank
and click OK. If you are not the computer’s owner, ask
the owner or your Administrator for this information.
3. When the installer has completed, click "Restart." Your computer will reboot automatically.
4. After your computer has finished starting up, connect Producer USB to an available USB port
on your computer. Producer USB is now installed and ready to be used.
NOTE
: In order to hear audio from Producer USB, you MUST connect your head-
phones, powered speakers, mixer or stereo system to the 1/8-inch headphone jack
on the front of Producer USB. Sound will NOT come out of your laptop or computer
speakers while Producer USB is connected to your computer.
The Software Control Panel
The Producer USB Software Control Panel lets you adjust settings such as input gain, monitor
mix levels, and output volume. The Control Panel is divided into separate pages, each accessi-
ble by clicking on the corresponding tab. To open the Producer USB Software Control Panel:
Windows XP/Vista users: A small M-Audio logo appears in the system tray, generally
located at the bottom of your Windows desktop. Double-click this icon to open the Control
Panel.
Mac OS X users: The Producer USB Control Panel can be found in System Preferences,
under "Other."
NOTE
: The Software Control Panel is available only after the Producer USB driver
software has been installed. It will not appear if Producer USB is being used as a
class compliant device (this means using the device with the drivers already built
into the computerís operating system). Also note that the Producer USB driver soft-
ware must be installed and the device connected in order for Pro Tools M-Powered
Essential to function.
Levels Tab (All Systems)
1. Input Gain Control - This slider controls the level coming from the microphone. If the input
meters on your audio software are
showing red, lower the input gain level.
2. Monitor Mix Control - This slider con-
trols the level of signal from the micro-
phone that is sent directly to the mic's
integrated 1/8-inch monitor output. This
signal is blended with the output signal
from your audio software. This monitor-
ing method (called "Hardware Monitor-
ing" or "Direct Monitoring") lets you
listen to your input signal before any
1
2
3

English
Pro Tools Vocal Studio User Guide | 5
software audio processing takes place, thereby preventing undesirable delays (latency) com-
mon when monitoring your input signal through your software. Adjust this slider until you have
achieved the desired balance between microphone signal and playback levels.
When monitoring your input using the Monitor Mix Control, make sure that your audio soft-
ware is not outputting signal from the track you are currently recording. This would cause
"double-monitoring," resulting in an undesired "phasing" or "slap-back" echo. Consult the doc-
umentation for your audio application regarding disabling software monitoring.
The Monitor Mix Control has no effect on what is actually recorded in your audio software.
3. Output Volume Control - This slider controls the level of output signal from your audio soft-
ware.
Latency Tab (Windows XP and Vista)
The term "latency" refers to the time it takes for signals from the
microphone to pass through your audio software and appear at
the output of Producer USB. This latency can result in a delay
that is undesirable when overdubbing to existing tracks. The
slider lets you select the size of the buffer in samples. Smaller
buffer sizes result in lower latency, but may not function well
with slower systems, causing clicks, pops and dropouts in the
audio playback. The default buffer size is 256 samples. If you
are experiencing clicks and pops in your audio, try increasing the buffer size. On Macintosh sys-
tems, the buffer size is normally adjusted within your audio recording software.
NOTE
: This setting cannot be modified while a recording application is running.
Sample Rate Tab
(Windows Vista Only)
This page allows you to choose a sample rate of 44.1kHz or
48kHz. This is provided in order for MME applications in Win-
dows Vista to have access to both of the supported sample
rates. ASIO and WDM applications let you change the sample
rate within the recording software, regardless of the setting on
this tab.
About Tab (All Systems)
This page contains information on your hardware and current
driver software versions. This information may be helpful should
you ever have the occasion to call for technical support. Clicking
the links on this page will take you to useful pages on the
M-Audio website.

6 | Pro Tools Vocal Studio User Guide
Audio Software Configuration
The included Pro Tools M-Powered Essential software automatically selects and configures
M-Audio Producer USB for audio recording. If you are planning to use a 3rd-party recording
software, you will need to select M-Audio Producer USB as the audio input and output device
for the software and its tracks. Please refer to the documentation for your recording software for
more information.
Recording with Producer USB
1. On the Levels tab of the Software Control Panel, turn the Input Gain Control all the way down.
(It should be all the way down by default.)
2. In your recording software, select M-Audio Producer USB as the input source for a new track.
3. While speaking, singing, or playing a musical instrument into the Producer USB microphone
(at the loudest level you expect to occur during your recording,) slowly turn up the Input Gain
slider until the red clip indicator begins to illuminate in your recording software. Then, turn the
Input Gain slider down until your recording software’s clip indicator no longer illuminates. At
this point, you should be ready to record with the optimum gain setting.
Note: Placing a pop filter (available from most music equipment retailers) between
the microphone and a vocalist can improve recording quality by reducing the impact
of sibilance and plosives during a vocal performance.
Additional Information and Support
Documentation for the included Pro Tools M-Powered Essential software can be accessed via
the application’s Help menu. Additional installation and setup instructions can also be found in
the included Pro Tools M-Powered Essential Quick Setup.
Before Updating Your Mac or Windows System:
Please check the M-Audio driver download page at www.m-audio.com/drivers for the availabil-
ity of an updated driver before you decide to install Microsoft or Apple operating system
updates.
Before new M-Audio device drivers are released, they are tested for use with operating sys-
tem versions that are available at that time. When updates for an operating system are
released, all M-Audio device drivers have to be re-tested and possibly updated to ensure
proper operation.
M-Audio recommends refraining from installing operating system updates until a driver has
been posted to the M-Audio website for that specific operating system. The M-Audio website
(www.m-audio.com) contains the latest drivers and program updates as well as useful links to
news stories, FAQs, and technical support. We recommend checking this site regularly to
ensure you have the latest drivers and most up-to-date information about your M-Audio
products.

English
Pro Tools Vocal Studio User Guide | 7
Warranty
Warranty Terms
M-Audio warrants products to be free from defects in materials and workmanship, under normal
use and provided that the product is owned by the original, registered user. Visit
www.m-audio.com/warranty for terms and limitations applying to your specific product.
Warranty Registration
Immediately registering your new M-Audio product entitles you to full warranty coverage and
helps M-Audio develop and manufacture the finest quality products available. Register online at
www.m-audio.com/register to receive FREE product updates and for the chance to win M-Audio
giveaways.
Documentation Feedback
At Avid, we are always looking for ways to improve our documentation. If you have comments,
corrections, or suggestions regarding our documentation, email us at [email protected]
WARNING: This product contains chemicals, including lead, known to the State of California
to cause cancer, and birth defects or other reproductive harm. Wash hands after handling.
© 2010 Avid Technology, Inc. All rights reserved. Product features, specifications, system
requirements and availability are subject to change without notice. Avid, M-Audio, Pro Tools,
M-Powered, and Producer USB are either trademarks or registered trademarks of Avid Tech-
nology, Inc. All other trademarks contained herein are the property of their respective owners.
Producer USB
FOR HOME OR STUDIO USE
Tested to comply with
FCC standards
Avid

M-AUDIO
5795 Martin Road
Irwindale, CA 91706, USA
TECHNICAL SUPPORT
Visit the M-Audio Online Support Center
at www.m-audio.com/support
PRODUCT INFORMATION
For company and product information
visit us on the web at www.m-audio.com
www.m-audio.com
-
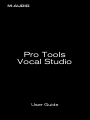 1
1
-
 2
2
-
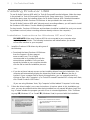 3
3
-
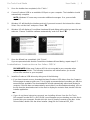 4
4
-
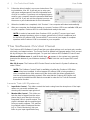 5
5
-
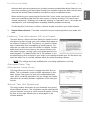 6
6
-
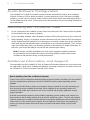 7
7
-
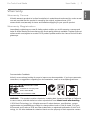 8
8
-
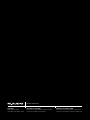 9
9
Avid Producer USB User manual
- Type
- User manual
- This manual is also suitable for
Ask a question and I''ll find the answer in the document
Finding information in a document is now easier with AI
Related papers
Other documents
-
M-Audio M-Audio Vocal Studio User guide
-
M-Audio Conectiv User manual
-
M-Audio Session KeyStudio 25 Owner's manual
-
M-Audio Axiom Pro 25 Quick start guide
-
M-Audio FAST TRACK II User manual
-
M-Audio Oxygen 25 (blue) Quick start guide
-
M-Audio REVOLUTION 5.1 User manual
-
M-Audio ProKeys 88sx User manual
-
M-Audio ProKeys 88sx Owner's manual
-
 Keyspan Keyrig25 User manual
Keyspan Keyrig25 User manual