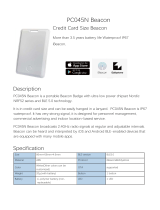Page is loading ...

INSTALLATION MANUAL
Please read this manual carefully before operating your set
and retain it for future reference.
65UL3E
75UL3E
86UL3E
www.lg.com
Copyright © 2018 LG Electronics Inc. All Rights Reserved.
LG Digital Signage
(MONITOR SIGNAGE)

ENGLISH
2
Table of contents
3 Location and Function of Controls
3 Parts and Button
3 Basic functions
4 Firstuse
5 Basic Settings
5 - Language & Location
5 - Network Settings
6 Data Cloning
6 Installation Menu Settings
6 Installation Menu
6 Introduction
7 Public Display Settings
7 - Public Display Settings
7 - Power On Status
8 - Volume
8 - Key Management
9 - Limited Mode
10 - Power On Default
10 - Aux Source Setting
10 - Power Management
10 - Factory Reset
11 Network
11 - MAC Address
11 - Network Setting
12 - Wake On LAN
12 - Server Setting
13 General
13 - Configuration Setup
15 - Set ID Setup
15 - Power Saving
16 - HCEC Setup
17 - Clock Setup
17 - Password Change
17 - Lock Mode
17 - Crestron
18 Portal Settings
18 - PreLoaded App
19 Media Share
19 - Screen Share
19 - DIAL
19 - Signage Name
19 - SoftAP
20 - Beacon
21 Signage Manager
28 - USB Download Menu
29 IR Codes
30 External control device Setup
30 RS-232C Setup
30 Phone jack Type
30 Type of Connector : D-Sub 9-Pin Male
31 RS-232C Configurations
31 Communication Parameters
31 IR OUT Using Guide
31 - Suitable / Not Recommend remote-controller data
format
31 - IR Receiver specifications
32 Command Reference List
32 Transmission / Receiving Protocol

ENGLISH
3
Location and Function of Controls
Parts and Button
Basic functions
Power On (Press)
Power O
1
(Press and Hold)
Menu Control (Press
2
)
Menu Selection (Press and Hold
3
)
1 All running apps will close.
2 You can access and adjust the menu by pressing the button when Signage is on.
3 You can use the function when you access menu control.

ENGLISH
4
Firstuse
* Image shown may differ from your Signage.
• There are three options - Basic Settings, Data Cloning, and Installation Menu Settings. Each menu can access by START button.

ENGLISH
5
Basic Settings
This menu is for basic settings related to language, network setting.
Language & Location
• Select the Language and Country. Some countries need to select the Time Zone.
Network Settings
• Set Network connection. You can connect easily to wired/wireless network. (“Network Setting” on page 11)

ENGLISH
6
Data Cloning
Access Data cloning menu of Signage Manger application for applying cloning le.
Installation Menu Settings
Access Installation menu for Signage feature settings.
Installation Menu
* Image shown may differ from your Signage.
Introduction
The abundant functions for Signage linked with software installation can be projected on OSD as ‘Installation Menu’.
The wide range of features can be performed simply on additional window to enhance the Signage’s easy installation and convenient operation for
System Integrators.
1 Press the Setting button for more than 5 seconds using the user remote control, banner will appear at top left on the screen.
2 Enter a four digit password and press button.
-
The initial password “1-1-0-5”.

ENGLISH
7
Public Display Settings
When ‘Public Display Settings’ is set to On (Work), all functions of Public Display Mode apply.
Public Display Settings
• Decide to work all functions of ‘Public Display Settings’ or not by setting ‘Public Display Settings’ as On (Work) or O (Do Not Work).
• When ‘Public Display Settings’ is set to On (Work), all functions of Public Display Mode apply.
• When ‘Public Display Settings’ is set to O (Do Not Work), all functions of Public Display Mode Do Not apply.
• When it is set to ‘On’, all items reserved at the Schedule list are deleted and the reservation function is not supported. (applied for the model
oering the reservation function)
Power On Status
• Decide to select working status of Signage Set when turn on main power.
• You can set with PWR, STD, LST.
• PWR always make Signage set On status when turn on main power.
• STD make Stand-by status when turn on main power.
• LST make Signage Set work like previous power status. As same concept as Power Backup mode; If main power were turned o in Power On
status, Signage Set would work in On status. If main power were turned o in Stand-by status, Signage Set would work in Stand-by status.
• If there Block All is both IR Operation and Local Key Operation from Key Management, In order to provide the Option that must be able to turn
on the Signage in the Signage turned o situation, change the value of the PWR. (Reference the Key Management)

ENGLISH
8
Volume
• Decide to apply volume policy of ‘Start Volume’, ‘Maximum Volume’ and ‘Minimum Volume’ as On (Work) or O (Do Not Work).
• (0 ≤ Min ≤ Start ≤ Max ≤ 100)
Start Volume
• This entry sets the start volume level when is power on.
-
The level is specified as a number between minimum volume to maximum value. (Min ≤ Start ≤ Max)
-
The default setting is ‘Off’ (disabled).
-
When enabled, if the value is lower then the minimum specified in the minimum volume entry, the minimum volume entry must be
used.
-
When enabled, if the value is larger then the maximum specified in the maximum volume entry, the maximum volume value must be
used.
Maximum Volume
• This entry sets the maximum volume level the set. The level is specied as a number between ‘Minimum Volume’ to 100. (Min ≤ Max ≤ 100).
-
If the command volume up to higher than maximum volume’ is received, that should be ignored.
-
The default value is 100.
Minimum Volume
• This entry sets the minimum volume level the set will produce.
-
The level is specified as a number between 0 to ‘Maximum Volume’. (0 ≤ Min ≤ Max)
-
If the command volume down to lower than minimum volume is received, that should be ignored.
-
The default value is 0.
Key Management
• Manage key usability of Local(Front) Key and Remote Control. When selected to ‘On’, following ‘IR Operation’ and ‘Local Key Operation’ will be
worked by below.
IR Operation
• Decide whether work the LG remote control or not.
-
When ‘IR Operation’ is set to 'Normal', all remote keys are available.
-
'Use PWR Only' makes block all remote keys except power key.
-
When ‘IR Operation’ is set to 'Block All', all normal remote keys don’t work.
Local Key Operation
• Decide to operate 'Local/Front Key' working behavior by setting ‘Local Key Operation’ as 'Normal', 'Use PWR Only' and 'Block All'.
-
When ‘Local Key Operation’ is set to 'Normal', all local keys are available.
-
'Use PWR Only' makes block all local keys except power key.
-
When ‘Local Key Operation’ is set to 'Block All', all local keys don’t work.

ENGLISH
9
Limited Mode
• Congure Signage function’s limitation. When selected to ‘On’, following sub-menus will be worked by below.
Menu Display
• Function to decide whether work with menu (including relevant menus too) of control key (On – Enter possible) or not (O – Enter
Impossible).
-
Although select Off (Enter impossible), the action that press a Menu button for 5 seconds to enter ‘Installation Menu’ is available.
-
When select On (Enter possible), Menu works.
OSD Display
• Decide to display OSD or not by setting ‘OSD Display’ as On (Display) or O (Do not Display).
-
When ‘OSD Display’ is set to ‘Off’(Do not Display), all OSD is not displayed except some exception.
-
Although select ‘Off’ (Do not Display), the action that press a Menu button for 5 seconds to enter ‘Installation Menu’ and entering service
menu are available. (In-Start, Power-Only, Adjust, Installation Menu...)
System Provider Mode
• ‘System Provider Mode’ allows access to the menu system from the front panel or remote control but access is controlled as follows:
-
When value is ‘On’, Accessible Items on the menu system, others are not permissible. (Depending on model)
» Input select screens
» Sleep timer
» Aspect Ratio
» 'Music' / ‘Network’ / ‘Bluetooth’ Menu.
» Input Manager

ENGLISH
10
Power On Default
• Set to On (Work) or O (Do Not Work).
• When ‘Power On Default’ is set to O, it is not applied to the subordinate Input, A/V Setting, Aspect Ratio menu.
• When Power On Default is set to On, it can set by entering the subordinate menu.
Input
• Set whether it is turned on by the set input source or by the last stored input source.
A/V Setting
• If ‘A/V Setting’ is changed from ‘O’ to ‘On’, A/V parameters that are set before entering ‘Installation Menu’ are applied whenever turn on power.
Aspect Ratio
• The aspect ratio determines the default aspect ratio that the set returns to on power up.
Aux Source Setting
• Set to On (Work) or O (Do Not Work).
• The Auxiliary (Input) Source Setting feature will enable or disable for each external input.
• User cannot disable the current input’s ‘Aux Source Setting’.
Power Management
• The Power Management feature will turn o the Signage if no input control command is received from either the Local or IR Key within a
selected hours.
-
Activity on either of these inputs shall reset the ‘Power Management’ timer and prevent interruption of Signage viewing.
-
This entry can be set to a value which is corresponding to the desired hours (1 hour to 7 hours).
-
Default value is ‘Off (disabled)’.
Factory Reset
• Change all settings to their default values.

ENGLISH
11
Network
MAC Address
• Displays the MAC address (not customizable).
Network Setting
One-click network connection
• Connects easily to a wired/wireless network.
• This menu supports to connect to an available network.
To connect to a network through Set Expert
• For use in special circumstances such as in oces (in cases where a static IP is used).
1 Select a network connection, either Wired or Wireless.
2 When connecting via Wired, Congures the IP settings of the Signage set. You can set the IP address, subnet mask, gateway and DNS
server.
3 When connecting via Wi-Fi, use the one of the following network connection methods.
AP List
Connects to the network selected from the AP List.
Enter the SSID
Connects to the wireless AP typed in.
WPS-PBC Connects easily when the button of a wireless AP supporting PBC is pressed.
WPS-PIN
Connects easily when the PIN of the wireless AP that you wish to connect to is entered in to the
AP website.
Advanced Wi-Fi Settings
After connects Wi-Fi, you can set the IP address, subnet mask, gateway and DNS server.
-
Default setting is on.

ENGLISH
12
Wake On LAN
• Sets the Wake On LAN function to Enable or Disable.
-
The Wake On LAN feature enables the Signage to receive software updates and/or be powered ON upon receipt of Wake Up Frame
packets and/or Magic Packet data via the wired LAN. To facilitate use of this feature, note that the appropriate wired connection must be
made. (‘Wake up Frame’ - Depending on model)
Server Setting
(Depending on model)
• Sets the information to connect to the external server.
CMS Server
• Sets the network information to connect to SuperSign CMS. (or other compatible solutions)
Control Server
• Sets the network information to connect to SuperSign Control. (or other compatible solutions)

ENGLISH
13
General
Conguration Setup
On Timer Operation
• It is a mode to select ‘Timer Power On’ working one time or repeatedly.
• 'Once': ‘Timer Power On’ in the user menu operates only one time when the Timer Power On menu is set to On.
• ‘Repeat’ : ‘Timer Power On’ operates repeatedly when the Timer Power On menu is set to On.
15Min Auto Off
• When ‘15Min Auto O’ is set to ‘Enable’, Signage will turn o if there is no signal in 15Min.
Auto Sensing
• If ‘Auto Sensing’ is set to ‘On’, the input is automatically switched when the input signal that you set to “ON’ is received.
• If ‘Auto Sensing’ is set to ‘Disable’, the input is not switched when the input signal is received.
-
SIMPLINK and Auto Sensing cannot work simultaneously. If SIMPLINK is set to On, Auto Sensing is automatically set to Disable.
-
If the signal is removed while Auto Sensing (automatic input switch) is enabled, the input returns to the previous setting.
If the several input are connected by enabling Auto Sensing and the automatic input returns to the previous setting.
If the several inputs are connected by enabling Auto Sensing and the automatic input switch is performed several times, the input
returns to the previous setting only for the last input and does not repeat the operation for the rest.

ENGLISH
14
Insert Image
(Depending on model)
• Set to Enable (Work) or Disable (Do Not Work).
• It is a mode to decide whether to display background image when using Bluetooth Sound Sync app.
• You can download the background image at Signage Manager app.
No Signal Image
(Depending on model)
• Set to On or O.
• It is a mode to decide whether to use no signal image when there is no signal.
DPM
(Depending on model)
• You can congure the DPM (Display Power Management) function.
• If this option is not set to O, the TV set enters the DPM mode when there is no input signal.
• If you set this option to O, the DPM function is disabled.
Sustain Aspect Ratio
(Depending on model)
• Sustain Aspect Ratio sets the power mode of the HDMI Switching IC, which detects HDMI external input signals in the TV Standby state after
DPM Power O turns o the TV.
• If Sustain Aspect Ratio is set to ON, the HDMI Switching IC is supplied with power even in Standby state after DPM turns o the TV.
• If Sustain Aspect Ratio is set to OFF, the HDMI Switching IC maintains low power mode in Standby state after DPM turns o the TV.
Screen Saver
• When the currently displayed app has not received any user input for an hour, it will be replaced by a Screen Saver.
• If you turn this option ‘O’, the current picture may create an afterimage burned onto your screen, possibly permanently.

ENGLISH
15
Set ID Setup
Set ID Lock
• Set the ‘Set ID’ item in GENERAL Menu whether to activate or not.
• Set to On (Work) or O (Do Not Work).
Set ID
• Set the ‘Set ID’ of Signage Set with 1~99.
Power Saving
Static Saving
• It is the item for setting the level to reduce the backlight control from the items for saving the consuming power, which is increased or
decreased by 10 steps from 0 to 100. 100 makes the consuming power set to the same one from the Signage. 0 reduces the consuming power
to the minimum. The default value is 100.
-
The value displayed at the OSD is not changed and only the actual setting value is converted to percentage based on the static saving
value to set.
-
0 ~ 30: HIGH, 40 ~ 60 : MID, 70 ~ 90 : LOW, 100 : OFF.
Keyless Off Hours
• Automatically Signage will be turned o if there is no key input for the preset time period.

ENGLISH
16
HCEC Setup
CEC Mode
(Depending on model)
• You will have 2 modes to choose [Default], [HCEC].
• If [Default] is selected, you can use SIMPLINK which is provided in LG Signage. Also you can enable and disable SIMPLINK through SIMPLINK
MENU.
IR Decoding
• When ‘IR Decoding’ is set to ‘Enable’, the Signage decodes and changes it into a CEC Message and sends it to Command via the HDMI CEC Line.
The default value is Disable.
Device ID
• Sets the ID of a device(Logical Address) connected to the CEC Line. You can choose ‘All’ and from ‘0 x 01’ to ‘0 x 0E’(All, 0 x 01 ~ 0 x 0e).
• The default value is ‘All’.
StandBy
• Set the sending and receiving scenario of OpStandBy(0 x 0c) command.
• Ths detailed scenario is described on the table below.
Send Receive
Send Only O X
Receive Only X O
All O O
O X X

ENGLISH
17
Clock Setup
Clock Source
• You can select ‘O ’, ‘NTP’, ‘Admin’.
• NTP : Clock is synchronized using Network Time Protocol. It's only enabled when network cable is connected.
• Admin : It's automatically set to Admin when clock is updated by commercial protocols like TVLink-HCEC.
• O : Clock is synchronized using any available clock source.
-
Input (Depending on model)
» You can select 'Input' according to 'Clock Source'.
» Input is set to 'None', 'HCAP', 'Protocol', 'HTNG' automatically when Clock Source is 'Admin'.
-
Timezone (City) / Timezone (Custom) / Timezone (Offset) (Depending on model)
» In the case when there is difference between the time information received from the Teletext and the time of the current area, it can
be set up to correct this. The initial value is 0, and it can be changed in the range of -12 Hrs ~ +14 Hrs. (Timezone (Offset) range is -12
Hrs ~ +12 Hrs)
Password Change
• To ensure more security, Password can be changed by installers’ own design.
1 Change password by using virtual keyboard.
2 Input the password again for conrmation.
Lock Mode
• If ‘Lock Mode’ is ‘Yes’, the following features will be unavailable.
USB
• If it is set to ‘Enable’, USB devices do not work in relative features. (Exclude S/W update)
Factory Reset
• If it is set to ‘Enable’, User Menu General Reset to Initial Settings is disabled.
Crestron
(Depending on model)
• This function enables synchronization with applications provided by Crestron.
• Server: This menu sets the server’s IP address for the network connection with the server. (equipment provided by Crestron)
• Port (1024~65535): This menu sets the port for the network connection with the server. The default port number is 41794.
• IP ID (3-254): This menu sets a unique ID for synchronizing with the application.

ENGLISH
18
Portal Settings
PreLoaded App
• If you want to use a particular app, you can choose from the menu. you can setting each apps activation.
• You can check or uncheck by pressing button.

ENGLISH
19
Media Share
(Depending on model)
Screen Share
(Depending on model)
• Screen Share enables WiFi p2p functions such as Miracast and WiDi. If this value is enabled, Screen Share app is displayed at launcher bar and
Signage can display the screen of mobile phone by Miracast or laptop by WiDi.
• If you want Completely Exit Screen Share App, Click ‘X’ Button on right top side.
DIAL
(Depending on model)
• With this DIAL service, you can launch the target app at Smart Home Launcher bar without select the target app by remote controller. Before
this function enables, the target app should be selected at Installer Menu Portal Settings Preloaded App.
Signage Name
(Depending on model)
• When media devices(ex: smart phone, desktop, laptop) are searching Signage, this string will be displayed.
SoftAP
(Depending on model)
• SoftAP is similar to Access Point. When you enable this function, Signage acts as an Access Point.
• Regardless of the Instant On mode, the SoftAP setting stays unchanged after power o/on. (Depending on model)
Use Default
• If you want to use default password(this password was generated randomly), you must select ‘Enable’ in this item.
Security Key
• If you want to change default password, you need to change ‘Use Default’ value into ‘Disable’.

ENGLISH
20
Wi-Fi Signal Strength
• You can control wireless signal strength on SoftAP. This is controlled by 5 step. If you select ‘Not Used’, wireless signal strength will be set to Max
value.
Wi-Fi Channel
• You can control wireless channel on SoftAP mode. This is controlled from 1 to 11 channel. If you select ‘Auto’, wireless channel of SoftAP will be
set to random channel.
Beacon
(Depending on model)
• This option enables BLE Beacon, one of Bluetooth 4.0's features.
• Beacon Mode (On/O Toggle): enables the Beacon feature.
• The iBeacon/Eddystone Type Beacon features are supported.
iBeacon
• Beacon UUID (hex): Set the UUID.
1 Field1: 4byte hex value (8 digits)
2 Field2: 2byte hex value (4 digits)
3 Field3: 2byte hex value (4 digits)
4 Field4: 2byte hex value (4 digits)
5 Field5: 6byte hex value (12 digits)
• Major (0–65535): Sets the Major value.
• Minor (0–65535): Sets the Minor value.
Eddystone
• Frame: Set UUID or URL.
-
Beacon UUID (hex): Set the UUID
1 Field1: 10 byte hex value (20 digits)
2 Field2: 6 byte hex value (12 digits)
-
Setting the URL method
» URL Prefix: Sets the prefix of the URL.
» URL Suffix: Set the suffix of the URL.
» URL: Enter the part of the URL that excludes the prefix and suffix.
» URL string length is limited to 15 characters.
OK
• The button used to conrm and apply the settings that you have entered.
• Some models do not support background screening services in iOS.
• A reboot is recommended for the settings to be applied properly.
• The UUID value is hexadecimal and the exact number of digits must be entered.
• The distance of the beacon may vary depending on the external device.
• Beacon’s distance may vary depending on the app you use on your external device.
• The Beacon feature uses Bluetooth Low Energy (BLE) technology and is therefore susceptible to radio waves. 2.4 GHz environment if
not, normal operation may not be possible.
/