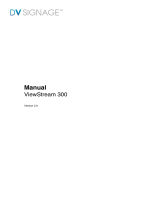Page is loading ...

Digital Signage
Quick Start Guide
V1.0.0

Cybersecurity Recommendations I
Cybersecurity Recommendations
Mandatory actions to be taken towards cybersecurity
1. Change Passwords and Use Strong Passwords:
The number one reason systems get “hacked” is due to having weak or default passwords. It is
recommended to change default passwords immediately and choose a strong password whenever
possible. A strong password should be made up of at least 8 characters and a combination of special
characters, numbers, and upper and lower case letters.
2. Update Firmware
As is standard procedure in the tech-industry, we recommend keeping NVR, DVR, and IP camera
firmware up-to-date to ensure the system is current with the latest security patches and fixes.
“Nice to have” recommendations to improve your network security
1. Change Passwords Regularly
Regularly change the credentials to your devices to help ensure that only authorized users are able to
access the system.
2. Check the Log:
If you suspect that someone has gained unauthorized access to your system, you can check the system
log. The system log will show you which IP addresses were used to login to your system and what was
accessed.
3. Protect Your Device Physically
For your device safety, we strongly recommend that you do physical protection towards your device and
prevent unauthorized physical access by others.

Foreword II
Foreword
General
This user’s manual (hereinafter referred to as "the Manual") introduces the usage and
configurations of the LCD Digital Signage (hereinafter referred to as "the Signage").
Model
LDH22-DAI200, LDH22-SAI200, LDH29-DAI100, LDH29-SAI100, LDH32-DAI200,
LDH32-SAI200, LDH37-DAI100, LDH37-SAI100, LDH43-SAI200, LDH49-SAI200 and
LDH55-SAI200
Safety Instructions
The following categorized signal words with defined meaning might appear in the Manual.
Signal Words
Meaning
DANGER
Indicates a high potential hazard which, if not avoided, will result in
death or serious injury.
WARNING
Indicates a medium or low potential hazard which, if not avoided,
could result in slight or moderate injury.
CAUTION
Indicates a potential risk which, if not avoided, could result in
property damage, data loss, lower performance, or unpredictable
result.
TIPS
Provides methods to help you solve a problem or save you time.
NOTE
Provides additional information as the emphasis and supplement to
the text.
Revision History
No.
Version
Revision Content
Release Time
1
V1.0.0
First Release.
December 24, 2018
Privacy Protection Notice
As the device user or data controller, you might collect personal data of others such as face,
fingerprints, car plate number, Email address, phone number, GPS and so on. You need to be
in compliance with the local privacy protection laws and regulations to protect the legitimate
rights and interests of other people by implementing measures include but not limited to:
providing clear and visible identification to inform data subject the existence of surveillance
area and providing related contact.

Foreword III
About the Manual
The Manual is for reference only. If there is inconsistency between the Manual and the
actual product, the actual product shall prevail.
We are not liable for any loss caused by the operations that do not comply with the
Manual.
The Manual would be updated according to the latest laws and regulations of related
regions. For detailed information, see the paper manual, CD-ROM, QR code or our
official website. If there is inconsistency between paper manual and the electronic
version, the electronic version shall prevail.
All the designs and software are subject to change without prior written notice. The
product updates might cause some differences between the actual product and the
Manual. Please contact the customer service for the latest program and supplementary
documentation.
There still might be deviation in technical data, functions and operations description, or
errors in print. If there is any doubt or dispute, please refer to our final explanation.
Upgrade the reader software or try other mainstream reader software if the Manual (in
PDF format) cannot be opened.
All trademarks, registered trademarks and the company names in the Manual are the
properties of their respective owners.
Please visit our website, contact the supplier or customer service if there is any problem
occurred when using the device.
If there is any uncertainty or controversy, please refer to our final explanation.

Regulatory Information IV
Regulatory Information
The regulatory information herein might vary according to the model you purchased. Some
information is only applicable for the country or region where the product is sold.
FCC Information
Changes or modifications not expressly approved by the party responsible for compliance
could void the user's authority to operate the equipment.
FCC conditions:
This device complies with part 15 of the FCC Rules. Operation is subject to the following two
conditions:
This device may not cause harmful interference.
This device must accept any interference received, including interference that may
cause undesired operation.
FCC compliance:
This equipment has been tested and found to comply with the limits for a digital device,
pursuant to part 15 of the FCC Rules. This equipment generate, uses and can radiate radio
frequency energy and, if not installed and used in accordance with the guide, may cause
harmful interference to radio communication.
For class A device, these limits are designed to provide reasonable protection against
harmful interference in a commercial environment. Operation of this equipment in a
residential area is likely to cause harmful interference in which case the user will be
required to correct the interference at his own expense.
For class B device, these limits are designed to provide reasonable protection against
harmful interference in a residential installation. However, there is no guarantee that
interference will not occur in a particular installation. If this equipment does cause
harmful interference to radio or television reception, which can be determined by turning
the equipment off and on, the user is encouraged to try to correct the interference by one
or more of the following measures:
Reorient or relocate the receiving antenna.
Increase the separation between the equipment and receiver.
Connect the equipment into an outlet on a circuit different from that to which the
receiver is connected.
Consult the dealer or an experienced radio/TV technician for help.

Important Safeguards and Warnings V
Important Safeguards and Warnings
This chapter describes the contents covering proper handling of the device, hazard prevention,
and prevention of property damage. Read these contents carefully before using the device,
comply with them when using, and keep it well for future reference.
Operating Requirements
This is an A-class and high-quality product, but the device might interfere radio signals in
your surroundings, so in this case, please take measures to deal with interference.
Do not place or install the device in a place exposed to sunlight or near the heat source.
Keep the device away from dampness, dust or soot.
Keep the device installed horizontally on the stable place to prevent it from falling.
Do not drop or splash liquid onto the device, and make sure there is no object filled with
liquid on the device to prevent liquid from flowing into the Device.
Make sure the device is in good ventilation condition. Do not block the air vents of the
device.
Operate the device within the rated range of power input and output.
Do not dismantle the device.
Use the device within the limited temperature and humidity range. Temperature ranges
from -10°C to +55°C.
Electrical Safety
Improper battery use might result in fire, explosion, or inflammation.
When replacing battery, make sure the same model is used.
Use the recommended power cables in the region and use them under the rated
specification.
Use the power adapter provided with the device; otherwise, it might result in people injury
and device damage.
The power source shall conform to the requirement of the Safety Extra Low Voltage (SELV)
standard, and supply power with rated voltage which conforms to Limited power Source
requirement according to IEC60950-1. Note that the power supply requirement is subject
to the device label.
Connect the device (I-type structure) to the power socket with protective earthing.
The appliance coupler is a disconnection device. Keep a convenient angle when using it.

Table of Contents VI
Table of Contents
Cybersecurity Recommendations ............................................................................................................. I
Foreword ...................................................................................................................................................... II
Regulatory Information ............................................................................................................................. IV
Important Safeguards and Warnings ....................................................................................................... V
1 Product Introduction ............................................................................................................................... 1
Overview.......................................................................................................................................... 1
1.1
Features .......................................................................................................................................... 1
1.2
2 Appearance and Ports ............................................................................................................................ 2
22-inch ............................................................................................................................................. 2
2.1
2.1.1 Appearance ........................................................................................................................... 2
2.1.2 Ports ...................................................................................................................................... 3
2.1.3 Dimensions ........................................................................................................................... 4
29-inch ............................................................................................................................................. 4
2.2
2.2.1 Appearance ........................................................................................................................... 4
2.2.2 Ports ...................................................................................................................................... 5
2.2.3 Dimensions ........................................................................................................................... 6
32-inch ............................................................................................................................................. 6
2.3
2.3.1 Appearance ........................................................................................................................... 6
2.3.2 Ports ...................................................................................................................................... 7
2.3.3 Dimensions ........................................................................................................................... 8
37-inch ............................................................................................................................................. 8
2.4
2.4.1 Appearance ........................................................................................................................... 8
2.4.2 Ports ...................................................................................................................................... 9
2.4.3 Dimensions ......................................................................................................................... 10
43-inch ........................................................................................................................................... 10
2.5
2.5.1 Appearance ......................................................................................................................... 10
2.5.2 Ports .................................................................................................................................... 11
2.5.3 Dimensions ......................................................................................................................... 12
49-inch ........................................................................................................................................... 12
2.6
2.6.1 Appearance ......................................................................................................................... 12
2.6.2 Ports .................................................................................................................................... 13
2.6.3 Dimensions ......................................................................................................................... 14
55-inch ........................................................................................................................................... 14
2.7
2.7.1 Appearance ......................................................................................................................... 14
2.7.2 Ports .................................................................................................................................... 15
2.7.3 Dimensions ......................................................................................................................... 16
3 Installation .............................................................................................................................................. 17
Unpacking the Box ........................................................................................................................ 17
3.1
Installation ..................................................................................................................................... 17
3.2
4 Basic Operations ................................................................................................................................... 20
Booting Up and Shutting Down .................................................................................................... 20
4.1

Table of Contents VII
Initializing Signage ........................................................................................................................ 20
4.2
Logging in System......................................................................................................................... 21
4.3
Operating Quick Tool Bar .............................................................................................................. 21
4.4
Configuring Date & Time ............................................................................................................... 22
4.5
Displaying Programs ..................................................................................................................... 22
4.6
4.6.1 Displaying Programs from Platform ................................................................................... 22
4.6.2 Displaying Programs from USB Drive ................................................................................ 25
Managing Apps ............................................................................................................................. 31
4.7
4.7.1 Installing an App ................................................................................................................. 32
4.7.2 Operating File Manager ...................................................................................................... 32
Viewing Terminal Information........................................................................................................ 32
4.8
5 Configuring System Settings ............................................................................................................... 34
Configuring Visual & Audio Parameters ....................................................................................... 34
5.1
Selecting Input Source .................................................................................................................. 35
5.2
Selecting System Language ......................................................................................................... 35
5.3
6 System Maintenance ............................................................................................................................. 36
Maintenance Requirements .......................................................................................................... 36
6.1
Modifying Password ...................................................................................................................... 36
6.2
Rebooting Your Signage ............................................................................................................... 36
6.3
Configuring Auto Reboot Time ...................................................................................................... 37
6.4
Upgrading System......................................................................................................................... 37
6.5
Restoring Your Signage to Factory Settings ................................................................................ 38
6.6
Remote Control .................................................................................................................... 39
Appendix 1

Product Introduction 1
1 Product Introduction
Overview
1.1
This product is a new intelligent-cloud digital signage with which you can release various
information such as advertisements, notices and announcements. After connecting the Signage
to the platform, you can use the platform to manage the Signage or send programs to it.
Features
1.2
Platform with B/S structure for information release and management.
Supports registration to the platform. After that, you can use the platform to manage the
Signage or send programs to it.
Supports release of information imported from the USB drive.
Acts as a hotspot for other devices after connected to network by Ethernet, Wi-Fi, 4G or
VPN.
The main media formats such as MP3, MP4 can all be played in this Signage.
Picture, video, and scroll text can be displayed in a full screen/split screens. You can set
loop, timer, insert-cut and gasket in the platform connected to this product. After that, you
can control play time, sequence, frequency, content, and location.
You can use this Signage for release of information such as advertisements to realize the
potential benefits. Government building, office park, shopping mall are all the places where you
can put this Signage.

Appearance and Ports 2
2 Appearance and Ports
The Signage is classified as 22-inch, 29-inch, 32-inch, 37-inch, 43-inch, 49-inch and 55-inch.
The following content will introduce the Signage’s appearance & ports according to their screen
sizes.
22-inch
2.1
2.1.1 Appearance
Appearance (22 inches)
Figure 2-1
Table 2-1 Appearance description
No.
Name
Description
1
Wi-Fi antenna
Receives Wi-Fi signals and connect the Signage to the network in
a wireless way.
2
TFT LCD display
Releases information.
3
Signal indicator of
remote control
Receives signals from remote control.
4
Light sensor
indicator
Adjusts screen brightness automatically according to the
environment lighting condition.
5
Power input port
Inputs 220V AC power.
6
10/100Mbps
Ethernet port
Connects to the Ethernet cable.

Appearance and Ports 3
No.
Name
Description
7
Anti-theft plate
You can view the signage’s main board and the main board’s
ports after you open the anti-theft plate. See "2.1.2 Ports" for
details.
Use the given key to open the anti-theft plate and lock it after your
viewing.
2.1.2 Ports
Ports (22 inches)
Figure 2-2
Table 2-2 Ports description
Icon
Name
Description
Serial port
Use this port for transparent pass-through or IP configuration.
USB port
Connects to USB drive or mouse.
SD card slot
Supports maximum 256G expansion storage space.
Reset hole
Use this button to reinstall the Signage’s Android operating
system when the system crushes or you cannot boot up the
Signage.
1. Contact the after sales to get and uncompress the upgrade
files. Save files such as bootargs.bin, fastboot.bin,
recovery.img and update.zip under the USB drive’s root
directory. Insert the USB driver into the Signage’s USB2.0
port.
2. In the reset hole, hold the button with a needle-like thing.
3. Power your Signage. After 3 seconds, loosen the button and
an interface guiding you to reinstall the Android operating
system is displayed.
4. Follow the guides.

Appearance and Ports 4
2.1.3 Dimensions
Dimensions (22 inches) (mm [inch])
Figure 2-3
29-inch
2.2
2.2.1 Appearance
Appearance (29 inches)
Figure 2-4
No.
Name
Description
1
TFT LCD display
Releases information.
2
Wi-Fi antenna
Receives Wi-Fi signals and connect the Signage to the network in
a wireless way.
3
Ports
See "2.2.2 Ports" for details.
4
Power switch
Connect or disconnect the Signage to/from power source.
5
Power input port
Inputs 220V AC power.

Appearance and Ports 5
2.2.2 Ports
Ports (29 inches)
Figure 2-5
Table 2-3 Ports description
Icon
Name
Description
Reset hole
Use this button to reinstall the Signage’s Android operating
system when the system runs terrible or you cannot boot up the
Signage.
1. Contact the after sales to get and decompress the upgrade
files. Save files such as bootargs.bin, fastboot.bin,
recovery.img and update.zip under the USB drive’s root
directory. Insert the USB drive into the Signage’s USB2.0
port.
2. In the reset hole, hold the button with a needle-like thing.
3. Power your Signage. After 3nds, loosen the button and an
interface guiding you to reinstall the Android operating system
is displayed.
4. Follow the guides.
SD card slot
Supports maximum 256G expansion storage space.
Ethernet port
Connects to the Ethernet cable.
USB port
Connects to USB drive or mouse.
HDMI port
Transmits uncompressed HD videos and multichannel audio to
other display devices with HDMI port.
Serial port
Use this port for transparent pass-through or IP configuration.

Appearance and Ports 6
2.2.3 Dimensions
Dimensions (29 inches) (mm [inch])
Figure 2-6
32-inch
2.3
2.3.1 Appearance
Appearance (32 inches)
Figure 2-7
Table 2-4 Appearance description
No.
Name
Description
1
Wi-Fi antenna
Receives Wi-Fi signals and connect the Signage to the network in
a wireless way.
2
TFT LCD display
Releases information.

Appearance and Ports 7
No.
Name
Description
3
Signal indicator of
remote control
Receives signals from remote control.
4
Light sensor
indicator
Adjusts screen brightness automatically according to the
environment lighting condition.
5
Power input port
Inputs 220V AC power.
6
10/100Mbps
Ethernet port
Connects to the Ethernet cable.
7
Anti-theft plate.
You can view the signage’s main board and the main board’s
ports after you open the anti-theft plate. See "2.3.2 Ports" for
details.
Use the given key to open the anti-theft plate and lock it after your
viewing.
2.3.2 Ports
Ports (32 inches)
Figure 2-8
Table 2-5 Ports description
Icon
Name
Description
Serial port
Use this port for transparent pass-through or IP configuration.
USB port
Connects to USB drive or mouse.
SD card slot
Supports maximum 256G expansion storage space.
Reset hole
Use this button to reinstall the Signage’s Android operating
system when the system runs terrible or you cannot boot up the
Signage.
1. Contact the after sales to get and uncompress the upgrade
files. Save files such as bootargs.bin, fastboot.bin,
recovery.img and update.zip under the USB drive’s root
directory. Insert the USB driver into the Signage’s USB2.0
port.
2. In the reset hole, hold the button with a needle-like thing.
3. Power your Signage. After 3 seconds, loosen the button and
an interface guiding you to reinstall the Android operating
system is displayed.
4. Follow the guides.

Appearance and Ports 8
2.3.3 Dimensions
Dimensions (32 inches) (mm [inch])
Figure 2-9
37-inch
2.4
2.4.1 Appearance
Appearance (37 inches)
Figure 2-10
Table 2-6 Appearance description
No.
Name
Description
1
TFT LCD display
Releases information.
2
Wi-Fi antenna
Receives Wi-Fi signals and connect the Signage to the network in
a wireless way.
3
Ports
See "2.4.2 Ports" for details.
4
Power switch
Connect or disconnect the Signage to/from power source.
5
Power input port
Inputs 220V AC power.

Appearance and Ports 9
2.4.2 Ports
Ports (37 inches)
Figure 2-11
Table 2-7 Ports description
Icon
Name
Description
Reset hole
Use this button to reinstall the Signage’s Android operating
system when the system runs terrible or you cannot boot up the
Signage.
1. Contact the after sales to get and uncompress the upgrade
files. Save files such as bootargs.bin, fastboot.bin,
recovery.img and update.zip under the USB drive’s root
directory. Insert the USB driver into the Signage’s USB2.0
port.
2. In the reset hole, hold the button with a needle-like thing.
3. Power your Signage. After 3nds, loosen the button and an
interface guiding you to reinstall the Android operating system
is displayed.
4. Follow the guides.
SD card slot
Supports maximum 256G expansion storage space.
Ethernet port
Connects to the Ethernet cable.
USB port
Connects to USB drive or mouse.
HDMI port
Transmits uncompressed HD videos and multichannel audio to
other display devices with HDMI port.
Serial port
Use this port for transparent pass-through or IP configuration.

Appearance and Ports 10
2.4.3 Dimensions
Dimensions (37 inches) (mm [inch])
Figure 2-12
43-inch
2.5
2.5.1 Appearance
Appearance (43 inches)
Figure 2-13
Table 2-8 Appearance description
No.
Name
Description
1
TFT LCD display
Releases information.
2
Wi-Fi antenna
Receives Wi-Fi signals and connects the Signage to the network
in a wireless way.
3
Light sensor
indicator
Adjusts screen brightness automatically according to the
environment lighting condition.
4
Ports
See "2.5.2 Ports" for details.

Appearance and Ports 11
No.
Name
Description
5
Power input port
Inputs 220V AC power.
2.5.2 Ports
Ports (43 inches)
Figure 2-14
Table 2-9 Ports description
Icon
Name
Description
Reset hole
Use this button to reinstall the Signage’s Android operating
system when the system runs terrible or you cannot boot up the
Signage.
1. Contact the after sales to get and uncompress the upgrade
files. Save files such as bootargs.bin, fastboot.bin,
recovery.img and update.zip under the USB drive’s root
directory. Insert the USB driver into the Signage’s USB2.0
port.
2. In the reset hole, hold the button with a needle-like thing.
3. Power your Signage. After 3 seconds, loosen the button and
an interface guiding you to reinstall the Android operating
system is displayed.
4. Follow the guides.
SD card slot
Supports maximum 256G expansion storage space.
Ethernet port
Connects to the Ethernet cable.
USB port
Connects to USB driver or mouse.
Serial port
Use this port for transparent pass-through or IP configuration.

Appearance and Ports 12
2.5.3 Dimensions
Dimensions (43 inches) (mm [inch])
Figure 2-15
49-inch
2.6
2.6.1 Appearance
Appearance (49 inches)
Figure 2-16
Table 2-10 Appearance description
No.
Name
Description
1
TFT LCD display
Releases information.
2
Signal indicator of
remote control
Receives signals from remote control.
/