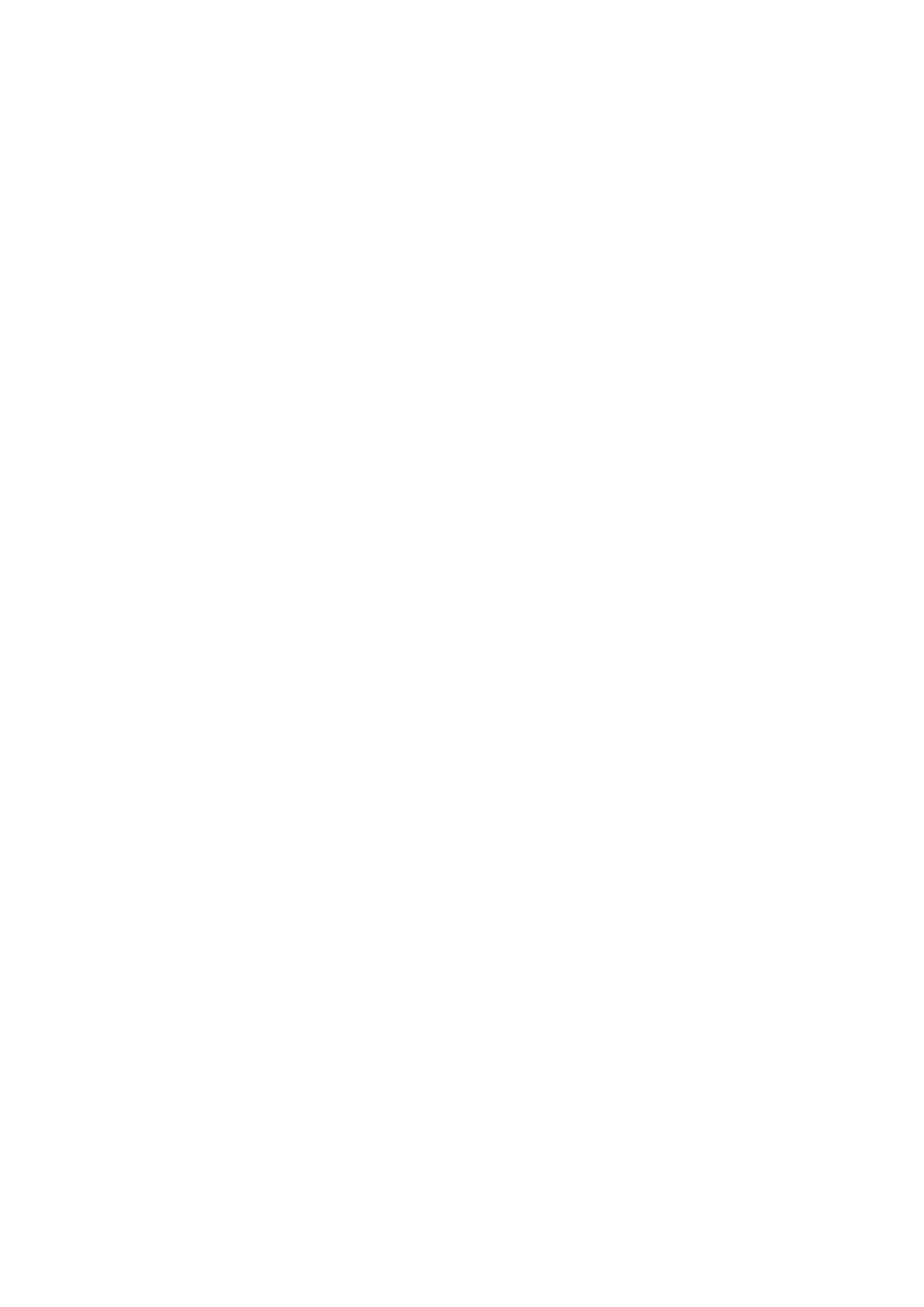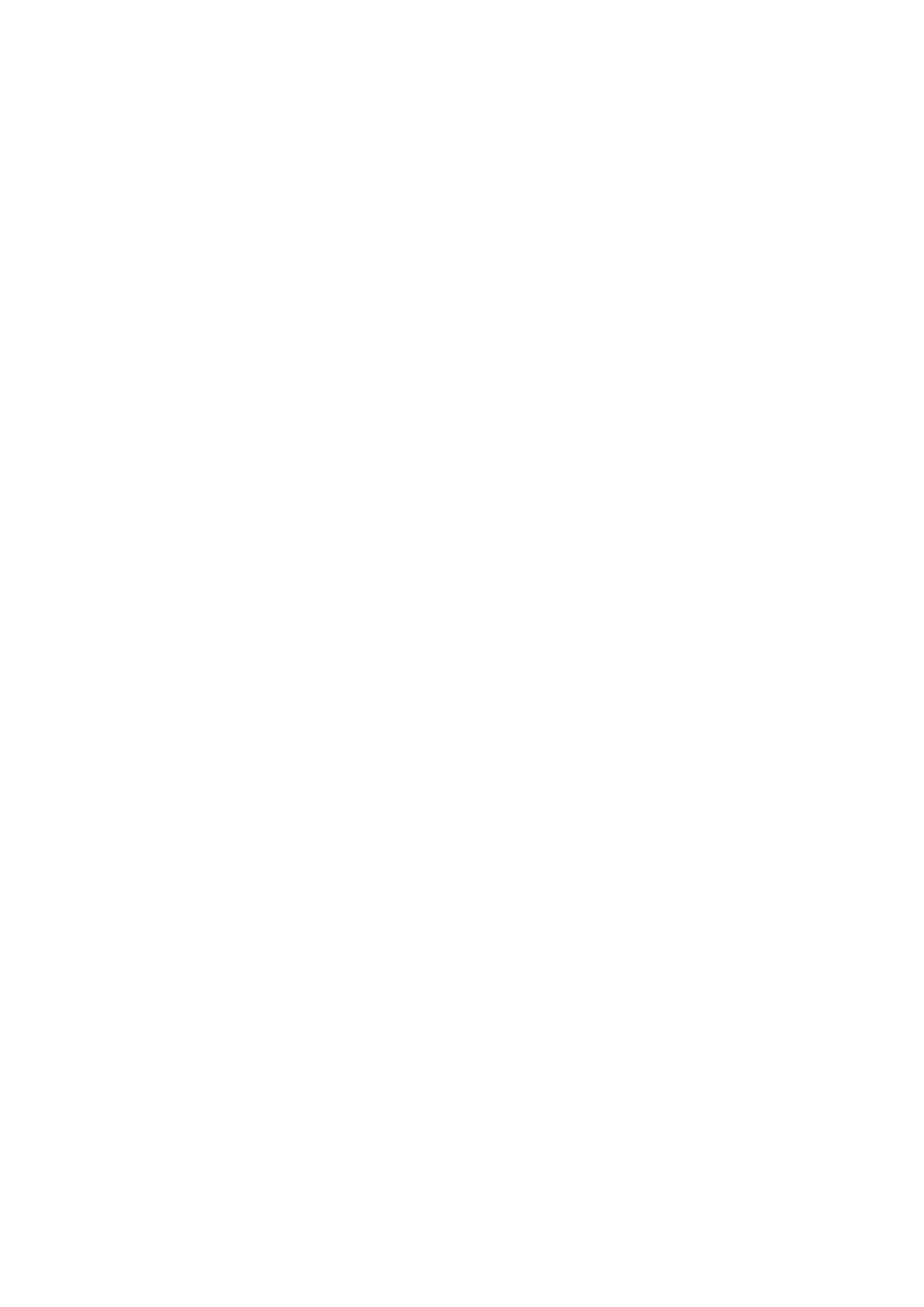
Solid State Drive .................................................................................................................................................................39
Removing the M.2 Solid State Drive—SSD module.................................................................................................39
Installing the M.2 SSD module......................................................................................................................................41
Coin-cell battery.................................................................................................................................................................. 43
Removing the coin cell battery.................................................................................................................................... 43
Installing the coin cell battery.......................................................................................................................................44
Power connector port........................................................................................................................................................ 45
Removing the power connector port..........................................................................................................................45
Installing the power connector port............................................................................................................................ 47
Palm rest...............................................................................................................................................................................49
Removing the palmrest.................................................................................................................................................49
Installing the palmrest................................................................................................................................................... 52
Touchpad button.................................................................................................................................................................54
Removing the Touchpad buttons................................................................................................................................54
Installing the Touchpad button.................................................................................................................................... 54
SIM card............................................................................................................................................................................... 55
Removing SIM card.......................................................................................................................................................55
Installing SIM card......................................................................................................................................................... 56
Smart card cage.................................................................................................................................................................. 57
Removing the smart card cage....................................................................................................................................57
Installing the smart card cage......................................................................................................................................58
Speaker.................................................................................................................................................................................59
Removing the speakers ...........................................................................................................................................59
Installing the speakers...................................................................................................................................................60
LED board..............................................................................................................................................................................61
Removing the LED board.............................................................................................................................................. 61
Installing the LED board................................................................................................................................................62
Heat sink assembly..............................................................................................................................................................63
Removing the heat sink assembly............................................................................................................................... 63
Installing the heat sink assembly..................................................................................................................................66
Graphics card.......................................................................................................................................................................68
Removing the graphics card........................................................................................................................................ 68
Installing the graphics card...........................................................................................................................................69
System board....................................................................................................................................................................... 70
Removing the system board........................................................................................................................................ 70
Installing the system board...........................................................................................................................................73
Display assembly.................................................................................................................................................................. 76
Removing the display assembly................................................................................................................................... 76
Installing the display assembly......................................................................................................................................79
Display bezel.........................................................................................................................................................................82
Removing the display bezel..........................................................................................................................................82
Installing the display bezel............................................................................................................................................ 83
Display hinges.......................................................................................................................................................................84
Removing the display hinge..........................................................................................................................................84
Installing the display hinge............................................................................................................................................ 85
Display panel.........................................................................................................................................................................86
Removing the display panel..........................................................................................................................................86
Installing the display panel............................................................................................................................................ 88
Camera................................................................................................................................................................................. 90
Removing the camera...................................................................................................................................................90
4
Contents