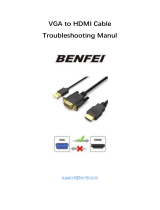3
Table of Contents
Copyright ......................................................................................................................................2
Disclaimer .....................................................................................................................................2
Display installation guide ...........................................................................................................5
Precautions .................................................................................................................................................. 5
Notes on moving the display ................................................................................................................... 5
Notes on installing the display................................................................................................................. 7
Notes on using the remote control....................................................................................................... 8
Cable extension guide .............................................................................................................................10
Video wall installation guide ...................................................................................................21
Precautions ................................................................................................................................................ 21
Notes on moving the display ................................................................................................................. 21
Installing ...................................................................................................................................................... 21
Installing edge finishing kit: PL460/PH460/PH550/PL550 ................................................................25
Making a daisy chain .................................................................................................................................27
Different types of daisy chain ................................................................................................................ 29
Operating Instructions of Edge Alignment Kit/Pin: PL490/PL552/PL553/PH5501/PH5502 ....40
Tiling: PL490/PL552/PL553/PH5501/PH5502 .....................................................................................44
Special signage installation guide ............................................................................................46
D series Full HD 55-inch dual-side display......................................................................................... 46
Mounting installation ................................................................................................................49
Ceiling Mount............................................................................................................................................ 49
Notice ......................................................................................................................................................... 52
U-Mount .....................................................................................................................................................54
H-mount .....................................................................................................................................................58
Digital Signage Bar-Type Series ..............................................................................................59
Installation notice ..................................................................................................................................... 59
Adjusting the OSD setting: For BH280/BH281/BH380................................................................... 59
BH series HDMI connetion (EXCEPT BH280/BH281/BH380) .....................................................60
Troubleshooting ........................................................................................................................62
Connections............................................................................................................................................... 62
Picture/video .............................................................................................................................................65
Audio........................................................................................................................................................... 68
Remote control......................................................................................................................................... 68
Touch function (selected models only) ...............................................................................................69
OSD menu/control panel/power button ............................................................................................71
LED indicators........................................................................................................................................... 73
Power.......................................................................................................................................................... 73
System: PL460/PH460/PL550/PH550 ...................................................................................................74
Troubleshooting: PL490/PL552/PL553/PH5501/PH5502 ................................................................75
Wall mounting/video wall .......................................................................................................................77