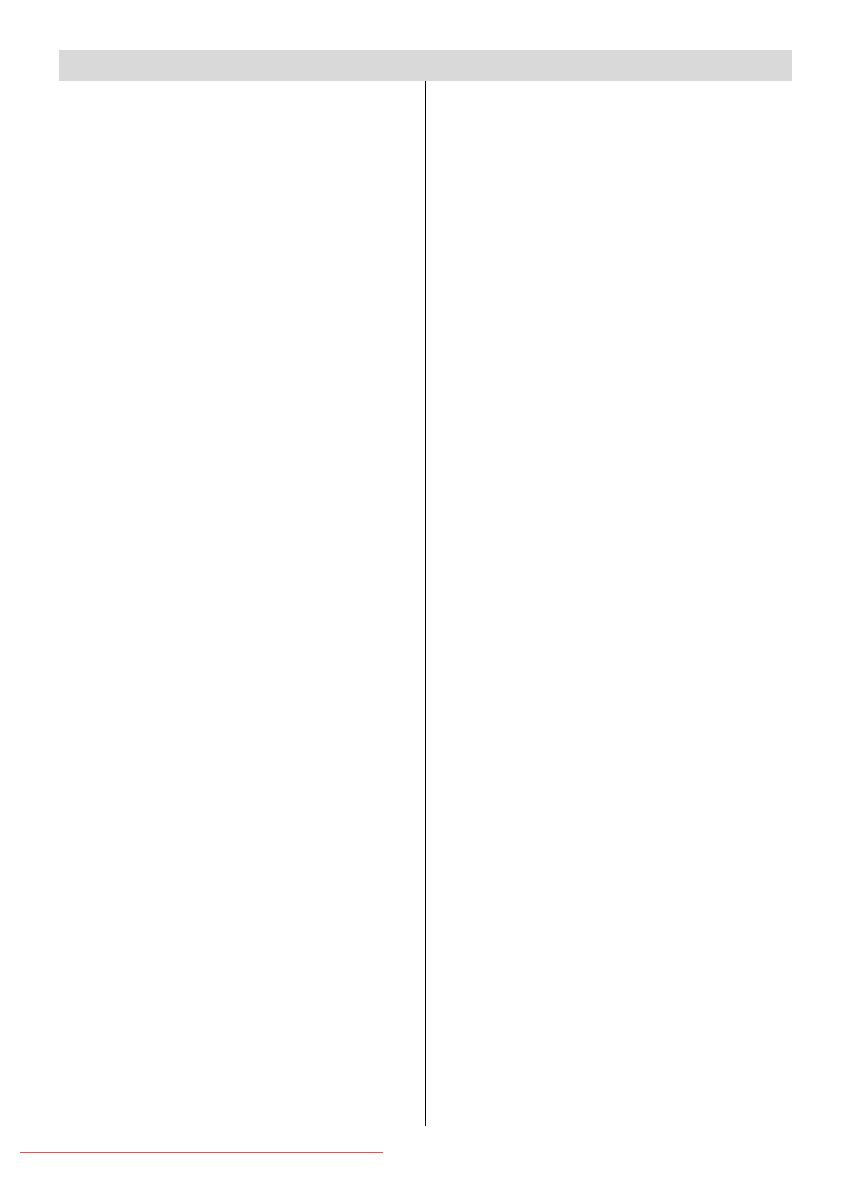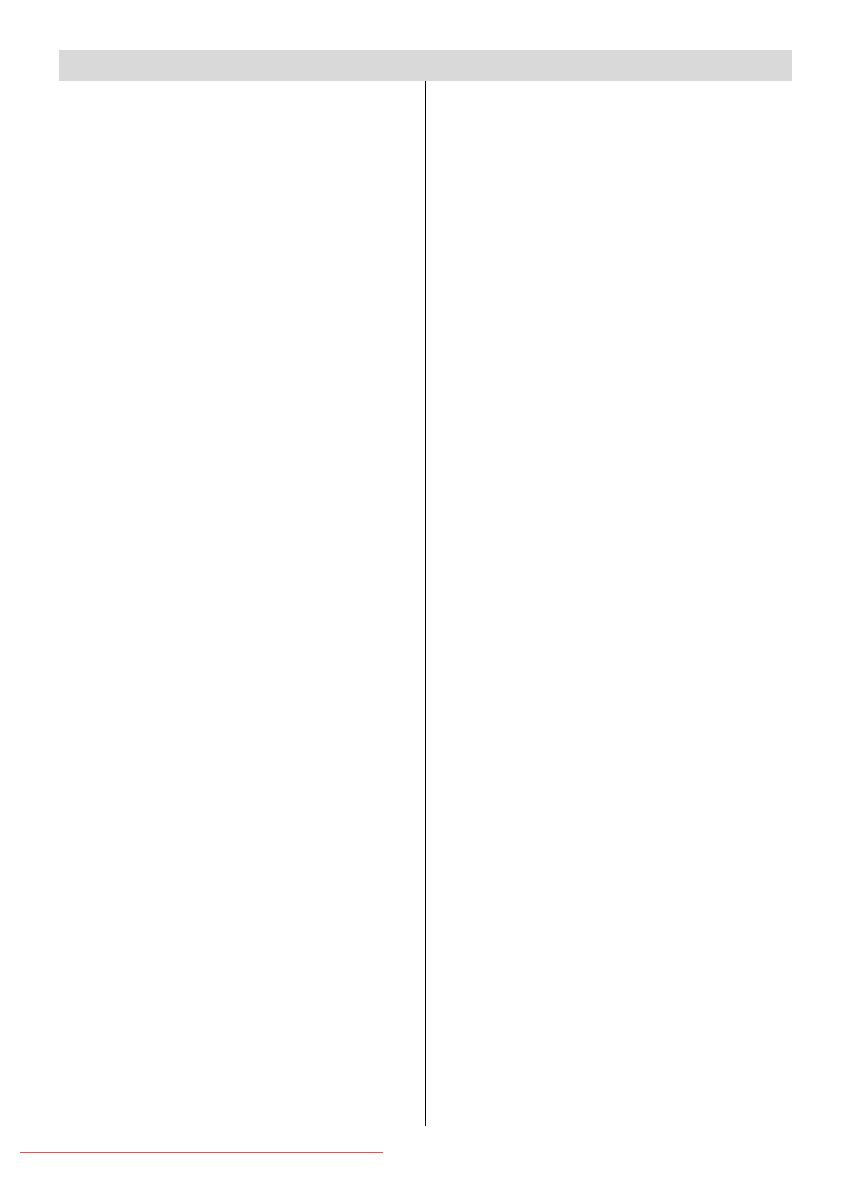
- 1 -
Contents
Parental Settings .......................................... 18
Timers ............................................................... 18
Recording From IDTV ................................... 19
Language .......................................................... 19
TV Setup ........................................................... 20
Common Interface ............................................. 20
Analogue TV Menu System ........................... 21
Picture Menu ..................................................... 21
Mode ............................................................. 21
Contrast/Brightness/Sharpness/Colour/Hue21
Colour Temp .................................................. 21
Noise Reduction ........................................... 21
Film Mode ...................................................... 21
3D Comb ....................................................... 21
Picture Zoom ................................................ 21
Reset ............................................................ 21
Store ............................................................. 21
Sound Menu ...................................................... 21
Volume .......................................................... 21
Equalizer ....................................................... 21
Balance ........................................................ 22
Headphone ................................................... 22
volume ................................................................. 22
sound mode ......................................................... 22
balance ................................................................ 22
Sound Mode ................................................. 22
AVL .............................................................. 22
Effect ............................................................ 22
Dynamic Bass .............................................. 22
Subwoofer ................................................... 22
3DS ............................................................... 22
Store ............................................................. 22
Feature Menu .................................................... 23
PIP ................................................................. 23
PIP ON-OFF ........................................................ 23
PIP Picture .......................................................... 23
PIP Position ........................................................ 23
PIP Source .......................................................... 23
PIP SWAP ........................................................... 23
PAP ............................................................... 23
PAP ON-OFF ........................................................ 23
PAP Picture ......................................................... 23
PAP Source ......................................................... 24
PAP SWAP .......................................................... 24
Sleep Timer ................................................... 24
Child Lock ..................................................... 24
Language ..................................................... 24
AV-2 Out ....................................................... 24
PC Audio In ................................................... 24
Blue Background .......................................... 24
Menu Background ........................................ 24
Menu Timeout ............................................... 24
Teletext Language ........................................ 24
Default Zoom ................................................ 24
Safety Precautions ............................................. 3
Features ............................................................... 6
Accessories ........................................................ 6
LCD TV Front View ............................................. 7
Rear View and Peripheral Connections ........ 7
Remote Control Buttons ................................... 8
Preparation .......................................................... 9
Before Switching On Your TV .......................... 9
Power Connection .............................................. 9
Connections To The Aerial Input Socket ............ 9
Inserting Batteries In The Remote Control
Handset ............................................................... 9
Handling the Remote Control .............................. 9
Operating Range for the Remote Control ........... 9
Switching The TV ON/OFF ............................... 10
Navigating the Menu System ......................... 10
Initial Settings ................................................... 10
Basic Operations .............................................. 11
Operation with the buttons on the TV ............. 11
Volume Setting ............................................. 11
Programme Selection ................................... 11
Entering Main Menu ...................................... 11
AV Mode ....................................................... 11
Operation with Remote Control ........................ 11
Volume Setting ............................................. 11
Programme Selection (Previous or next
programme) .................................................. 11
Programme Selection (direct access) ......... 11
Everyday Operation .......................................... 12
Information Banner ........................................... 12
Electronic Programme Guide (EPG) .................. 12
Displaying The Subtitles ................................... 13
Digital Teletext ................................................... 13
Over Air Download ........................................... 13
Widescreen ...................................................... 13
IDTV Menu System ........................................... 14
Channel List ...................................................... 14
Navigating the whole channel list ................ 14
Deleting the channels in the channel list ..... 14
Renaming channels ...................................... 14
Adding locks to channels ............................ 15
Setting Favourites ........................................ 15
On Screen Help Pressing INFO Button ........ 15
Installation ......................................................... 16
Automatic Search ........................................ 16
Manual Search ............................................. 16
Configuration .................................................... 17
Audio Language ........................................... 17
Subtitle .......................................................... 17
Favourite mode ............................................ 17
EPG Preference ........................................... 17
Receiver Upgrade ........................................ 17
Automatic Download (Automatic upgrade) . 18
Search For New Version (Manual upgrade)18
Downloaded From TV-Manual.com Manuals