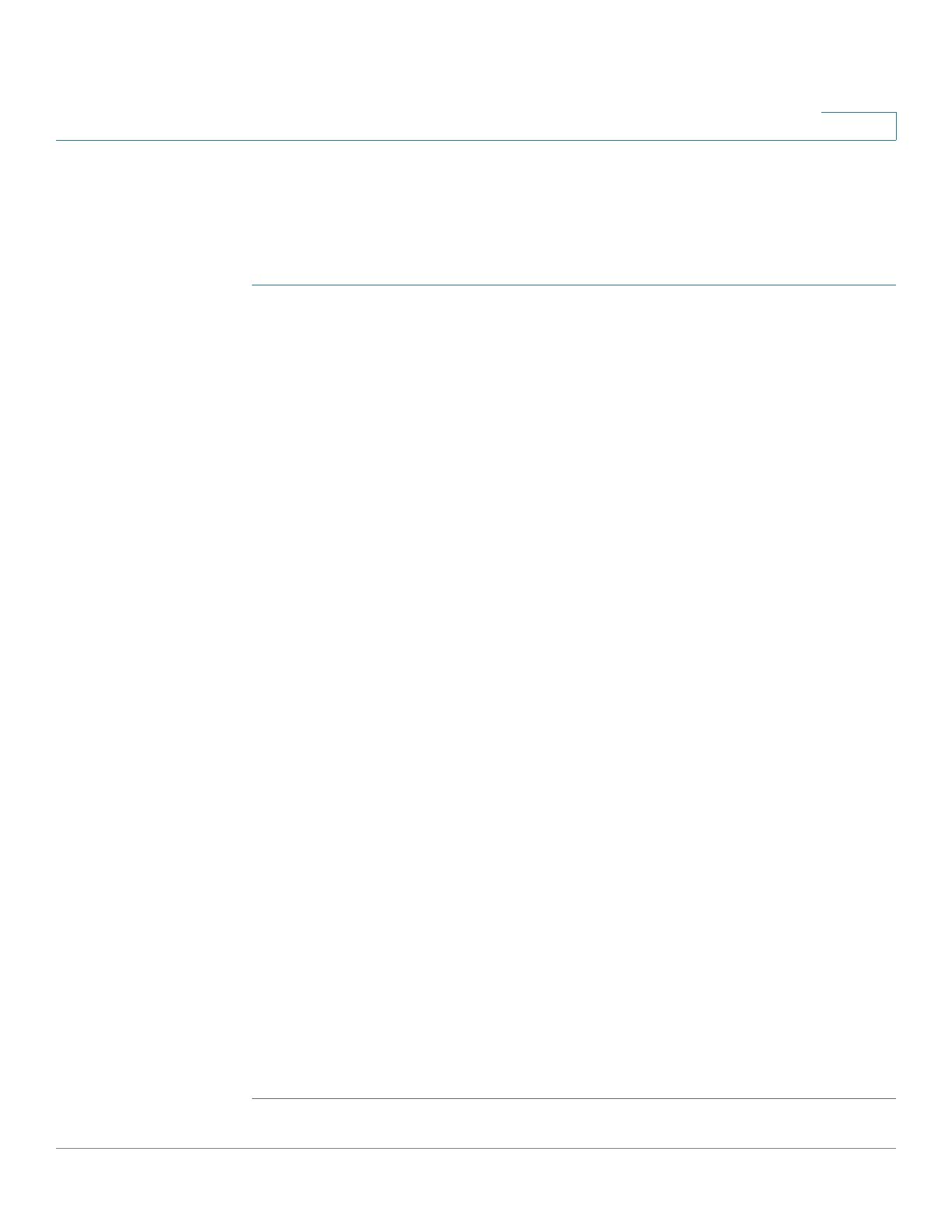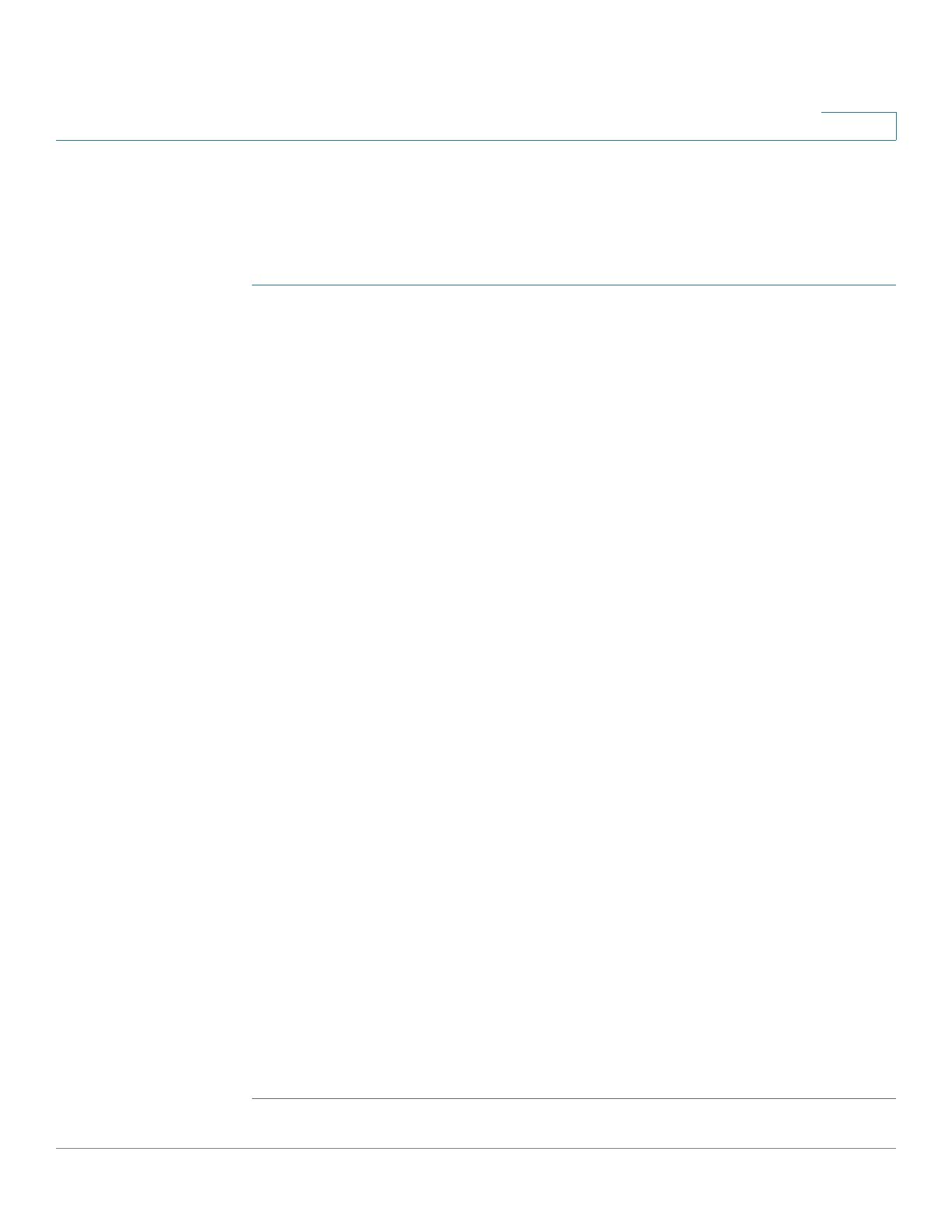
Getting Started with the Cisco SPA100 Series Phone Adapters
Overview of the Configuration Utility
Cisco SPA100 Series Phone Adapters Administration Guide 11
1
Overview of the Configuration Utility
Launching the Configuration Utility
STEP 1 Connect your computer to the same subnet as the ATA. For example, if the ATA is
connected to a LAN port on your router, also connect your computer to a LAN port
on your router.
Note: The SPA122 includes a DHCP server that is enabled by default. You can
connect your computer to the ETHERNET (Yellow) port of the ATA or to an Ethernet
switch that is connected to the SPA122, and your computer will obtain an IP
address in the 192.168.15.x range. You may need to verify that your computer’s
Ethernet adapter is set to obtain an IP address automatically (DHCP enabled). For
more information, refer to the Help for your operating system.
STEP 2 Power on your computer.
STEP 3 Start a web browser on your computer.
STEP 4 In the Address bar, enter the IP address of the ATA.
• SPA112: Use the built-in IVR or your router’s configuration utility to find the
dynamically assigned IP address of the ATA.
To use the IVR, connect an analog phone to the PHONE port of the ATA. Press
the star key four times (****). Enter 110# to hear the IP address.
• SPA122: Use the default local IP address of the ATA: 192.168.15.1
STEP 5 To log in for the first time as an administrator, enter the default administrator
username, admin, and the default administrator password, admin. The password
is case sensitive.
The configuration also has a user account with limited access to configuration
pages. The default username is cisco, and the default password is cisco.
STEP 6 Enter the Connection Type and settings required by your Internet Service
Provider. Types include DHCP (the default option), Static IP, and PPPoE (required
for most DSL service). After entering these settings, click Submit to establish your
Internet connection.
STEP 7 Use the menus to configure your settings, as described in this administration
guide. For more information, continue to Overview of the Configuration Utility,
page11.