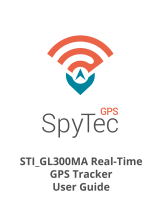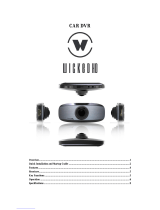Page is loading ...

G1W-C Dash Camera
User Manual
Spy Tec www.spytecinc.com

GETTING STARTED
Components
Features
Powering Up the Device
Micro SD Memory Card for Data Storage
Attaching the Device to Tilting Suction Mount
Menu Options
Accessing Menu Items
Video Menu
Resolution
Loop Recording
Wide Dynamic Range (WDR)
Exposure
Motion Detection
Record Audio
G-Sensor
Date Stamp
Video Settings Menu
Set the Time and Date
Adding License Number Set to Timestamp
Auto Power Off
Beep Sound
Language
TV Mode
Frequency
Screen Protection
IR LED
Format
Default Setting
Version
Still Capture Menu
Capture Mode
Resolution
Sequence
Quality
Sharpness
White Balance
Color
ISO
Exposure
Anti-Shaking
HDR
Date Stamp
Still Capture Settings
Set the Time and Date
Adding License Number Set to Timestamp
Auto Power Off
Video Recording
Taking Pictures
Accessing, Adding and Deleting Files
Specifications
Precautions
Frequently Asked Questions (FAQs)
How do I unfreeze the device?
Why is there unexpected interference?
Why is the file length inconsistent?
Why won’t the camera auto-start?
What is the battery life?
3
3
3
4
5
6
7
7
8
8
8
8
8
8
9
9
9
9
9
9
9
10
10
10
10
10
10
10
10
11
11
11
11
11
11
11
12
12
12
12
12
12
12
13
13
13
13
13
13
13
15
16
17
17
17
17
17
17
Spy Tec www.spytecinc.comSpy Tec www.spytecinc.com

GETTING STARTED
Components
• Camera with rechargeable battery
• USB cable
• Car charging unit
• Suction holder
• User Manual
Features
• 1080P HD Video & Audio Recording
• Up to 32 GB Micro SD
• Novatek NT96650 & Aptina AR0330
• G-Sensor
• 2.7" screen
• Lightweight
• Tilting suction mount
• Loop Recording
• Functions as a regular camera or dash camera
• Works only with continual power supply
• Capacitor Model for Improved Operating Temperature
Spy Tec www.spytecinc.comSpy Tec www.spytecinc.com 3

Powering Up the Device
Plug the USB cable into the back of the dash cam device via the small USB port
and attach the cord to the external power supply via the larger USB port
(computer or adapter) or use the car charger.
Spy Tec www.spytecinc.comSpy Tec www.spytecinc.com 4

Micro SD Memory Card for Data Storage
On the right-facing side of the G1W device, you will see a slot for the Micro SD
card (not included). Place the Micro SD memory card (up to 64 GB), text facing
upwards, into the slot and push in until it clicks into place. To remove or
replace the Micro SD memory card, simply push in until it clicks in/out of
place.
Spy Tec www.spytecinc.comSpy Tec www.spytecinc.com 5

Attaching the Device to Tilting Suction Mount
On the top of the camera, you will see an open slot for the tilting suction
mount at center. Align the mount’s arm with the camera device’s open slot,
pressing down and forward to secure with mount.
Now you may remove the clear film on the suction and attach to the glass
surface. To remove the suction mount, pull the tag on the right-facing side of
the suction and gently pull off the glass surface to detach.
1. G1W-C with Mount
Spy Tec www.spytecinc.comSpy Tec www.spytecinc.com 6

Menu Options
Press the M button on the top of the camera to access the Video menu and
press the M button again to access the Settings menu. Use the Up and Down
arrow buttons to the left of the screen for navigation of menu selections. Once
you have found the desired menu option, press the REC button to the right of
the screen to make a selection. To escape the menu screen, press the M
button.
Accessing Menu Items
Buttons are located on top of the MVS device:
Power on/off
Menu
Buttons are also located on each side of the viewing screen:
Up Arrow Navigates the selection options upward
Down Arrow Navigates the selection options downward
REC Makes a selection, begins recording or captures an image
MODE Changes mode
Spy Tec www.spytecinc.comSpy Tec www.spytecinc.com 7
M

Video Menu
To access the Video menus, if the device powers on and is not automatically in
Video mode, press the Mode button to the right of the screen until you are in
Video mode (shows a film strip icon to the top left of the screen) and then the
M button on top of the camera and press the M button twice for Setup.
Resolution
After selecting the Resolution option, navigate using the Up and Down buttons to
the left of the screen. Select the desired resolution: 1080FHD, 720P 60FPS, 720P
30FPS, WVGA or VGA and press the REC button for changes to take place.
Loop Recording
Loop recording will allow continual recording, as the camera records continually
over the previous footage. To disable loop recording, select the Loop Recording
option from the Menu and navigate using the Up and Down buttons to the left of
the screen to select Off and press the REC button. You may also set Loop recording
to 3 Minutes, 5 Minutes or 10 Minutes.
Wide Dynamic Range (WDR)
Allowing the camera to use WDR technology automatically adjusts lighting features
to enhance clarity and reduce glare. To access WDR settings, select the WDR option
from the Menu and navigate using the Up and Down buttons to the left of the
screen to select On or Off and press the REC button.
Exposure
The exposure settings allow you to adjust the picture quality by enabling a certain
amount of light to pass through a unit area of the lens. By adding more value, the
greater the amount of light to pass through the camera as it is filming or taking still
photos and likewise, the lesser the value will give lesser light to the capture. Settings
may be set higher for nighttime to reduce glare and lower for daytime to get similar
results. Settings for exposure are as follows: -2.0, -1.0, -1/3, -2/3, -4/3, -5/3, +0.0,
+5/3, +4/3, +2/3, +1/3, +1.0 and +2.0. To adjust exposure, select the Exposure option
from the Menu and navigate using the Up and Down buttons to the left of the
screen to select On or Off and press the REC button.
Motion Detection
By enabling motion detection, the camera will record as motion is sensed by the
lens. Using this feature will not permit continual recording unless motion is
continuous. To enable or disable motion detection, select the Motion Detection
option from the Menu and navigate using the Up and Down buttons to the left of
the screen to select On or Off and follow by pressing the REC button.
Spy Tec www.spytecinc.comSpy Tec www.spytecinc.com 8

Record Audio
There are settings to enable or disable audio recording available from the menu by
selecting the Record Audio option and navigating using the Up and Down buttons to
choose either On or Off. In Off mode, only video is recorded and in On mode, both
audio and video are recorded. Once the On or Off option is highlighted, press the
REC button to save the selection.
G-Sensor
The G-Sensor stabilizes the image in the event that a wreck or other physical
disturbance occurs. The G-Sensor prevents any recorded footage during a physical
disturbance from being lost by not allowing Loop mode to have effect, thus not
allowing the device to record over the footage by proceeding with regular, continual
recording. To access G-Sensor settings, select G-Sensor from the Menu and use the
Up and Down buttons to navigate settings: On, Off, High, Medium or Low. The High
settings will detect slight physical disturbance whereas Low will detect only major
physical disturbance. Press the REC button.
Date Stamp
The date stamp may be enabled or disabled by selecting Date Stamp from the
menu. Select either On or Off and press the REC button to save changes.
Set the Time and Date
To set the time and date, use the Up and Down buttons to select the System Setup
icon (last on the right) of the settings menu and press the REC button. Here Time
and Date are listed with an arrow pointing to changeable values. Use the Up and
Down buttons to adjust the values. After you have found the correct value for the
year, press the REC button. Now, you can adjust the Date Format by pressing the Up
and Down buttons. Press the REC button after selecting the desired format.
Adding License Number Set to Timestamp
To add a license number to the timestamp, use the Up and Down buttons to select
the License Number icon of the settings menu and press the REC button. There is a
character for each row in this setting. Use the Up and Down buttons on the left of
the screen to find the appropriate character and press the REC button to adjust the
next character. Press the REC button after selecting the desired format.
Auto Power Off
By selecting Auto Power Off in the menu, the camera is able to set off automatically
after 3 Minutes, 5 Minutes or 10 Minutes. This may be disabled by selecting Off in
the menu. After highlighting the selection, press the REC button to update settings.
Spy Tec www.spytecinc.comSpy Tec www.spytecinc.com 9
Video Settings Menu

Beep Sound
By selecting Beep Sound in the menu, the beep sound may be disabled or enabled
by selecting either On or Off and pressing the REC button to save settings.
Language
Select the Language icon from the menu to choose English, French, Spanish,
Portuguese, German, Italian, Simplified Chinese, Traditional Chinese, Russian, or
Japanese and pressing the REC button to save settings.
TV Mode
Use the AV Out port to connect an HDMI cable to the camera for viewing images on
a television monitor. Select the TV Mode icon from the settings menu and choose
either NTSC (National Television System Committee) or PAL (Phase Alternate Line)
depending on user preferences. Press the REC button to save changes.
Frequency
Select the Frequency icon from the menu to choose either 50 Hz or 60 Hz and press
the REC button to save settings. When adjusting frequency settings, consider the
computer or other monitoring tool that will be used for retrieval of files to avoid
flicker. In the United States, 60 Hz is commonly used. Otherwise, the 50 Hz setting
would need to be selected.
Screen Protection
Select the Screen Protection icon from the menu to enable or disable screen
protection by choosing 3 minutes, 5 minutes, 10 minutes or Off in the menu. Press
the REC button to save changes. If you choose to use Screen Protection, the screen
will shut off but the camera will keep recording as settings prescribe.
IR LED
Select the IR LED icon from the menu to enable or disable Infrared LED by choosing
either Off or On in the menu. Press the REC button to save changes.
Format
Select the Format option from the menu to delete contents from the SD Card. This
option reformats the Micro SD memory card after selecting the SD Card option (only
option). Confirm that all data will be deleted by choosing OK or Cancel.
Default Setting
By choosing to return to Default Settings, the menus will automatically convert to
Russian. Be prepared to change your language settings before setting back to
default. Otherwise, this setting allows all other previous changes to default back to
factory settings. To go back to default settings, choose Default Settings from the
menu and press the REC button. A prompt will ask you to confirm your selection.
Spy Tec www.spytecinc.comSpy Tec www.spytecinc.com 10

Spy Tec www.spytecinc.comSpy Tec www.spytecinc.com 11
Version
Select Version from the menu and press the REC button to view the installed
application information.
Still Capture Menu
To access the Still Capture menus, press the Mode button to the right of the
screen until you are in Camera mode (shows a camera icon to the top left of
the screen) and then the M button on top of the camera and press the M
button twice for Setup.
Capture Mode
After selecting the Capture Mode option, press the REC button. Navigate using the
Up and Down arrow buttons to the left of the screen to select the desired Capture
Mode: Single, 2S Timer, 5S Timer and 10S Timer and press the REC button for
changes to take place. This setting allows the user to have extra time for capturing
an image after the REC button is pressed.
Resolution
Resolution settings will allow for picture quality to be adapted according to the
user’s specifications. Select the Resolution option from the Menu and navigate using
the Up and Down buttons to the left of the screen to select an option and press the
REC button. Options for this feature are 3M, 2MHD, VGA, 1.3M, 12M, 10M, 8M and
5M.
Sequence
Enabling the sequence feature allows the camera to take 3 images within 1 second.
Select the Sequence option from the Menu and navigate using the Up and Down
buttons to the left of the screen to select On or Off and press the REC button.
Quality
The quality settings allow you to adjust the picture quality by enabling a certain
amount of light to pass through a unit area of the lens. By adding more resolution,
the greater the file size written to the Micro SC card. Settings may be set to Fine,
Normal or Economy. Select the Quality option from the Menu by navigation using
the Up and Down buttons to the left of the screen and press the REC button.
Sharpness
This feature enables the camera to take pictures with greater or lesser sharpness to
increase or decrease pixel proximity (compressing the image for clarity). Select the
Sharpness option from the Menu and navigate using the Up and Down buttons to
the left of the screen to select Strong, Normal or Soft and press the REC button.

Spy Tec www.spytecinc.comSpy Tec www.spytecinc.com 12
White Balance
There are settings to enhance white balance available from the menu by selecting
the White Balance option and navigating using the Up and Down buttons to choose
either Auto, Daylight, Cloudy, Tungsten or Flourescent. In Auto mode, settings will
adjust themselves to changes in lighting. In Daylight mode, settings will allow greater
clarity for footage taken in daylight as with Cloudy settings for cloudy conditions.
The Tungsten mode is best for basic indoor use, whereas the Flourescent setting
adds brightness and warmth to the indoor image. Once the desired option is
highlighted, press the REC button to save the selection.
Color
To change the color of images, select the Color option and use the Up and Down
arrow buttons to the left of the screen to choose Normal, Black and White, or Sepia
(reddish brown effect). Press the REC button to finalize the selection.
ISO
The ISO settings allow for greater or lesser allowance of incoming light and may be
accessed by selecting ISO from the menu. In certain lighting conditions, a higher ISO
setting may create undesirable noise. Select either Auto, 100, 200 or 400 and press
the REC button to save changes.
Exposure
The exposure settings allow you to adjust the picture quality by enabling a certain
amount of light to pass through a unit area of the lens. By adding more value, the
greater the amount of light to pass through the camera as it is filming or taking still
photos and likewise, the lesser the value will give lesser light to the capture. Settings
may be set higher for nighttime to reduce glare and lower for daytime to get similar
results. Settings for exposure are as follows: -2.0, -1.0, -1/3, -2/3, -4/3, -5/3, +0.0,
+5/3, +4/3, +2/3, +1/3, +1.0 and +2.0. To adjust exposure, select the Exposure option
from the Menu and navigate using the Up and Down buttons to the left of the
screen to select On or Off and press the REC button.
Anti-Shaking
The Anti-Shaking settings allow for image stabilization when physical interference
occurs. Select either On or Off and press the REC button to save changes.
HDR
This setting is not accessible.
Date Stamp
The date stamp may be enabled or disabled by selecting Date Stamp from the
menu. Select either On or Off and press the REC button to save changes.

Spy Tec www.spytecinc.comSpy Tec www.spytecinc.com 13
Still Capture Settings Menu
Set the Time and Date
To set the time and date, use the Up and Down buttons to select the System Setup
icon (last on the right) of the menu and press the REC button. Here Time and Date
are listed with an arrow pointing to changeable values. Use the Up and Down
buttons to adjust the values. After you have found the correct value for the year,
press the REC button. Now, you can adjust the Date Format by pressing the Up and
Down buttons. Press the REC button after selecting the desired format.
Adding License Number Set to Timestamp
To add a license number to the timestamp, use the Up and Down buttons to select
the System Setup icon of the main menu and press the REC button. There is a
character for each row in this setting. Use the Up and Down buttons on the left of
the screen to find the appropriate character and press the REC button to adjust the
next character. Press the REC button after selecting the desired format.
Auto Power Off
By selecting Auto Power Off in the Menu, the camera is able to power down
automatically after 3 Minutes, 5 Minutes or 10 Minutes. This may be disabled by
selecting Off in the menu. After highlighting the selection, press the REC button to
update settings.
Video Recording
When the G1W-C is powered on, it automatically goes to the Video screen. To
start recording, press the REC button. To end recording, press the REC button
again. To have automatic recording take place upon powering the device,
adjust settings as explained in the previous section (Video Settings, 9).
Taking Pictures
To take still pictures with the G1W-C, press the MODE button once. The screen
will give a smaller view and a camera icon will appear to the top left of the
screen. To capture an image as seen in the screen, press the REC button.
Accessing, Adding and Deleting Files
To view files from the Micro SD card in the screen, press the MODE button
twice to enter the Playback menu. Use the Up and Down arrow buttons to the
left of the screen to navigate videos and pictures.

Spy Tec www.spytecinc.comSpy Tec www.spytecinc.com 14
Press the M button to either Delete or Protect the files. Protecting the files
allows the current image to be set as Locked or Unlocked. By choosing the
Lock All or Unlock All option, the entirety of Micro SC files will be selected.
When files are locked, a key icon will appear at the top center of the screen
disabling any changes to the file.
It is also possible to view a Slide Show from the Playback menu by selecting
the last menu option. Always use the REC button to make menu selections
after desired menu navigation. To escape the menu, press the MODE button.
In the Playback screen, press the M button twice to access the the Setup
menu. Here, settings may be changed for Date/Time values, License Number,
Auto Power, Beep Sound, Language, TV Mode, Frequency, Screen Protection,
IR LED, Format, Default Setting and Version just as explained in Video Settings
(9).
To access files on the Dash Camera device through a computer, connect the
Dash Camera device by USB to a computer and go to MY DOCUMENTS. The
device will show up as a Removable Disk with Music, Picture and Video
folders. Each folder contains files as stored on the device’s Micro SD card.
These files may be moved, deleted, dragged/dropped or copied/pasted as
needed.

Spy Tec www.spytecinc.comSpy Tec www.spytecinc.com 15
Specifications
Sensor 3M CMOS Sensor
Solution Novatek 96650
Lens fixed focus lens
Zoom 4 x digital zoom
LCD Display 2.7 inch 16:9 TFT LCD
Lens Angle 120 degree ultra wide angle lens
Night Video enhanced led lights
Video Output AV (SVBS): composite TV signal output NTSC/PAL
High definition TV terminal interface: HDMI output
Picture JPG file format Maximum output pixel: 5.0 Mega Pixels
Video Resolution 1920x1080, 30 fps
1280x720, 60 fps; 848 x 480, 30fps; 640x480p, 30fps
Audio Built-in Microphone/Speaker (AAC)
Codec MPEG4
G-Sensor Support
Memory External media: SDHC
Supports 64 GB Max, microSD card (NOT Included)
Interface USB/HDMI/AV/Micro SD card slot
Motion Detection Support
Shutter Electronic shutter
Battery 3.7V 300mAh Poly

Spy Tec www.spytecinc.comSpy Tec www.spytecinc.com 16
Precautions
• Strictly observe relevant laws as this product cannot be used for any illegal
purpose. The user is responsible for any legal matters.
• The maximum life of the battery will diminish if not used for a long time so
recharge it before use or storage.
• Micro-SD card real capacity may be slightly less than the nominal value. If
the capacity of the card is abnormal, reformat the card. Any previously
stored data will be lost after reformatting the card.
• The security and integrity of the internal files on the G1W-C are not covered
under warranty.
• Do not adjust settings or placement while driving.

Spy Tec www.spytecinc.comSpy Tec www.spytecinc.com 17
Frequently Asked Questions (FAQs)
How do I unfreeze the device?
Press the ESC button. Wait a few seconds to see if the device unfreezes. Try
this again. If the ESC button does not return to the menu, so that you may
resume activity, turn the power to Off and restart the device.
Why is there unexpected interference?
If attached to a continual power supply, make sure that the USB is securely
plugged into the electrical source with cable completely connected to device.
Press the cable in if any loosening has occurred. Also ensure that the power
button is pressed all the way to On.
Why is the file length inconsistent?
Go to the Loop recording settings and select a set time frame for recording.
Why won’t the camera auto-start?
The camera may be set to motion detection.
/