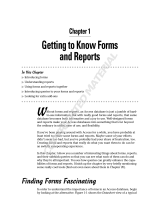Page is loading ...

CentreVu
Report Designer
Version 8
User Guide
585-210-930
Comcode 108502196
Issue 1
December 1999

Copyright 1999, Lucent Technologies
All Rights Reserved
Printed in U.S.A.
Notice
Every effort was made to ensure that the information in this book was
complete and accurate at the time of printing. However, information is
subject to change.
Your Responsibility for Your System’s Security
Toll fraud is the unauthorized use of your telecommunications system by
an unauthorized party, for example, persons other than your company’s
employees, agents, subcontractors, or persons working on your company’s
behalf. Note that there may be a risk of toll fraud associated with your
telecommunications system and, if toll fraud occurs, it can result in sub-
stantial additional charges for your telecommunications services.
You and your system manager are responsible for the security of your sys-
tem, such as programming and configuring your equipment to prevent
unauthorized use. The system manager is also responsible for reading all
installation, instruction, and system administration documents provided
with this product in order to fully understand the features that can intro-
duce risk of toll fraud and the steps that can be taken to reduce that risk.
Lucent Technologies does not warrant that this product is immune from or
will prevent unauthorized use of common-carrier telecommunication ser-
vices or facilities accessed through or connected to it. Lucent Technolo-
gies will not be responsible for any charges that result from such
unauthorized use.
Lucent Technologies Fraud Intervention
If you suspect that you are being victimized by toll fraud and you need
technical support or assistance, call Technical Service Center Toll Fraud
Intervention Hotline at 1-800-643-2353.
Federal Communications Commission Statement
Part 15: Class A Statement. This equipment has been tested and found to
comply with the limits for a Class A digital device, pursuant to Part 15 of
the FCC Rules. These limits are designed to provide reasonable protection
against harmful interference when the equipment is operated in a commer-
cial environment. This equipment generates, uses, and can radiate radio
frequency energy and, if not installed and used in accordance with the
instruction manual, may cause harmful interference to radio communica-
tions. Operation of this equipment in a residential area is likely to cause
harmful interference, in which case the user will be required to correct the
interference at his own expense.
Part 15: Class B Statement. This equipment has been tested and found to
comply with the limits for a Class B digital device, pursuant to Part 15 of
the FCC Rules. These limits are designed to provide reasonable protection
against harmful interference in a residential installation. This equipment
generates, uses, and can radiate radio-frequency energy and, if not
installed and used in accordance with the instructions, may cause harmful
interference to radio communications. However, there is no guarantee that
interference will not occur in a particular installation. If this equipment
does cause harmful interference to radio or television reception, which can
be determined by turning the equipment off and on, the user is encouraged
to try to correct the interference by one or more of the following measures:
• Reorient the receiving television or radio antenna where this
may be done safely.
• To the extent possible, relocate the receiver with respect to the
telephone equipment.
• Where the telephone equipment requires ac power, plug the
telephone into a different ac outlet so that the telephone equip-
ment and receiver are on different branch circuits.
Part 15: Personal Computer Statement. This equipment has been certi-
fied to comply with the limits for a Class B computing device, pursuant to
Subpart J of Part 15 of FCC Rules. Only peripherals (computing input/
output devices, terminals, printers, etc.) certified to comply with the Class
B limits may be attached to this computer. Operation with noncertified
peripherals is likely to result in interference to radio and television recep-
tion.
Part 68: Answer-Supervision Signaling. Allowing this equipment to be
operated in a manner that does not provide proper answer-supervision sig-
naling is in violation of Part 68 rules. This equipment returns answer-
supervision signals to the public switched network when:
• Answered by the called station
• Answered by the attendant
• Routed to a recorded announcement that can be administered
by the CPE user
This equipment returns answer-supervision signals on all DID calls for-
warded back to the public switched telephone network. Permissible
exceptions are:
• A call is unanswered
• A busy tone is received
• A reorder tone is received
Canadian Department of Communications (DOC)
Interference Information
This digital apparatus does not exceed the Class A limits for radio noise
emissions set out in the radio interference regulations of the Canadian
Department of Communications.
Le Présent Appareil Nomérique n’émet pas de bruits radioélectriques
dépassant les limites applicables aux appareils numériques de la class A
préscrites dans le reglement sur le brouillage radioélectrique édicté par le
ministére des Communications du Canada.
Trademarks
●
DEFINITY is a registered trademark of Lucent Technologies.
●
CentreVu is a registered trademark of Lucent Technologies.
●
CONVERSANT is a registered trademark of Lucent Technologies.
●
Informix is a registered trademark of Informix Software, Inc.
●
Intel is a registered trademark of Intel.
●
Microsoft, MS, MS-DOS, Windows, Windows 95, Windows NT, and
Access are registered trademarks of Microsoft Corporation.
●
OpenLink is a trademark of OpenLink Software.
●
Crystal Reports is a trademark of SeaGate Software.
●
Solaris is a trademark of Sun Microsystems, Inc.
●
SPARC trademarks, including the SCD compliant logo, are
trademarks or registered trademarks of SPARC International, Inc.
SPARCstation, SPARCserver, SPARCengine, SPARCworks, and
SPARCompiler are licensed exclusively to Sun Microsystems, Inc.
Products bearing SPARC trademarks are based upon an architecture
developed by Sun Microsystems, Inc.
●
Sun and Sun Microsystems are trademarks or registered trademarks
of Sun Microsystems, Inc.
●
Ultra Enterprise 3000 and Ultra 5 are trademarks of Sun
Microsystems, Inc.
●
UNIX is a registered trademark in the United States and other
countries, licensed exclusively through X/Open Company Limited.
●
All other products mentioned herein are the trademarks of their
respective owners.

Ordering Information
Call: Lucent Technologies Publications Center
Voice: 1-800-457-1235
International Voice: 317-322-6416
Fax: 1-800-457-1764
International Fax: 317-322-6699
Write: Lucent Technologies BCS Publications Center
2855 N. Franklin Road
Indianapolis, IN 46219
Order: Document No. 585-210-930
Comcode 108502196
Issue 1, December 1999
You can be placed on a Standing Order list for this and other documents
you may need. Standing Order will enable you to automatically receive
updated versions of individual documents or document sets, billed to
account information that you provide. For more information on Standing
Orders, or to be put on a list to receive future issues of this document,
please contact the Lucent Technologies Publications Center.
Warranty
Lucent Technologies provides a limited warranty on this product. Refer to
the “Limited use Software License Agreement” card provided with your
package.
European Union Declaration of Conformity
Lucent Technologies Business Communications Systems declares that
XXX equipment specified in this document conforms to the referenced
European Union (EU) Directives and Harmonized Standards listed below:
EMC Directive 89/336/EEC
Low Voltage Directive 73/23/EEC
The “CE” mark affixed to the equipment
means that it conforms to the above
Directives.
Disclaimer
Intellectual property related to this product (including trademarks)
and registered to AT&T Corporation has been transferred to Lucent Tech-
nologies Incorporated.
Any references within this text to American Telephone and Telegraph
Corporation or AT&T should be interpreted as references to Lucent Tech-
nologies Incorporated. The exception is cross references to books pub-
lished prior to December 31, 1996, which retain their original AT&T
titles.
Heritage Statement
Lucent Technologies—formed as a result of AT&T’s planned restructur-
ing—designs, builds, and delivers a wide range of public and private net-
works, communication systems and software, consumer and business
telephone systems, and microelectronics components. The world-
renowned Bell Laboratories is the research and development arm for the
company.
Comments
To comment on this document, return the comment card at the front of the
document.
Acknowledgment
This document was developed by Lucent Technologies Global Learning
Solutions Organization.


Table of Contents
CentreVu®
Report Designer
Version 8
User Guide
CentreVu®
Report Designer Version 8 User Guide
iii
1 Introduction . . . . . . . . . . . . . . . . . . . . . . . . . . . . 1-1
About the Report Designer . . . . . . . . . . . . . . . 1-1
About the Report Wizard. . . . . . . . . . . . . . . . 1-3
Contents of This Document. . . . . . . . . . . . . . . 1-4
Conventions Used in This Document . . . . . . . . . . . 1-6
Related Documents . . . . . . . . . . . . . . . . . 1-7
2 Using the Report Wizard. . . . . . . . . . . . . . . . . . . . . . . 2-1
About the Report Wizard. . . . . . . . . . . . . . . . 2-1
How the Report Wizard Works . . . . . . . . . . . . 2-1
Starting the Report Wizard . . . . . . . . . . . . . . . 2-5
Toolbar Button . . . . . . . . . . . . . . . . . 2-5
Report Selector Window . . . . . . . . . . . . . . 2-6
Creating a New Report . . . . . . . . . . . . . . . . 2-7
Selecting a Report Type Page. . . . . . . . . . . . . 2-8
Selecting a Report Layout Page . . . . . . . . . . . . 2-10
Defining a Report Layout Section(s) . . . . . . . . . . 2-13
Selecting the Table Format . . . . . . . . . . . . . 2-21
Changing Input Captions . . . . . . . . . . . . . . 2-26
Saving the Report . . . . . . . . . . . . . . . . 2-27
Finishing the Report. . . . . . . . . . . . . . . . 2-29
3 Using the Report Manager . . . . . . . . . . . . . . . . . . . . . . 3-1
Introduction . . . . . . . . . . . . . . . . . . . . 3-1
About the Report Manager . . . . . . . . . . . . . . . 3-2
Viewing or Changing a Report’s Properties . . . . . . . . . 3-3
Copying a Report to the Designer Category . . . . . . . . . 3-4
Copying a Designer Report to a File . . . . . . . . . . . . 3-7
Copying a Designer Report from a File . . . . . . . . . . . 3-9
Deleting a Report from the Designer Category . . . . . . . . 3-11
Opening the Report Designer Using the Edit or New Button . . . . 3-12

CentreVu®
Report Designer Version 8 User Guide
iv
4 Report Designer Basics . . . . . . . . . . . . . . . . . . . . . . . 4-1
Introduction . . . . . . . . . . . . . . . . . . . . 4-1
Starting the Report Designer . . . . . . . . . . . . . . 4-2
Exiting the Report Designer. . . . . . . . . . . . . . . 4-3
Report Designer Menus . . . . . . . . . . . . . . . . 4-4
Menu Bar . . . . . . . . . . . . . . . . . . . 4-4
Other Attributes of the Design Mode Window . . . . . . . 4-10
Online Access to Database Definitions . . . . . . . . . 4-10
Steps Required to Create a New Report. . . . . . . . . . . 4-11
Steps Required to Edit an Existing Report . . . . . . . . . . 4-13
5 Design Mode Basics . . . . . . . . . . . . . . . . . . . . . . . . 5-1
Introduction . . . . . . . . . . . . . . . . . . . . 5-1
Copying an Item and Pasting the Item Into the Same Report . . . . 5-2
Copying an Item from One Report and Pasting the Item
Into Another Report . . . . . . . . . . . . . . . . . 5-3
Cutting an Item from the Report . . . . . . . . . . . . . 5-4
Deleting an Item from the Report . . . . . . . . . . . . . 5-5
Using Drag-and-Drop to Arrange Items on the Report . . . . . . 5-6
Resizing an Item on the Report . . . . . . . . . . . . . 5-7
Selecting and Moving Multiple Items on the Report . . . . . . . 5-8
Changing the Width of a Column in a Table . . . . . . . . . 5-9
Changing the Column Headings . . . . . . . . . . . . . 5-10
Aligning Fields . . . . . . . . . . . . . . . . . . . 5-11
Scale to Page . . . . . . . . . . . . . . . . . . . 5-12
6 Edit | Inputs . . . . . . . . . . . . . . . . . . . . . . . . . . . . 6-1
Introduction . . . . . . . . . . . . . . . . . . . . 6-1
About Report Input Fields . . . . . . . . . . . . . . . 6-2
Adding Input Fields to the Input Window . . . . . . . . . . 6-3
Deleting Input Fields from the Input Window . . . . . . . . . 6-8
Editing the Order of Input Fields . . . . . . . . . . . . . 6-9
Editing the Appearance of Input Fields . . . . . . . . . . . 6-10
Setting Up Inputs for a Multi-ACD Report . . . . . . . . . . 6-12
Viewing the Input Window . . . . . . . . . . . . . . . 6-15

CentreVu®
Report Designer Version 8 User Guide
v
7 Edit | Queries . . . . . . . . . . . . . . . . . . . . . . . . . . . 7-1
Introduction . . . . . . . . . . . . . . . . . . . . 7-1
Defining Queries for a Report . . . . . . . . . . . . . . 7-2
Creating a Real-Time or Historical Query . . . . . . . . . . 7-3
Creating an Integrated Query . . . . . . . . . . . . . . 7-12
Editing an Existing Real-Time or Historical Query . . . . . . . 7-17
Editing an Existing Integrated Query. . . . . . . . . . . . 7-21
Copying a Query . . . . . . . . . . . . . . . . . . 7-25
Deleting a Query . . . . . . . . . . . . . . . . . . 7-26
8 Insert | Chart. . . . . . . . . . . . . . . . . . . . . . . . . . . . 8-1
Introduction . . . . . . . . . . . . . . . . . . . . 8-1
Inserting a Chart on a Report . . . . . . . . . . . . . . 8-2
9 Insert | Field . . . . . . . . . . . . . . . . . . . . . . . . . . . . 9-1
Introduction . . . . . . . . . . . . . . . . . . . . 9-1
Using the Field Assistant “Select a field type” Window . . . . . 9-2
Inserting an ACD Name Field on the Report . . . . . . . . . 9-3
Inserting Data Item Fields on the Report . . . . . . . . . . 9-4
Inserting Input Value Fields on the Report . . . . . . . . . . 9-5
Inserting Report Data Start Time Field on the Report . . . . . . 9-6
Inserting Time Report Run Field on the Report . . . . . . . . 9-7
10 Insert | Table. . . . . . . . . . . . . . . . . . . . . . . . . . . . 10-1
Introduction . . . . . . . . . . . . . . . . . . . . 10-1
Inserting a Table on the Report . . . . . . . . . . . . . 10-2
11 Insert | Text . . . . . . . . . . . . . . . . . . . . . . . . . . . . 11-1
Introduction . . . . . . . . . . . . . . . . . . . . 11-1
Inserting Text on the Report . . . . . . . . . . . . . . 11-2
12 Format | Chart . . . . . . . . . . . . . . . . . . . . . . . . . . . 12-1
Introduction . . . . . . . . . . . . . . . . . . . . 12-1
Formatting a Chart in a Report. . . . . . . . . . . . . . 12-2
General Tab . . . . . . . . . . . . . . . . . . . . 12-3
General Tab Options. . . . . . . . . . . . . . . . 12-3

CentreVu®
Report Designer Version 8 User Guide
vi
Using the General Tab . . . . . . . . . . . . . . . 12-4
Axis Tab . . . . . . . . . . . . . . . . . . . . . 12-5
Axis Tab Options . . . . . . . . . . . . . . . . . 12-5
Using the Axis Tab . . . . . . . . . . . . . . . . 12-7
Data Tab . . . . . . . . . . . . . . . . . . . . . 12-9
Data Tab Options . . . . . . . . . . . . . . . . . 12-9
Using the Data Tab . . . . . . . . . . . . . . . . 12-9
Data Labels Tab. . . . . . . . . . . . . . . . . . . 12-11
Data Labels Tab Options . . . . . . . . . . . . . . 12-11
Using the Data Labels Tab . . . . . . . . . . . . . . 12-12
Fonts Tab. . . . . . . . . . . . . . . . . . . . . 12-13
Fonts Tab Options . . . . . . . . . . . . . . . . 12-13
Using the Fonts Tab . . . . . . . . . . . . . . . . 12-13
Legend Tab . . . . . . . . . . . . . . . . . . . . 12-15
Legend Tab Options . . . . . . . . . . . . . . . . 12-15
Using the Legend Tab . . . . . . . . . . . . . . . 12-16
Series Labels Tab . . . . . . . . . . . . . . . . . . 12-17
Series Labels Tab Option . . . . . . . . . . . . . . 12-17
Using the Series Labels Tab . . . . . . . . . . . . . 12-17
Title Tab . . . . . . . . . . . . . . . . . . . . . 12-18
Title Tab Options . . . . . . . . . . . . . . . . . 12-18
Using the Title Tab . . . . . . . . . . . . . . . . 12-18
Type Tab . . . . . . . . . . . . . . . . . . . . . 12-20
Type Tab Options. . . . . . . . . . . . . . . . . 12-20
Using the Type Tab . . . . . . . . . . . . . . . . 12-21
3D Effects Tab . . . . . . . . . . . . . . . . . . . 12-22
3D Effects Tab Options . . . . . . . . . . . . . . . 12-22
Using the 3D Effects Tab . . . . . . . . . . . . . . 12-24
13 Format | Table . . . . . . . . . . . . . . . . . . . . . . . . . . . 13-1
Introduction . . . . . . . . . . . . . . . . . . . . 13-1
Formatting a Table in a Report . . . . . . . . . . . . . . 13-2
General Tab . . . . . . . . . . . . . . . . . . . . 13-3
General Tab Options. . . . . . . . . . . . . . . . 13-3
Using the General Tab . . . . . . . . . . . . . . . 13-4
Data Tab . . . . . . . . . . . . . . . . . . . . . 13-5
Data Tab Options . . . . . . . . . . . . . . . . . 13-5
Using the Data Tab . . . . . . . . . . . . . . . . 13-5
Fonts Tab. . . . . . . . . . . . . . . . . . . . . 13-6
Fonts Tab Options . . . . . . . . . . . . . . . . 13-6
Using the Fonts Tab . . . . . . . . . . . . . . . . 13-7
Format Tab . . . . . . . . . . . . . . . . . . . . 13-8

CentreVu®
Report Designer Version 8 User Guide
vii
Format Tab Options . . . . . . . . . . . . . . . . 13-8
Using the Format Tab . . . . . . . . . . . . . . . 13-9
Headers Tab . . . . . . . . . . . . . . . . . . . . 13-10
Headers Tab Options . . . . . . . . . . . . . . . 13-10
Using the Headers Tab . . . . . . . . . . . . . . . 13-10
Sort Tab . . . . . . . . . . . . . . . . . . . . . 13-11
Sort Tab Options . . . . . . . . . . . . . . . . . 13-11
Using the Sort Tab . . . . . . . . . . . . . . . . 13-12
Summary Tab . . . . . . . . . . . . . . . . . . . 13-13
Summary Tab Options . . . . . . . . . . . . . . . 13-13
Using the Summary Tab . . . . . . . . . . . . . . 13-14
14 Format | Field . . . . . . . . . . . . . . . . . . . . . . . . . . . 14-1
Introduction . . . . . . . . . . . . . . . . . . . . 14-1
Field Format Window Elements . . . . . . . . . . . . . 14-2
Using the Field Format Options Window . . . . . . . . . . 14-4
15 Format | Text . . . . . . . . . . . . . . . . . . . . . . . . . . . 15-1
Introduction . . . . . . . . . . . . . . . . . . . . 15-1
Text Format Options Window Elements . . . . . . . . . . . 15-2
Formatting Text on the Report . . . . . . . . . . . . . . 15-3
16 Error Messages . . . . . . . . . . . . . . . . . . . . . . . . . . 16-1
Introduction . . . . . . . . . . . . . . . . . . . . 16-1
Phase 1 Error Messages . . . . . . . . . . . . . . . . 16-2
Phase 2 Historical Report Error Codes . . . . . . . . . . . 16-5
Phase 2 Real-Time Report Error Codes . . . . . . . . . . . 16-11
17 How
CentreVu®
CMS Stores and Retrieves Data. . . . . . . . . . . . . 17-1
Introduction . . . . . . . . . . . . . . . . . . . . 17-1
How
CentreVu
CMS Stores Data . . . . . . . . . . . . . 17-2
How
CentreVu
CMS Retrieves Data . . . . . . . . . . . . 17-5
18 SQL Query and CMS Database Table Basics . . . . . . . . . . . . . . 18-1
Introduction . . . . . . . . . . . . . . . . . . . . 18-1
About SQL Queries . . . . . . . . . . . . . . . . . 18-2
Basic WHERE Clause . . . . . . . . . . . . . . . 18-2
WHERE Clause with Variable . . . . . . . . . . . . . 18-3
Multiple WHERE Clauses . . . . . . . . . . . . . . 18-4
WHERE Clause with a Range/List Variable . . . . . . . . 18-4

CentreVu®
Report Designer Version 8 User Guide
viii
WHERE Clause for Selecting Rows from an ACD . . . . . . 18-4
WHERE Clause for Excluding Rows of Data . . . . . . . . 18-5
CMS Database Table Basics . . . . . . . . . . . . . . 18-6
Database Items . . . . . . . . . . . . . . . . . 18-8
Constants . . . . . . . . . . . . . . . . . . . 18-9
Calculations . . . . . . . . . . . . . . . . . . 18-10
Creating a Custom Data Table . . . . . . . . . . . . . . 18-13
Step 1: Access the
CentreVu
CMS Database in
INFORMIX
. . . 18-14
Step 2: Build the Table . . . . . . . . . . . . . . . 18-15
Step 3: Add Data to the Table . . . . . . . . . . . . . 18-19
Modifying a Table . . . . . . . . . . . . . . . . . . 18-22
Adding a Column to a Table . . . . . . . . . . . . . 18-22
Changing a Column . . . . . . . . . . . . . . . . 18-23
Deleting a Column . . . . . . . . . . . . . . . . 18-23
Changing Data in a Table . . . . . . . . . . . . . . 18-24
Adding Rows of Data to a Table . . . . . . . . . . . . 18-24
Changing Rows of Data in a Table . . . . . . . . . . . 18-24
Deleting Rows of Data From a Table . . . . . . . . . . 18-25
A Using the Report Designer - Examples . . . . . . . . . . . . . . . . . A-1
General Information . . . . . . . . . . . . . . . . . A-1
Creating a Integrated Report Using the
Report Designer . . . . . . . . . . . . . . . . . A-1
Modify the Integrated Report Using the Report Designer. . . . A-2
B Database Items and Calculations . . . . . . . . . . . . . . . . . . . B-1
General Information . . . . . . . . . . . . . . . . . B-1
Index . . . . . . . . . . . . . . . . . . . . . . . . . IN-1

Introduction
CentreVu
Report Designer Version 8 User Guide
About the Report Designer 1-1
1 Introduction
About the Report Designer 1
The Report Designer feature can be purchased with the Lucent
CentreVu®
Supervisor software. The Report Designer allows you to create reports that
are tailored to your call center needs. You then run the reports you have
created from the Supervisor application.
The Report Designer allows you to create new reports, edit standard Call
Management System (CMS) and Supervisor reports, and copy items from
one report to another report.
When you use the Report Designer to edit an existing report or to create a
new one, you usually begin by creating or modifying a Structured Query
Language (SQL) query. Using the database items contained in the table(s)
referenced in the query, you can populate fields, grids, and charts for the
report. The fields, grids, and charts can then be sized, moved, and changed
on the report.
When you have finished creating or editing a report, you save the report on
the CMS server. If you assigned Global user permissions to the report, other
Supervisor users with the appropriate permissions can run the report.
When you create
real-time, historical, and integrated reports
, the Report
Designer lets you do the following:
●
Copy existing report designs, including standard report designs
●
Edit reports by adding, moving, copying, and deleting fields, grids, or
charts
●
Define Automatic Call Distribution (ACD) data for report fields, grids,
and charts
●
Enter text for field labels, column headers, row headers, or special
instructions.
For
historical reports only
, the Report Designer allows you to do the
following:
●
Merge data in a report field to include data from different entities within
an ACD (for example, defining a field that represents the percentage of
calls an agent answered compared to all calls handled by that agent’s
split or skill).
●
Merge data in a report field to include data with different time frames (for
example, defining a field that represents the percentage of calls
answered in an intrahour interval compared to all calls answered in the
day).
●
Include data from custom data tables that you create and populate
within the
CentreVu
CMS database.

Introduction
CentreVu
Report Designer Version 8 User Guide
About the Report Designer 1-2
If you create custom database tables, as described in Chapter 18,
“SQL Query and CMS Database Table Basics” make sure that you
name the tables with the prefix “c_.” If you do not use the c_
convention, the custom tables will not automatically be backed up.
If you create custom data tables, then you need to make sure there
is enough disk space available to store the data. CMS does not
automatically check the available space. If you fill up your disk with
custom data, you will lose or damage stored custom and ACD data.
See the
CentreVu®
CMS R3V8 Administration
(585-210-910)
document for more information about disk storage.
Do not tamper with standard ACD data in the CMS database. If you
do, then you will lose stored data.
For
integrated reports only
, the Report Designer allows you to do the
following:
●
Display real-time and historical data on the same report
●
Display cumulative data that shows up-to-the-moment data since a
specified interval start time in the past 24 hours.

Introduction
CentreVu
Report Designer Version 8 User Guide
About the Report Wizard 1-3
About the Report Wizard 1
Report Wizard is a supplement to Report Designer. The Report Wizard
feature delivers user assistance, by way of a wizard, to quickly and easily
generate new customized reports. The wizard provides instructional help
that guides you through a series of tasks that create a new customized
report.
The Report Wizard feature is available only if you have purchased the
Report Designer feature. Report Wizard can be accessed only when
Report Designer is activated on the CMS server and when you have the
appropriate permissions to access Report Designer.
All reports created using Report Wizard have the same designation and
accessibility as those created in Report Designer. Thus, reports created
by Report Wizard are referred to as Report Designer reports. This means
that reports created by Report Wizard will be accessible only by
CentreVu
Supervisor users and cannot be listed, modified, or run through
the ASCII terminal interface.

Introduction
CentreVu
Report Designer Version 8 User Guide
Contents of This Document 1-4
Contents of This Document 1
This book describes what you need to know to
create new reports and to
edit existing reports through the Report Designer and Report Wizard
. The
book is organized as follows:
●
Chapter 1, Introduction — gives you background information on
the Report Designer application and general information about this
book.
●
Chapter 2, Using the Report Wizard — gives you background
information on the Report Wizard (features and functionality) and
steps you through the creation of a new report.
●
Chapter 3, Using the Report Manager — teaches you the basic
procedures you need to know in order to use the Report Manager
feature of Supervisor. The procedures included in this chapter are
Viewing a Report’s Properties, Copying a Report to the Designer
Category, Copying a Designer Report to a File, Copying a Designer
Report from a File, Deleting a Report from the Designer Category,
and Opening the Report Designer Using the Edit or New Button.
●
Chapter 4, Report Designer Basics — teaches you the basic
information that you need to know in order to use the Report
Designer. The procedures included in this chapter are Starting the
Report Designer, Exiting the Report Designer, Report Designer
Menus, Steps Required to Create a New Report, and Steps
Required to Edit an Existing Report.
●
Chapter 5, Design Mode Basics — teaches you basic procedures
that you will use in the Report Designer design mode. The
procedures included in this chapter are Copying an Item and
Pasting the Item Into the Same Report, Copying an Item from One
Report and Pasting the Item Into Another Report, Cutting an Item
from a Report, Deleting an Item from the Report, Using Drag-and-
Drop to Arrange Items on the Report, Resizing an Item on the
Report, and Selecting Multiple Items on the Report.
●
Chapter 6, Edit | Inputs — shows you how to edit the existing input
fields that are used on the input window for the report you are
editing. The procedures included in this chapter are Adding Input
Fields to the Input Window, Deleting Input Fields from Input Window,
Editing the Order of Input Fields, Editing the Appearance of Input
Fields, and Viewing the Input Window.

Introduction
CentreVu
Report Designer Version 8 User Guide
Contents of This Document 1-5
●
Chapter 7, Edit | Queries — shows you how to edit the existing
queries and create new queries for the report you are editing. The
sections included in this chapter are Defining Queries for a Report,
Creating a New Real-Time or Historical Query, Creating a New
Integrated Query, Editing an Existing Query, Copying a Query, and
Deleting a Query.
●
Chapter 8, Insert | Chart — teaches you to insert a chart on a
report.
●
Chapter 9, Insert | Field — teaches you to insert a field on a report.
●
Chapter 10, Insert | Table — teaches you to insert a table on a
report.
●
Chapter 11, Insert | Text — teaches you to insert text on a report.
●
Chapter 12, Format | Chart — gives you general information about
the tabs that you access from the Chart option of the Format menu.
●
Chapter 13, Format | Table — gives you general information about
the tabs that you access from the Table option of the Format menu.
●
Chapter 14, Format | Field — gives you general information about
the window that you access from the Format option of the Format
menu.
●
Chapter 15, Format | Text — gives you general information about
the window that you access from the Text option of the Format
menu.
●
Chapter 16, Error Messages — lists the most common errors that
you will encounter as a result of errors in queries that you create for
reports.
●
Chapter 17, How CentreVu CMS Stores and Retrieves Data —
gives you general information about how the CMS server stores and
retrieves the data that is used in the reports.
●
Chapter 18, SQL Query and CMS Database Table Basics —
gives you general information about how INFORMIX
*
SQL queries
work and how the INFORMIX tables that are used in CMS are
structured. If you are not familiar with SQL queries, you need to read
this chapter before you attempt to create a query for your report.
●
Appendix A, Using the Report Designer - Examples — provides
step-by-step examples on how to create and edit a commonly used
report with Report Designer.
*INFORMIX is a registered trademark of Informix Software, Inc.

Introduction
CentreVu
Report Designer Version 8 User Guide
Conventions Used in This Document 1-6
Conventions Used in This Document 1
The following conventions are used in this book:
●
The instructions given in this book are based on the assumption that
you are familiar with your computer and the
Windows
*
operating
system, including standard
Window
conventions, such as using the
F1 key to activate Help.
●
To use this book successfully, you must be familiar with the
Supervisor application and have some knowledge of how CMS
reports work.
For instructions on using the Supervisor application, refer to the
CentreVu
®
CMS R3V8 Administration
(585-210-910) document. For
information on CMS reports, refer to the
CentreVu
®
Supervisor Version 8
Reports
document (585-210-929).
●
Windows
refers to the following operating systems:
—
Windows
95
†
—
Windows
NT
‡
4.0.
●
Unless the right button is specified, use the left mouse button
whenever you are instructed to click or select an item.
●
Menu names, menu items, and window names are shown in initial
capital letters. For example: Choose Save from the File menu.
●
Italics
are used to reference other documents, to reference file
names, and for trademarks.
●
Sections and chapters that are referred to in text are shown in
quotes. For example: See Chapter 1, “Introduction,” for an outline of
the information in this book.
●
A graphic of each Supervisor window is not included in this book.
Graphics are provided to give you general information about a
type
of window, or to help clarify a procedure that is being described. The
examples in this book are taken from Supervisor running in
Windows
95.
*Windows is a registered trademark of Microsoft Corp.
†Windows 95 is a registered trademark of Microsoft Corp.
‡Windows NT is a registered trademark of Microsoft Corp.

Introduction
CentreVu
Report Designer Version 8 User Guide
Related Documents 1-7
Related Documents 1
The following documents include additional information about the CMS or
Supervisor:
●
CentreVu®
Supervisor Version 8 Installation and Getting Started
(585-210-928)
●
CentreVu®
CMS Release 3 Version 8 Administration
(585-210-910)
●
CentreVu®
Supervisor Version 8 Reports
(585-210-929)
●
CentreVu®
CMS Release 3 Version 8 Database Items and
Calculations (585-210-939).

Introduction
CentreVu
Report Designer Version 8 User Guide
Related Documents 1-8

Using the Report Wizard
CentreVu
Report Designer Version 8 User Guide
About the Report Wizard 2-1
2 Using the Report Wizard
About the Report Wizard 2
Report Wizard is a supplement to Report Designer and is available only if
you have purchased Report Designer. The Report Wizard feature delivers
user assistance, by way of a wizard, to quickly and easily generate new
customized reports. The wizard provides instructional help that guides you
through a series of tasks that create a new customized report.
The following features are available in the Report Wizard:
●
Creating a new report
●
Previewing the new report
●
Saving the new report
●
Running the new report.
All reports created using Report Wizard have the same designation and
accessibility as those created in Report Designer. Thus, reports created by
Report Wizard are referred to as Report Designer reports. This means that
reports created by Report Wizard will be accessible only by
CentreVu
®
Supervisor users.
How the
Report Wizard
Works
2
The Report Wizard is based on the completion of report creation tasks. (For
a list of the tasks involved in creating a new report, see the “Creating a New
Report” section in this chapter.) The report layout you choose will determine
the number of tasks you will have to complete to create your report. Report
Wizard presents these tasks by way of pages (screens). The title bar of each
page contains the following information:
●
Step (task) number you are currently working on
●
Number of total steps (tasks) required to complete the report
●
Action you are performing on that page. For example:

Using the Report Wizard
CentreVu
Report Designer Version 8 User Guide
About the Report Wizard 2-2
Each page of the Report Wizard contains command buttons to navigate
through the wizard and command buttons that help you define your
report. The following table for an explanation of these command buttons.
Command Action
<Back Returns to the previous page. (This command button is
disabled on the first page of the Report Wizard.) When
you back up to previous pages Report Wizard will retain
the values you entered unless you back up to a
previous page and make changes that impact ensuing
pages.
Next> Moves to the next page in the sequence, maintaining
whatever settings you provided on the previous pages.
(This command is replaced with the Finished button on
the final page of the wizard.)
Finished Applies your settings or the default settings from all
pages and completes the task.
Cancel Discards any selections you have made (only if you
have not saved the report), terminates the process, and
closes the Report Wizard.
If you saved the report before selecting the Cancel
button, Report Wizard closes; however, you will be able
to run or edit the report in Report Designer.
Help Provides information about the page.
Data Item
Definition
Provides a definition for the selected database item or
calculation.
Moves a database item or calculation up in the list of
Selected Data Items.
Moves a database item or calculation down in the list of
Selected Data Items.
Removes a database item or calculation from the
Selected Data Items list.
Adds a database item or calculation to the Selected
Data Items list.
/