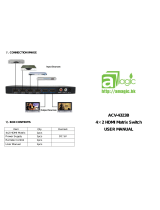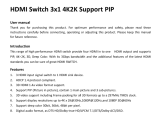Page is loading ...

Meicheng
MX-1004VW
HDMI 4 x4 Mixed Inputs Seamless
Matrix Switcher
User’s Manual
http://www.meicheng.com.tw
®

- 1 -
1. Introduction
MX-1004VW is a high-performance with seamless switching output and mixed input 4x4 matrix
switcher, 4 mixed input to support digital video signals and analog video signal, and 4 outputs with
seamless switching function, seamless switching mode: fast switching, fade in/fade out, blinds and
so on. The mixing matrix switcher adopts the advanced digital technology, with scaler function, and
achieves a variety of formats to achieve a unified output signal, switching seamlessly perfect visual
effects. At the same time it with infrared matrix function, analog video signal input with embedded
audio function. Flexible control mode can be operated through the front panel button, remote control,
and RS-232 and TCP/IP control.
2. Features
Support input/output: HDMI1.3, output: HDCP1.3, input: DVI1.0
Support input video HDMI, VGA and C-Video
Bandwidth: Up to 1.65Gbps
Support RGB, YCBCR, YCbCr (4:2:2), YCbCr (4:4:4)
Deep Color: Support 1080P/60Hz, 8bit
HDMI transfer distance: up to 15m high speed HDMI cables (1080P/60Hz,8bit)
Support HDCP
Support Audio format input/output: PCM 2.0 CH ( it doesn’t support DTS, Dolby Stereo )
Support input resolutions :
HDMI: 480i to 1080p 60Hz
VGA: 1920 x 1080P@60Hz, 1360 x 768P@60Hz,
1280 x 1024P@60Hz, 1024 x 768P@60Hz,
1280 x 720P@60Hz,1280 x 768P@60Hz, 800 x 600@60Hz,
640 x 480P@60Hz
CV: Supports PAL, NTSC3.58, NTSC4.43, SECAM, PAL/M, PAL/N standard TV formats
Support output resolutions up to 1920x1080P@60Hz
Support seamless switching output, optional seamless switching mode: fast switching, fade
in/fade out, blinds and so on
The RS-232 for the firmware update
Support RS-232, remote control, front-panel control and TCP/IP Control
Support smart EDID management
Picture Adjustment Settings
Automatically adjust the VGA input video
Support power-off memory

- 2 -
3. Package Contents
HDMI 4 x4 mixed inputs seamless matrix switcher
1pcs
12V/2.5A DC power adaptor
1pcs
Operation Manual
1pcs
Wideband IR Transmitter cable
4pcs
Wideband IR Receiver cable
5pcs
IR Remote for Mixed Matrix
1pcs
Mounting ears
2pcs
RS-232 cable
1pcs
4. Specifications
Input Ports
4×HDMI, 4xVGA, 4xRCA, 1×RS-232,
1xRJ-45(Control), 5×IR INPUT, 4xAudio
Output Ports
4×HDMI, 4xIR OUTPUT
Input Resolutions
Up to 1920x1080P@60Hz
Output Resolutions
Up to 1920x1080P@60Hz
Control Format
IR, RS-232, TCP/TP, Buttons
ESD Protection
Human-body Model:
± 8kV (Air-gap discharge)
± 4kV (Contact discharge)
Power Supply
12 V/2.5 A DC (US/EU standards,
CE/FCC/UL certified)
Dimensions
440mm (W) ×200mm (D) ×44.5mm (H)
Weight
2380 g
Chassis Material
Metal
Color
Black
Operating Temperature
0 ºC~40 ºC/32 ºF~104 ºF
Storage Temperature
−20 ºC~60 ºC/−4 ºF~140 ºF
Relative Humidity
20~90 % RH (non-condensing)
Power Consumption
13.5 W (Max)/1.2W (Standby)

- 3 -
5. PANEL FUNCTIONS
5.1 Front Panel
1. LCM: Displays the information of each input and output setting and EDID
management.
2. IR: IR Receiver window (accepts the remote control signal of this device only).
POWER: Press the button to control power on/off. The LED will illuminate green
when the power is on, red when it is in 'Standby' mode.
LOCK: Press the button to lock all the buttons on the panel, press again to unlock.
3. OUTPUT/INPUT: Press the OUTPUT and INPUT button to select the output
corresponding input.
For example: Press OUPUT ALL>INPUT
1, The OUTPUT A, B, C, D will be set to INPUT 1.
4. Pictures adjust: Press the button to adjust the output picture.
For example: Press output 1>SCALER, The output 1 video will be scaler adjusts.
Note: 1. Scaler adjust the step: six steps.
2. The AUTO ADJUST button only work on VGA input.
5. Sources input select: Press the button to select source input.
For example: Press input 1>VGA, The input 1 will be selecting the VGA video input.
6. EDID: Smart EDID management, the LCM will display the EDID operation.Press the
MENU button will enter the EDID management window, press UP or DOWN
button to select the needed EDID setting, press ENTER button to select the
download input source. It can easy download any EDID mode to any input
source.
Note: The EDID mode table
EDID Mode
EDID Description
1
1080i, 2CH AUDIO
2
1080p, 2CH AUDIO
3
DVI 1920X1080

- 4 -
EDID, what is it and what is it used for?
Under normal circumstances, a source device (digital and analog) will require information
about a connected device/display to assess what resolutions and features are available. The source
can then cater its output to send only resolutions and features that are compatible with the attached
device/display. This information is called EDID (Extended Display Information Data) and a source
device can only accept and read one EDID from a connected device/display. Likewise, the source
can only output one resolution for using by a connected device/display.
Why does EDID so important with the HDMI Matrix?
The Matrix is complex piece of technology that replicates and switches between multiple inputs
and outputs. Each connected source device will require one EDID to read. EDID management is
carefully handled by HDMI Matrix to provide a single EDID for each source to read.
What options do I have to manage the EDID in the HDMI Matrix?
First, it is important to know that each source device can only output one video/audio signal. It
includes resolutions and timings. When multiple devices/displays are used, such as with the HDMI
Matrix, it is important to use devices/displays that have similar or compatible resolutions/features.
This will ensure that the single video/audio signal produced by the source device is accepted by
the entire connected output devices/displays. The user has the option to choose how the unit will
manage the EDID from multiple HDMI devices/displays through the EDID management window.
Therefore the user has some control over the resolutions/features that the source devices will output.
The HDMI Matrix for has a multiple EDID management modes that will control how the EDID
information from multiple devices/displays are combined, ignored, and routed.

- 5 -
5.2 Rear Panel
IR Channel
IR EXT: if the panel sensor is obstructed or the unit is installed in a closed area out of
infrared line of sight, the IR RX receiver included can be inserted into the IR EXT
port at the rear to extend the IR sensor range and enable local control of the
matrix.
IR IN/OUT: Super IR control system interface. For further details, please refer to the Super IR
system control introduction.
VGA CV AND AUDIO INPUT
Connect to the VGA or CV input source devices such as a DVD player, Set-top Box or PC with
VGA cable or RCA coaxial cable. Each VGA or CV input is accompanied with a 3.5mm stereo
audio input.
PC CONTROL
TCP/IP: This port is the link for TCP/IP controls; connect to an active Ethernet link with an
RJ45 terminated cable.
RS-232: Connect to a PC or control system with D-Sub 9-pin cable for the transmission of
RS-232 commands.

- 6 -
OUTPUT
The HDMI OUTPUT connects to TVs equipped HDMI.
HDMI INPUT
Connect to the HDMI input source devices such as a DVD player or a Set-top Box with HDMI
cable.
DC POWER INPUT
Plug the 12V/2.5A DC power supply into the DC12V power in.
6. Remote Control
Press this button to power on or set it to stand by mode.
Output selection: Letters correspond with the outputs on the matrix.
Input selection. Numbers correspond with the inputs on the matrix.
Sources input selection. Press the button to select source input.
For example: Press input 1>VGA, the input 1 will be selecting the VGA
Video input.
Picture adjusts. Press the button to adjust the output picture.
For example: Press output 1>SCALER, the output 1 video will be the
scaler adjust.
Note: The AUTO ADJUST button only work on VGA input.

- 7 -
7. IR Control System
At Matrix end: Insert the 3.5mm jacks of the IR TX Emitters included with the unit into the IR
TX Emitter ports at the rear of the matrix according to input. The IR signal is added to the HDMI of
the input device so, for example, if the user is watching Blue-ray on input 1, the IR signal will be
directed through the IR TX1 socket to control the device.
As each IR TX port is allocated to an individual HDMI input port, if the user is unable to
establish IR control of the device, care should be taken to check firstly, that the IR emitter and
HDMI input ports match (Input 1-TX1, Input2-TX2 etc.) with plugs secured in correct ports.
Secondly, that the IR TX emitter sensors are firmly attached directly to the front of inputs and
covering infrared sensor windows of the source devices.
Some later adjustment may be needed to the location of the sensor to achieve the best
performance results - sometimes moving the sensor to different areas on the source can improve IR
performance.
NOTE: Infrared receiving areas of devices can be located by shining a flashlight onto the front
of the device – the sensor should be able to be seen through the plastic as a small, round object
inside. Insert 3.5mm jacks of IR RX receivers into RX ports, making sure the receivers
themselves are placed in clear view to receive an infrared signal from the remote handset used
to control the display outputs.

- 8 -
8. PC controller user guide
Installation
Matrix controller is a Green Software. Just copy MatrixController.exe to PC which is used to
control the Matrix by RS-232 COM port or TCP/IP to complete installation.
Preparation
Connect PC and Matrix by RS-232 cable (headers of both sides of cable should be FEMALE)
or TCP/IP(local area network)
Power-up Matrix
Double click MatirxController.exe icon to run it

- 9 -
How to control Matrix
“General” page
1. Select RS-232 COM or TCP mode
2. Select RS-232 COM port
3. Click to connect or disconnect PC and Matrix
4. Select Matrix IP
5. Connect to Matrix IP
6. Search Matrix IP
7. Configure Matrix IP and MAC
8. Click to reset to the factory settings
9. Click button system to the matrix mode
10. Click button system to the Multi-viewer mode; for details, please refer to the Multi-viewer mode.
11. Click button system to the video wall mode; for details, please refer to the video wall mode.
12. Click button to select one input image zoom in four times to the outputs.
13. Enable or disable Beep

- 10 -
Configure TCP
After action of 7, edit form will pop-up as below:
1. Select auto or static IP
2. Rewrite the Matrix IP
3. Rewrite the Matrix MAC
The Multi-viewer mode
The Multi-viewer mode has a variety of display modes. All the display modes as below:
Detailed operations: While the PC software is running normally, click
on the button , via the mode of the drop-down box choose 1/2/3/4 mode, and
via the audio of the drop-down box choose 1/2/3/4 input audio.

- 11 -
Picture outside Picture (POP) Displaying
Mode 1:
Mode 2:
Mode 3:

- 12 -
Picture in Picture (PIP) Displaying
Mode 4:
The video wall mode
Detailed operations: While the PC software is running normally, click on the
button .In this area; users can set the bezel size of the adjacent images in zoom-in model,
to make the whole image looks coherently. As shown in: .
Figure 1 and Figure 2 will show you the difference between the original image and the image
adjusted.
Figure 1 The Original Image Figure 2 The Image Adjusted

- 13 -
Diagram of Video Wall Displaying
4x Zoom-in: It means matrix switcher is able to zoom in the input image and spilt to 4 parts, and
then full-screen display on the output displayers one to one.
“EDID control” page
1. Select the needed EDID to input port and click set button the EDID will write to the selected
HDMI input ports.

- 14 -
“Matrix” page
1. LED which display Input number for
respective Output
2. Click to select Input port for respective Output
port
3. Click to select previous or next Input port for
respective Output port
4. Click to select the seamless switching output
mode
5. Click to select the seamless switching time
6. Click to automatically adjust the output picture
7. Click to scaler the output picture
8. Click to select the input signal source
Note: The signal source for the VGA input 6 can use.
“FW upgrade” page
1. Click to open FW file(file
extension is “.fw”)
2. Display the FW file path
3. Displaying the progress of the
software upgrade
4. Click to upgrade the Matrix
software
5. Display the message of the
software upgrade
6. Clear the message of the
software upgrade
Note: The matrix after software upgrade required again to power supply.

- 15 -
9. Connection and Installation
1. Connect up to 4 sources such as a Blu-Ray Player, game console, A/V Receiver, Cable or
Satellite Receiver, etc. to the HDMI ,VGA or CV inputs on the unit. Insert and extract cables
carefully with the power switch off. Connecting and disconnecting while the unit is powered can
result in damage to circuitry.
2. Connect up to four HD displays using the output ports (A-D) on the matrix.
3. OPTIONAL: Connect the IR receiving extender to the IR EXT port on the matrix.
4. OPTIONAL: Connect an Ethernet cable from the TCP/IP port on the matrix to a local Area
Network.
5. OPTIONAL: Connect an RS-232 cable from the RS-232 port on the matrix.
6. OPTIONAL: Connect the IR receiving extender to the IR INPUT port and the IR emission
extender to the IR output port on the matrix.
7. Connect the DC 12V Locking power supply to the power receptacle on the matrix.
8. Connect the power supply to an available electrical outlet.
Disclaimer:
* The product name and brand name may be registered trademark of related manufactures.
TM and
○
R
may be omitted on the user manual.
The pictures on the user manual are just for reference, and there may be some slight difference with the real products.
Meicheng reserve the rights to make changes without further notice to a product or system described here in to improve reliability,
function or design.
Meicheng
®
MEI CHENG AUDIO VIDEO CO., LTD.
ddress: 13F., No.2, Jian 8th Rd., Jhonghe Dist., New Taipei City, Taiwan
Te l : + 8 8 6 ( 2 ) 8 2 2 8 0 3 1 1 , F a x : + 8 8 6 ( 2 ) 8 2 2 8 0 3 1 9
/