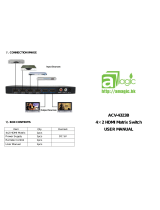Page is loading ...

CSW-HDBT300M
Multi-Input Switcher to HDMI with
HDBaseT up to 330ft – Transmitter
& Receiver
Operation Manual

Page 1
1.Introduction
This machine is a high−performance presentation scaler and switcher. It
accepts one of eight inputs: one DVI, two VGA, one composite video and
four HDMI signals. The HDMI1, HDMI2 to bypass the input function,
supports input resolutions up to 4Kx2K@30Hz, and HDMI3, HDMI4, DVI,
VGA1, VGA2, CV scales the video, supports output resolutions up to
1920x1080P@60Hz. It scales the video, embeds the audio, and
simultaneously outputs the signal to HDMI and HDBaseT output,
HDBaseT output transmission distances up to 328ft/100m (100m
Version) through CAT5e/6/7 cable, together with S/PDIF and stereo
audio outputs. Flexible control mode diversity, through the front panel
button, remote control, RS-232 and TCP/TP control.
2.Features
HDMI, HDCP and DVI compliant
The HDMI1,HDMI2 to bypass the input function, supports input
resolutions up to 4Kx2K@30Hz
The HDMI3,HDMI4,DVI,VGA1,VGA2,CV scales the video, supports
input resolutions :
HDMI: 480i to 1080p
VGA:1920x 1080P@60Hz, 1360 x 768P@60Hz, 1280 x 1024P@60Hz,
1024 x 768P@60Hz,1280 x 720P@60Hz,1280 x 768P@60Hz,
800 x 600@60Hz, 640 x 480P@60Hz
CV: Supports PAL, NTSC3.58, NTSC4.43, SECAM, PAL/M, PAL/N
standard TV formats
Supports transmission distances up to 328ft/100m (100m Version)
through CAT5e/6/7 cable
Supports POE function
VGA video supports YPbPr and RGBHV
Picture Adjustment Settings
Supports embeds the audio
Supports S/PDIF and stereo audio outputs

Page 2
Supports HDBaseT LAN Serving function
The USB and RS-232 for the firmware update
Supports RS-232, remote control, on-panel control and TCP/IP
Control
Supports smart EDID management
3.Package Contents
ALL to HDMI with HDBaset 100m Cat6 Extender 1pcs
HDBaseT Receiver 1pcs
24V/1A DC power adaptor 1pcs
Operation Manual 1pcs
Wideband IR Tx cable 9pcs
Wideband IR Rx cable 2pcs
Scaler Switcher IR Remote 1pcs
Mounting ears 2pcs
RS232 cable 1pcs
4.Specifications
Input Ports 4×HDMI,1×DVI,2xVGA,1xRCA ,
1×RS-232,1xRJ-45(Control),1x IR IN,
7x3P captive screw connector(3.81mm),
1xUSB
Output Ports 1×HDMI,2xRJ-45(LAN), 2xRCA,
1xRJ-45(HDBaseT),8x IR OUT
Input Resolutions Support Up to 4Kx2K@30Hz
Output Resolutions Support Up to 4Kx2K@30Hz(HDMI BYPASS)
Up to 1920x1080P@60Hz(SCALER)
Control IR , RS-232 , TCP/TP , Buttons
ESD Protection Human-body Model:
± 8kV (Air-gap discharge)
± 4kV (Contact discharge)

Page 3
Power Supply 24 V/1 A DC (US/EU standards,
CE/FCC/UL certified)
Dimensions 440 mm (W)×200 mm (D)×45 mm (H)
Weight 2300g
Chassis Material Metal
Silkscreen Color Black
Operating Temperature 0 ºC~40 ºC/32 ºF~104 ºF
Storage Temperature −20 ºC~60 ºC/−4 ºF~140 ºF
Relative Humidity 20~90 % RH (non-condensing)
Power Consumption 14.5 W(Max)/1.8W(Standby)
5. PANEL FUNCTIONS
5.1 Front Panel
Part 1. IR: IR Receiver window (accepts the remote control
signal of this device only).
POWER: Press this button to power the device standby
on/off. Press this button more than 2 seconds, the
device has reached the standby mode. The LED will
illuminate green when the power is on, red when it
is in 'Standby' mode.
LOCK: Press this button to lock all the buttons on the panel,
press again to unlock.

Page 4
AUDIO SELECT: Press this button to select audio from
digital(INT) or analog(EXT),When the signal is HDMI
input.
Note: DVI interface as HDMI input has the same
function.
Part 2. HDMI INPUT BYPASS: Press these buttons to switch directly to
the required source. An LED will illuminate to indicate
the selected input source.
Part 3. SCALER SELECT:
1. Source select: Press these buttons to switch
directly to the required source. An LED will
illuminate to indicate the selected input source.
2. Picture adjustment: Press scaler or auto adjust
button to adjust the output picture.
Note: a. When the signal source for VGA(RGBHV)
input, auto adjust button is valid.
b. Scaler adjust the step: six steps
3. Resolution select: Press the button to select
different resolution output. An LED will illuminate
to indicate the selected resolution.
5.2 Rear Panel

Page 5
Part1: OUTPUT
The HDMI OUTPUT connect to HDMI equipped TVs or monitors and
the HDBT OUTPUT connect to the HDBT Receiver. The coaxial and
stereo output is connected an audio amplifier. The LAN is connected
to PC or Router.
Part2: INPUT
1) HDMI 1/ 2/ 3/ 4: Connect to HDMI sources such as DVD player
/Blu-ray player for both video and audio signal conversion.
2) DVI: Connect to DVI sources such as PC.
3) VGA 1/ 2: Connect to a PC/Laptop source for video signal input
with a D-Sub 15pin cable or connect to a DVD player source for
video signal input with a D-Sub 15pin to 3 RCA adaptor cable.
4) CV+L/R: Connect to a composite video source such as a video
/DVD player for both video and audio signal conversion.
5) 3P captive screw connectors(3.81mm):Connect to source’s L/R
output with 3P cable for audio signal conversion.
Part 3: IR OUT
Connect with the supplied wideband IR TX.
Part 4: CONTROL
1) TCP/IP: This port is the link for TCP/IP controls, connect to an
active Ethernet link with an RJ45 terminated cable.

Page 6
2) RS232(DB9): Connect to a PC or control system with D-Sub 9-pin
cable for the transmission of RS-232 commands.
Note: The RS-232 interface can control the machine.
3) IR IN: Connect with the supplied wideband IR RX
4) RS232(3.81mm 3P captive screw connector):Connect to a PC or
control system with a D-Sub 9pin to 3P cable.
Note: The RS-232 interface only with the remote receiver
(HDBaseT Receiver) RS-232 communication.
Part5: UPDATE PORT
Connect U flash drive, system software update.
Part6: DC POWER INPUT
Plug the 24V/1A DC power supply into the DC24V power in.
6. Remote Control
1. Press this button to power on the
switcher or set it to standby mode.
2. Input Selection: Press these buttons to
switch to the required source.
3. Audio select: Click these buttons to
select audio from digital (INT) or analog
(EXT), when the signal is switch to the
HDMI or DVI signal source.
4. Press scaler or auto adjust button to
adjust the output picture.
Note: a. When the signal source for
VGA(RGBHV) input, auto adjust button is
valid.
b. Scaler adjust the step: six steps.
5. Resolution select: Press these buttons
to select different resolution output.
6. These buttons for function extension
keys.

7. Serial Control
The RS-232 port lets you send and receive simple RS-232 signals
between a controller and a serial device via the switcher which is
connected to the RS-232 port (3.81mm 3P captive screw connector) and
outputs via CAT5e/6/7 cable.
The example, illustrated in Figure 2, shows a PC or control system that is
connected to the switcher via the RS-232 port (3.81mm 3P captive
screw connector). The HDBT output connector on the switcher is
connected via CAT5e/6/7 cable to an HDBT receiver. This HDBT receiver
connects to a projector via HDMI and RS-232.
The PC or control system sends RS-232 signals control projector, by the
switcher and HDBT receiver.
Figure 2
8. IR Control Operations
The IR control can realize two-way control function, and the 8 IR OUT
ports are corresponding to the 8video inputs one to one, and switch
following the corresponding video source.
The example, illustrated in Figure 3 and Figure 4 :
1) To control far-end display: The IR Receiver (Rx1) is connected to the
switcher IR IN port. The HDBT output connector on the switcher is
Page 7

Page 8
connected via CAT5e/6/7 cable to an HDBT receiver. The HDBT
receiver connect to a TV via HDMI, and the IR Transmitter (Tx2) is
connected to the HDBT receiver IR OUT port.
To control this machine(switcher) or far-end display device from
local by using corresponding remote controller.
Figure 3
2) Control local device (DVD, Switcher, etc) from remote: The IR
Receiver (Rx2) is connected to the HDBT receiver IR IN port. The
HDBT output connector on the switcher is connected via CAT5e/6/7
cable to an HDBT receiver. The IR Transmitter (Tx1) is connected to
the switcher IR OUT port.
IR remote can be used to control this machine (switcher) or local
source device from remote.

Page 9
Figure 4
IR Cable Pin Assignment, illustrated in Figure 5:

Page 10
Figure 5
9. HDBT Receiver
1. OUTPUT LED: The output status indicating lamp. This red LED
illuminate when the TV plug in with HDMI cable.

Page 11
2. HDMI OUT: HDMI output port. This slot is where you connect
the HDTV or monitor with HDMI cable
3. ETHERNET: This slot provide Internet signal from transmitter
or to transmitter.
4. RS232: Phoenix jack provide Serial port control signal from
transmitter or to transmitter.
5. DC IN: Plug the 24V DC power supply into the unit.
6. IR RX: Chanel 2 IR Receiver. Connect with Wideband IR Rx.
7. IR TX: Chanel 1 IR Transmitter. Connect with Wideband IR Tx.
8. LINK LED: The connection status indicating lamp.
※Illuminate: The Transmitter and Receiver is good connections.
※Flashing: The Transmitter and Receiver is poor connections.
※Dark: The Transmitter and Receiver is no connections.
9. HDBaseT IN: Standard HDBaseT signal input port. Connect
HDBaseT transmitter with a UTP cable follows the standard of
IEEE-568B.
10. DATA LED: The data status indicating lamp.
※Illuminate: The HDMI signal with HDCP.
※Flashing: The HDMI signal without HDCP.
※Dark: No HDMI signal.
9. PC controller user guide
Installation
Switcher controller is a green software. Just copy SwitcherController.exe
to PC which is used to control the Switcher by RS232 COM port or TCP/IP
to complete installation.
Preparation
Connect PC and Switcher by RS232 cable (headers of both sides of
cable should be FEMALE) or TCP/IP(local area network)
Power-up Switcher
Double click SwitcherController.exe icon to run it

Page 12
How to control Switcher
“General” page
1. Select RS232 COM or TCP mode
2. Select RS232 COM port
3. Click to connect or disconnect PC and Switcher
4. Select Switcher IP
5. Connect to Switcher IP
6. Search Switcher IP
7. Configure Switcher IP and MAC
8. Click to reset to the factory settings
9. Device information display area
10. Click to refresh device status
11. Click to clear device information
12. Enable or disable Beep
Note: 9, 10, 11 function not opened

Page 13
After action of 7, edit form will pop-up as below:
1. Select auto or static IP
2. Rewrite the Switcher IP
3. Rewrite the Switcher MAC
“EDID control” page

Page 14
1. Select the needed EDID to input port and click set button the EDID
will write to the selected HDMI input ports.
2. Copy the selected HDMI output or HDBT output EDID and click set
button to write to the selected HDMI input ports.
Note: 1.The HDMI1/HDMI2 support EDID management mode:
The EDID mode table:
EDID Mode
EDID Description
1
1080i, 2CH AUDIO
2
1080i, DOLBY/DTS 5.1
3
1080i, HD AUDIO
4
1080p, 2CH AUDIO
5
1080p, DOLBY/DTS 5.1
6
1080p, HD AUDIO
7
3D,1080p, 2CH AUDIO
8
3D, 1080p,DOLBY/DTS 5.1
9
3D,1080p, HD AUDIO
10
4k*2k, 2CH AUDIO
11
4k*2k, DOLBY/DTS 5.1
12
4k*2k, HD AUDIO
13
DVI 1024x768
14
DVI 1920X1080
15
DVI 1920X1200
16
Copy from HDMI OUTPUT
17
Copy from HDBT OUTPUT
2. The HDMI3/HDMI4/DVI support EDID management mode:
The EDID mode table:
EDID Mode
EDID Description
1
1080i, 2CH AUDIO
2
1080p, 2CH AUDIO
3
DVI 1920X1080

Page 15
EDID. What is it and what is it used for?
Under normal circumstances, a source device (digital and analog)
will require information about a connected device/display to assess
what resolutions and features are available. The source can then cater
its output to send only resolutions and features that are compatible
with the attached device/display. This information is called EDID
(Extended Display Information Data) and a source device can only
accept and read one EDID from a connected device/display. Likewise,
the source an only output one resolution for use by a connected
device/display.
“Switch” page
1. Input Selection (BYPASS 4Kx2K): Click these buttons to switch to the
required source.
2. Input Selection (SCALER): Click these buttons to switch to the
required source, and SCALER button to adjust the output picture.

Page 16
3. Resolution select: Click these buttons to select different resolution
output.
4. When the signal is switched to the VGA1 or VGA2 of port, these
buttons can be used.
a. AUTO ADJUST: Automatically adjust the output picture.
b. RGBHV: Chick this button to set VGA1 or VGA2 port for RGBHV
signal source input.
c. YPbPr: Chick this button to set VGA1 or VGA2 port for YPbPr
signal source input.
5. Audio select: Click these buttons to select audio from digital (INT) or
analog (EXT), when the signal is switched to the HDMI or DVI signal
source.
“FW upgrade” page
1. Click to open FW file(file extension is “.fw”)
2. Display the FW file path

Page 17
3. Displaying the progress of the software upgrade
4. Click to upgrade the Switcher software
5. Display the message of the software upgrade
6. Click to upgrade the Switcher scaler software
7. Display the switcher software version information
10. Operate and Connect
1. Connect HDMI source (for example, Blu-ray player or DVD player) to
the HDMI1/2/3/4 video input connector. Alternatively, you can
connect the DVI connector on the DVD player to the HDMI
connector on this machine (switcher) via a DVI-HDMI adapter. You
can connect the audio signal via the AUDIO IN HDMI 1/2/3/4 3.81mm
3P captive screw connector, or use the embedded audio.
Note: When selecting HDMI 1/2 input, and select external audio
input, the digital and analog audio output is still the inside HDMI
signal source of the sound.
2. Connect DVI source (for example, a DVD player) to the DVI video
input connector. Alternatively, you can connect the HDMI connector
on the DVD player to the DVI connector on this machine (switcher)
via a HDMI-DVI adapter. You can connect the audio signal via the
AUDIO IN DVI 3.81mm 3P captive screw connector, or use the
embedded audio.

Page 18
3. Connect a computer (YPbPr) or RGBHV source to the VGA1/2 IN
video input D-Sub 15pin HD connector. You can connect the audio
signal via the AUDIO IN VGA1/2 3.81mm 3P captive screw connector.
Connect with Component Video (YPbPr) Source:
Operation Examples: Via PC control software
Click the VGA1 or VGA2 button switch to YPbPr or RGBHV source, and chick
the YPbPr button set to YPbPr source.
6. Connect a composite video source (for example, a composite video
player) to the CV IN RCA connector.
7. Connect the HDMI output connector to an HDMI equipped (for
examples, TVs or monitors).
8. Connect the HDBT output connector to a HDBT receiver, and connect
the HDBT receiver HDMI output connector to an HDMI equipped (for
examples, projector or monitors).
Note: 1.When the transmission distance of 100 meters, it is
recommended to use STP Cat6 or Cat 7 cable.
2.When 4K2K signal is output, it is recommended to use STP Cat6
or Cat7 cable, the transmission distance up to 70 meters.
9. OPTIONAL: Connect an Ethernet cable from the TCP/IP port on the
switcher to a local Area Network.
10. OPTIONAL: Connect an RS-232 cable from the RS232 port on the
switcher.
11. OPTIONAL: Connect the IR receiving extender to the IR IN port, and
the IR emission extender to the IR OUT port.
12. OPTIONAL: Connect LAN1 or LAN2 RJ-45 connector to a router.
13. Connect the DC 24V Locking power supply to the power receptacle
on the switcher.
14. Connect the power supply to an available electrical outlet.

80 Little Falls Road, Fairfield, NJ 07004
Phone: 800.526.0242 l Fax: 201.814.0510
www.ComprehensiveCo.com
/