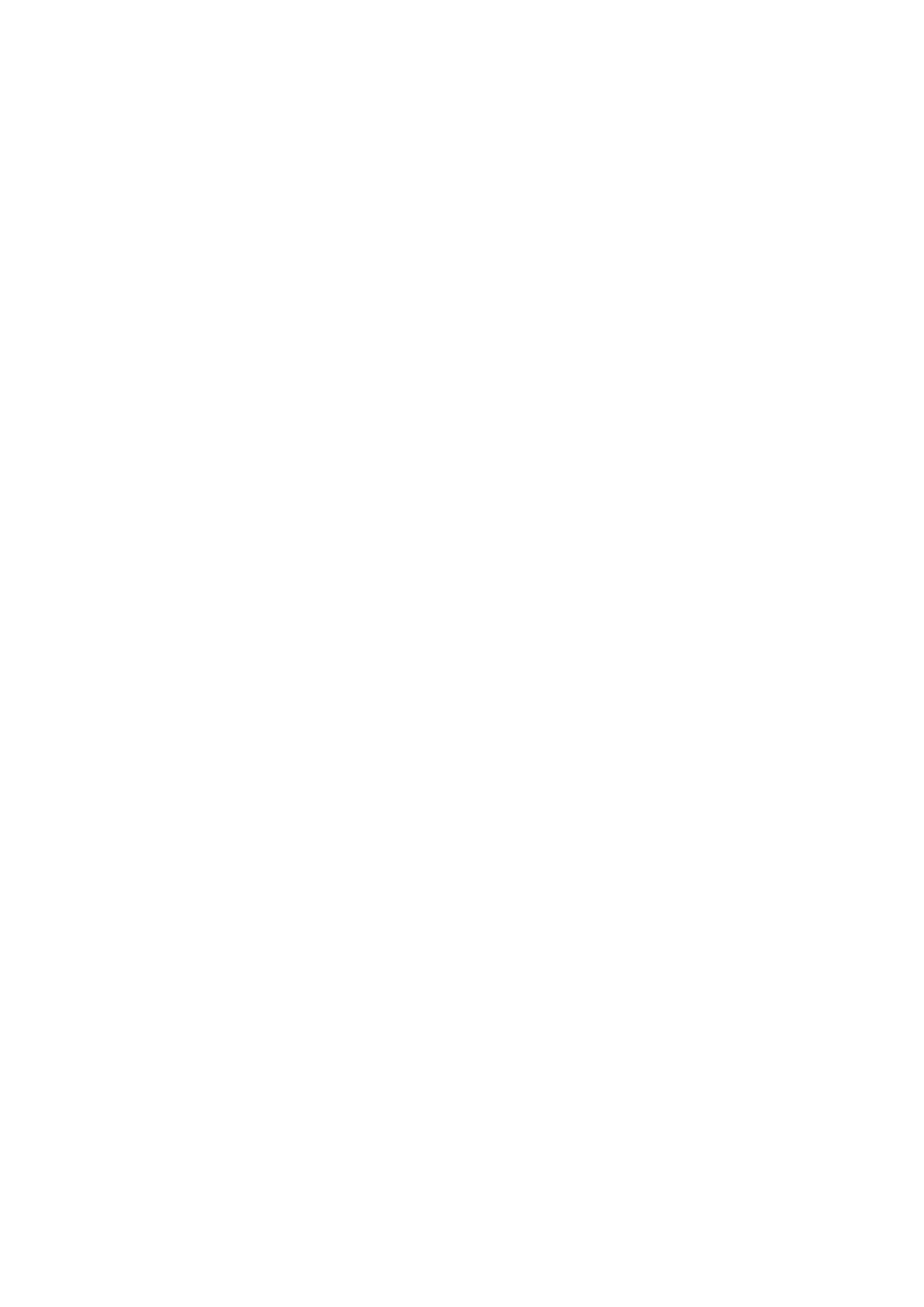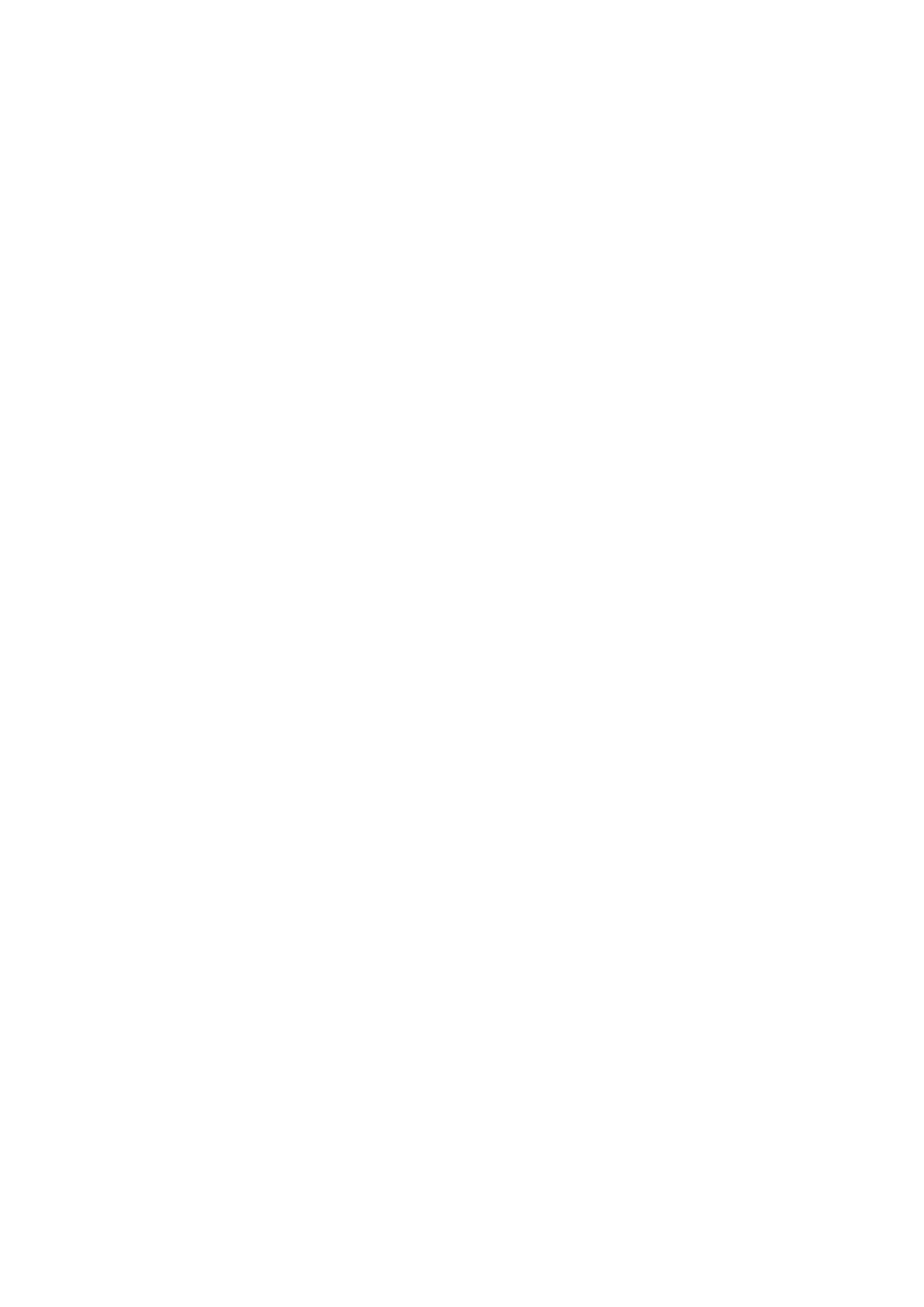
Contents
Guide
Connections
5
Connection Guide
6 Connecting an Antenna (Aerial)
7
Connecting to the Internet
11 Screen Sharing (Smart View) with your Mobile Device
14 Connection Cables for External Devices
16 Switching between external devices connected to the TV
18 Connection Notes
Remote Control and Peripherals
21
About the Samsung Smart Remote
24 About the Samsung Smart Remote (The Frame)
27 About the Samsung Smart Remote (The Sero)
30 Connecting the Samsung Smart Remote to the TV
31 Controlling External Devices with a Samsung Remote
Control - Using the Universal Remote
32
Using Anynet+ (HDMI-CEC)
33
Controlling the TV with a Keyboard, Mouse or Gamepad
35 Entering Text using the On-Screen Virtual Keyboard
Smart Features
37 Using Smart Hub
46
Using a Samsung account
48
Using the Ambient Mode
53
Using the Shortcuts
55
Using Remote Access
61
Using the Apps Service
65
Using the Gallery App
67
Using the SmartThings App
68
Using the e-Manual
71
Using the Internet
72
Playing pictures/video/music
78
Using Bixby
TV Viewing
82 Using the Guide
85
Recording Programmes
87 Setting Up a Schedule Viewing
89 Using Timeshift
89
Buttons and functions available while recording a
programme or Timeshift
91
Using the Channel List
92
Editing channels
93
Using a Personal Favourites List
94 TV-Viewing Support Functions
Picture and Sound
101
Using the Intelligent Mode
103
Adjusting the Picture Quality
105
Setting the Viewing Environment for External Devices
107
Picture Support Functions
109 Conguring a Sound Mode and Expert Settings
111 Using the Sound Support Functions
System and Support
113
Using the Time Functions and the Timers
116
Using the Auto Protection Time and Energy Saving
Functions
118 Updating the TV's Software
119 Audio and Video Functions for the Visually or Hearing
Impaired
125 Using Voice Assistants on TV
126 Using Other Functions
128 HbbTV
129 Using a TV Viewing Card (“CI or CI+ Card”)
132 Teletext Feature
Precautions and Notes
136
Before Using the Recording and Timeshift Functions
137
Supported broadcasting audio options