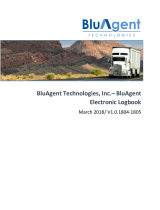Relay ELD User Guide: 2020-12-18
Relay ELD is used to support certain Amazon services and is not available for public distribution.
Add
1. Within the ELD feature tap on the arrow next to Today’s date.
2. Tap on the day you would like to modify.
3. Add a past duty status by tapping on the “+ Insert past duty status”.
4. Add the Duty Status and all relevant information to the new log and tap “Submit”.
Modify
1. Within the ELD feature tap on the arrow next to Today’s date.
2. Tap the pencil icon to modify the event.
3. Make the necessary changes to the event and tap submit.
Accepting or Rejecting Proposed Duty Status Changes or Events
Carrier Managers or support staff may review logs and propose changes to the driver. These
changes can will appear in the ELD feature to be accepted or rejected. Do this in the following
way:
1. Within the ELD feature tap on the arrow next to Today’s date.
2. Review the log and make any necessary changes.
Certifying Logs
Every 24 hours, a driver must certify their logbook. When logging into the ELD, you will be
prompted to certify any open logs. To Certify your logbook, you do the following:
Historical
6. Within the ELD feature click on “+” next to “View last 7 days”.
7. You will see a Certify icon next to any logbooks that require certification.
8. Tap the logbook you would like to certify.
9. Review the log, make any adjustments and tap on the Certify Logs button at the bottom
of the screen.
10. Tap Agree to certify the logbook.
11. Tap the back arrow at the top of the Driving Log and repeat steps 3-5 as needed.
Current
4. Within the ELD feature tap on the arrow next to Today’s date.
5. Review the log and make any necessary changes.
6. Tap on the Certify Logs button at the bottom of the screen.
7. Tap Agree to certify the logbook.
Claiming Unidentified Drive Time
Unidentified Drive Time is when the ELD records events when no driver can be identified when
a vehicle was moving. These events will be presented in the app when a driver connects to the
vehicle. The driver can action these Unassigned Drive Time by doing the following:
1. Upon connecting, you will end the Unassigned Drive Time workflow. Here you will be
presented the Unassigned time Log along with each event within the log. You can
choose to select one or multiple events to Claim.
2. Select each event that you’d wish to add to your log. If you do not wish to Claim any
events, tap “Claim 9 events”. Follow prompts to continue.
3. Tap on the Claim Events button to claim the selected events and add them to your log.