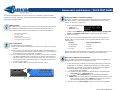Barracuda Networks Load Balancer 440 is an advanced load balancing solution that provides high availability and performance for mission-critical applications. It offers Layer 4 and Layer 7 load balancing, ensuring optimal distribution of traffic across multiple servers. With advanced features like content switching, SSL offloading, and application acceleration, the Load Balancer 440 optimizes application delivery and enhances user experience. Its robust security features, including intrusion prevention and web application firewall, protect against malicious attacks and data breaches.
Barracuda Networks Load Balancer 440 is an advanced load balancing solution that provides high availability and performance for mission-critical applications. It offers Layer 4 and Layer 7 load balancing, ensuring optimal distribution of traffic across multiple servers. With advanced features like content switching, SSL offloading, and application acceleration, the Load Balancer 440 optimizes application delivery and enhances user experience. Its robust security features, including intrusion prevention and web application firewall, protect against malicious attacks and data breaches.


-
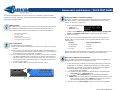 1
1
-
 2
2
Barracuda Networks Load Balancer 440 User manual
- Category
- Hardware firewalls
- Type
- User manual
Barracuda Networks Load Balancer 440 is an advanced load balancing solution that provides high availability and performance for mission-critical applications. It offers Layer 4 and Layer 7 load balancing, ensuring optimal distribution of traffic across multiple servers. With advanced features like content switching, SSL offloading, and application acceleration, the Load Balancer 440 optimizes application delivery and enhances user experience. Its robust security features, including intrusion prevention and web application firewall, protect against malicious attacks and data breaches.
Ask a question and I''ll find the answer in the document
Finding information in a document is now easier with AI
Related papers
-
Barracuda Networks Server User manual
-
Barracuda Networks Network Router User manual
-
Barracuda SSL VPN 980 + 5Y EU+IR User manual
-
Barracuda Networks Spyware Firewall Quick start guide
-
Barracuda Networks Firewall X600 User guide
-
Barracuda Networks Message Archiver 450 + 1Y EU+IR Product information
-
Barracuda Networks BNGIF10A55 Datasheet
-
Barracuda Networks BNGF400A11 Datasheet
-
Barracuda Networks 5.0.3 User manual
-
Barracuda Networks Backup Server 1090 + 1Y EU+IR Specification
Other documents
-
Xvision X100R User manual
-
ATTO Technology i8500 User manual
-
LevelOne FNS-7000B User manual
-
Barracuda CloudGen Firewall Revision
-
Barracuda SSL VPN Quick start guide
-
QNAP TS-639 Pro Turbo NAS User manual
-
Sans Digital ACCUNAS AN2L Quick Installation Manual
-
Atlantis DISK MASTER NASF101 User manual
-
QNAP TS-109 User manual
-
ERNITEC ERIS 3000 Series Setup Manual