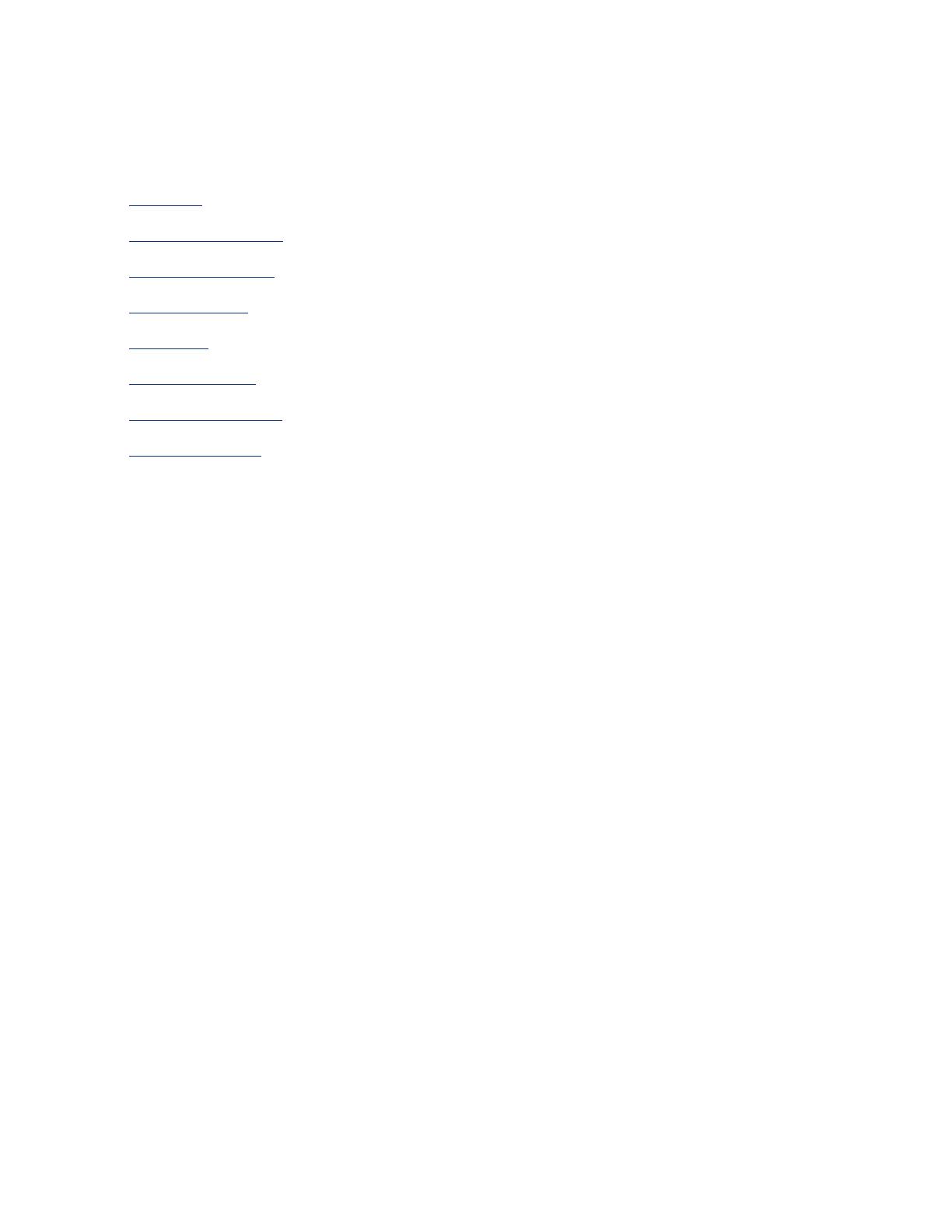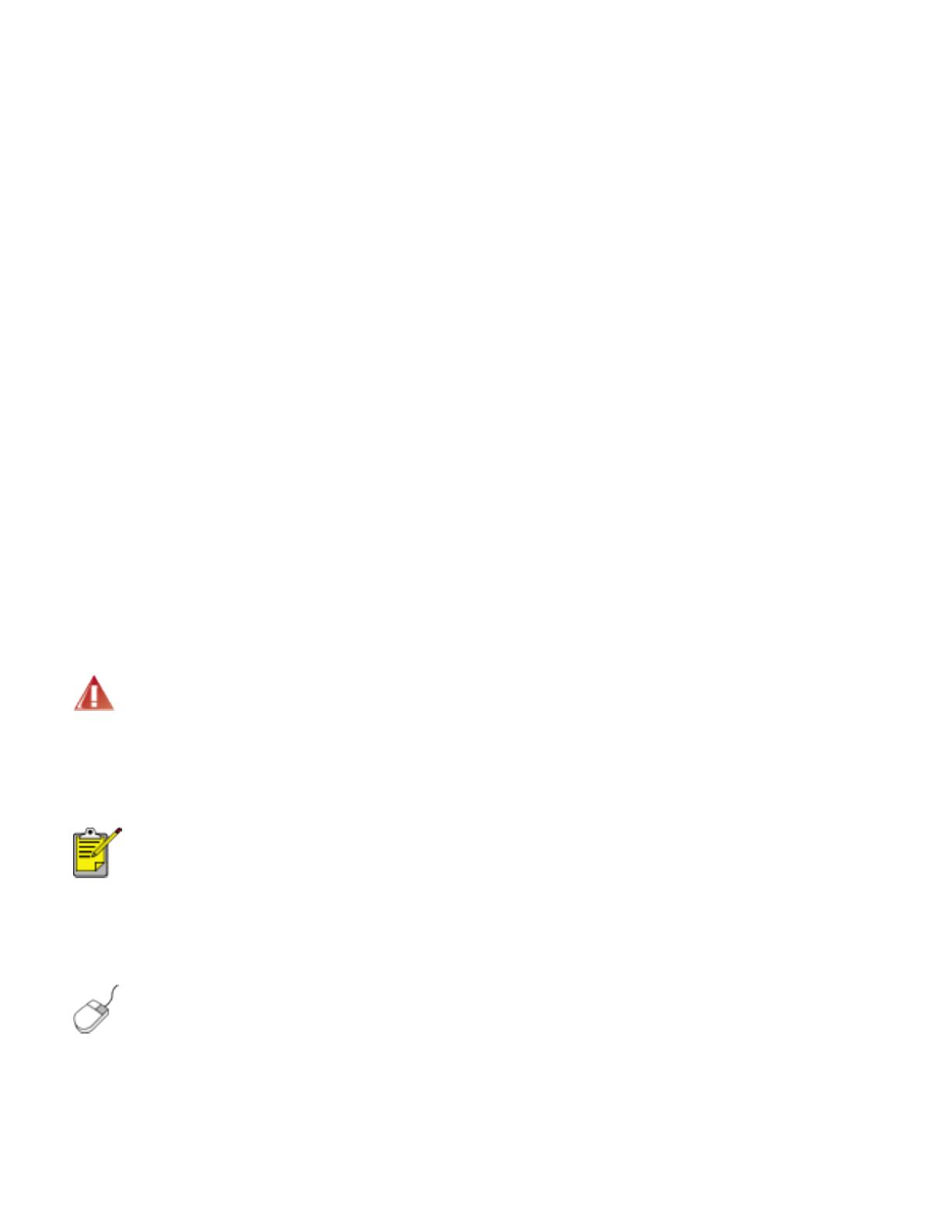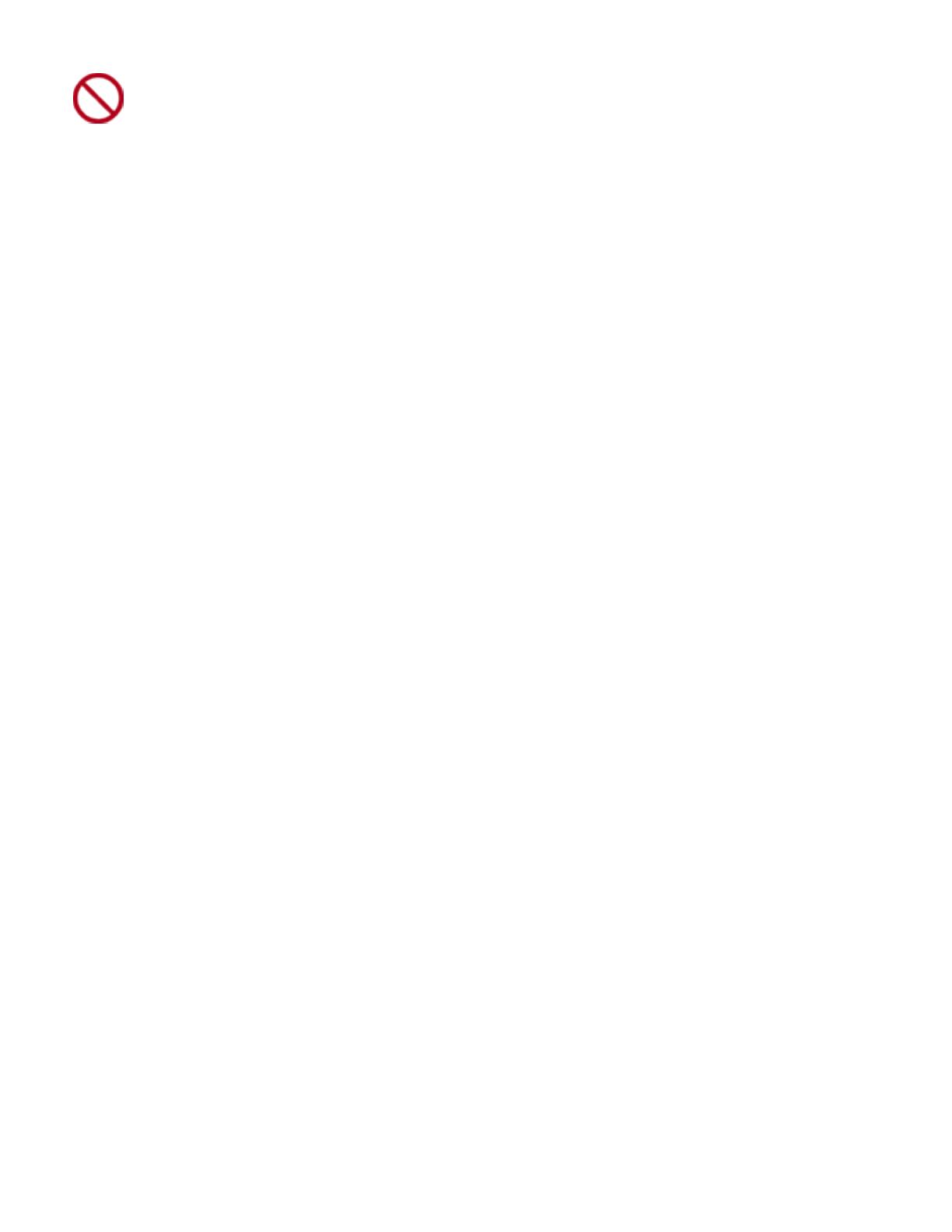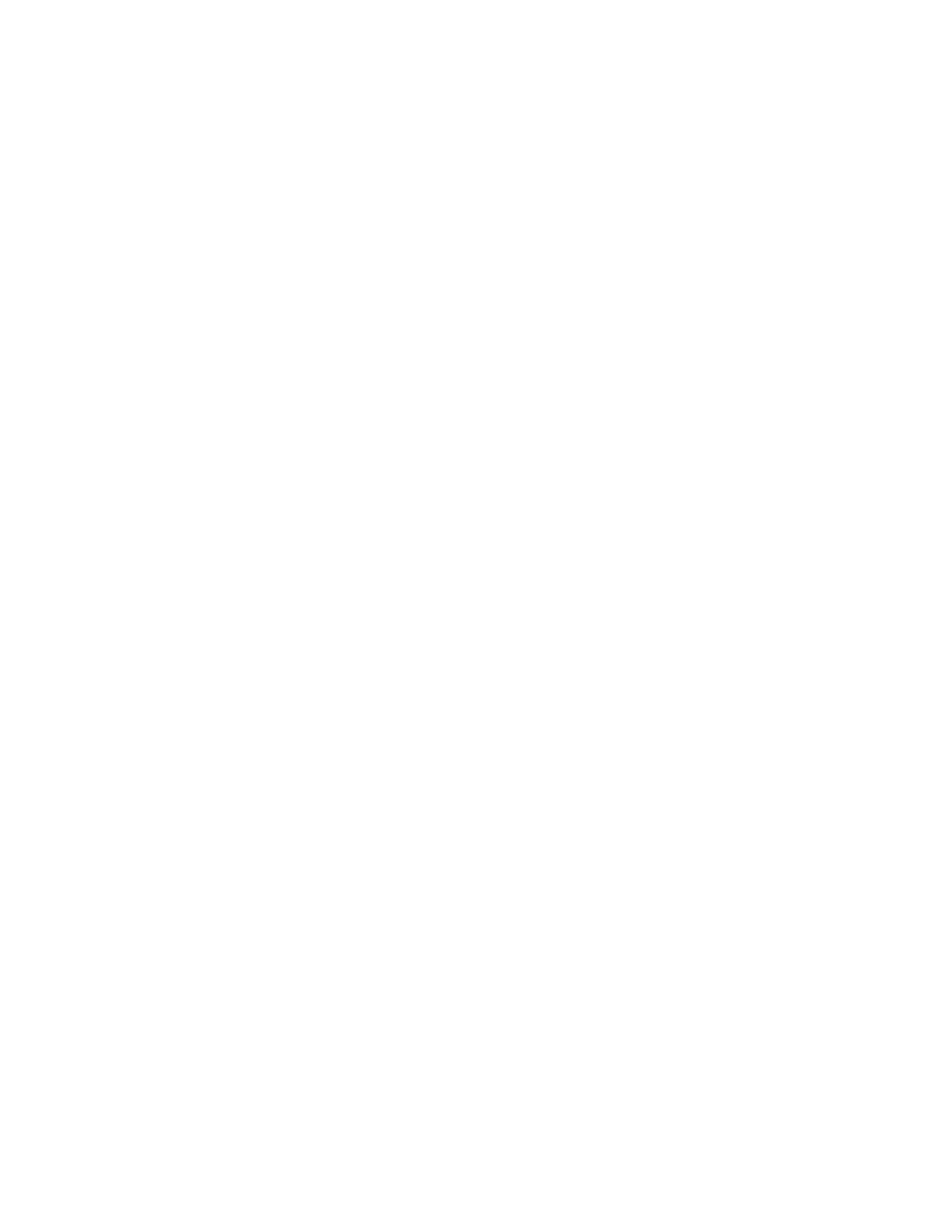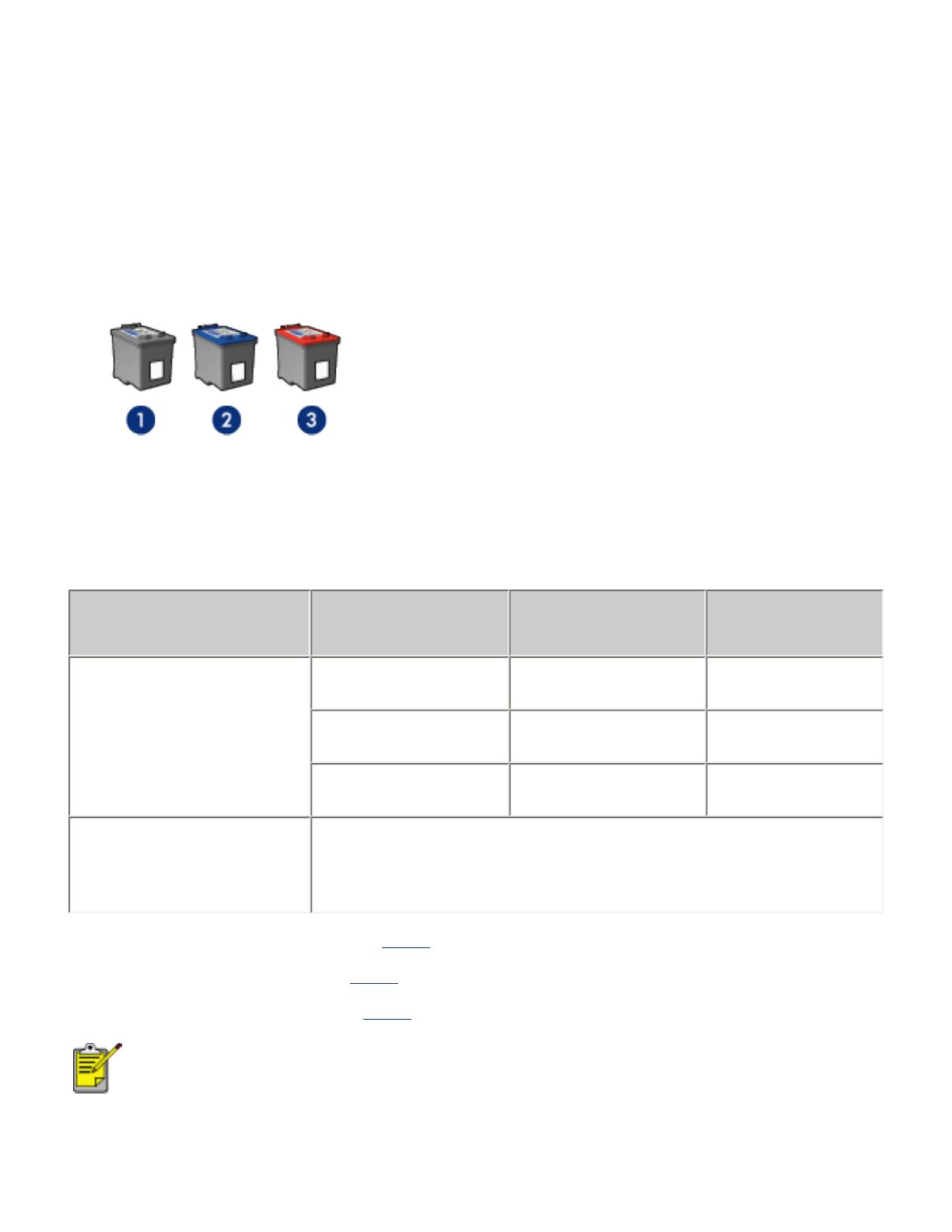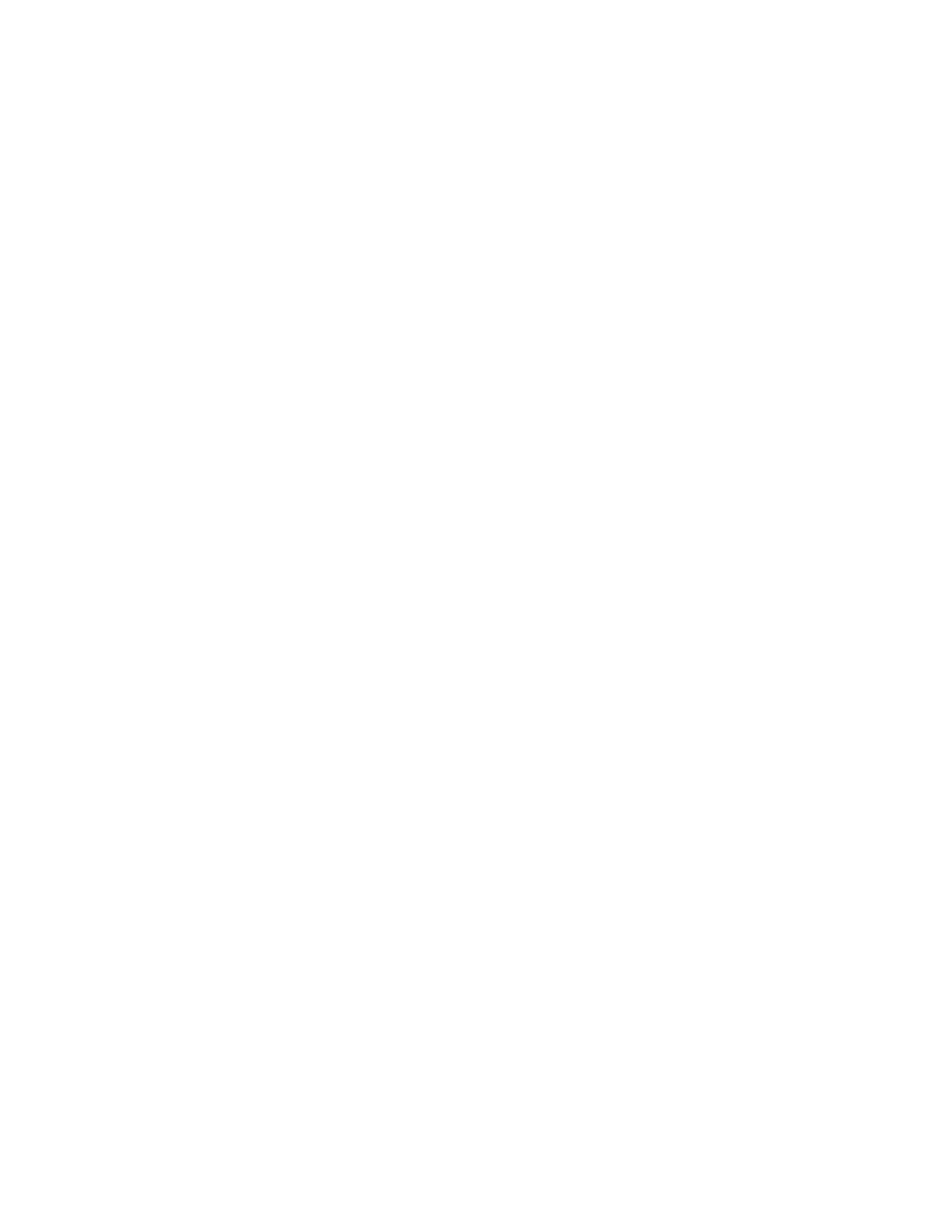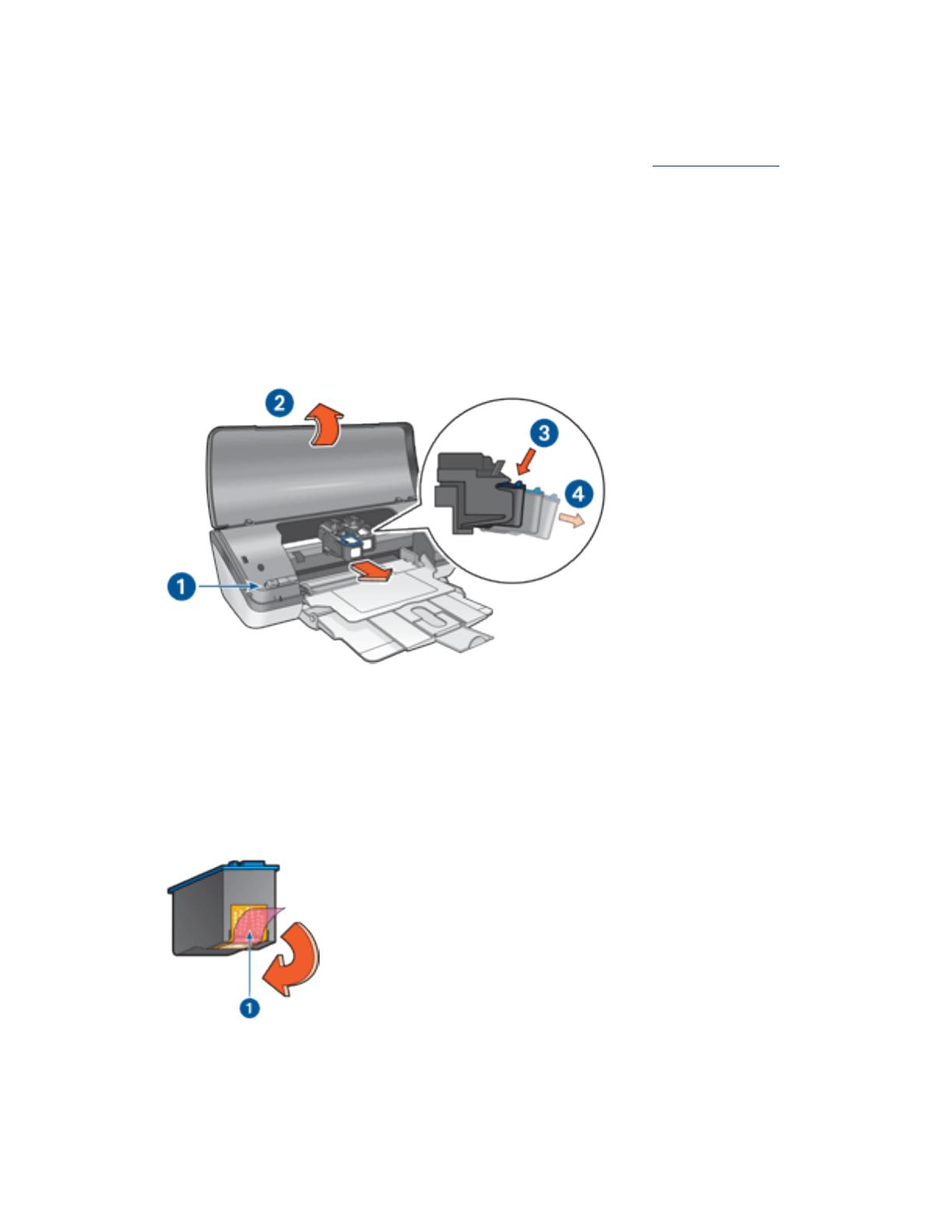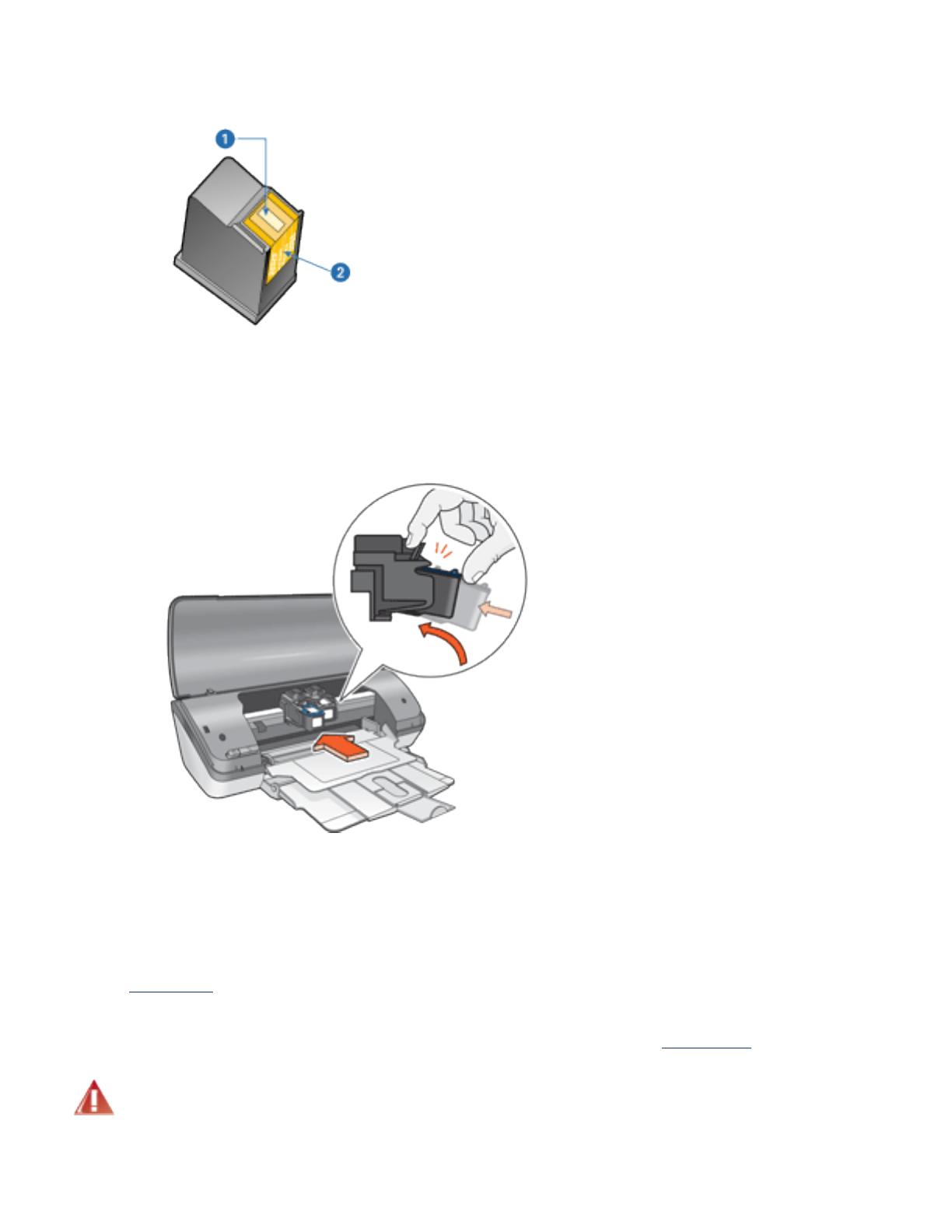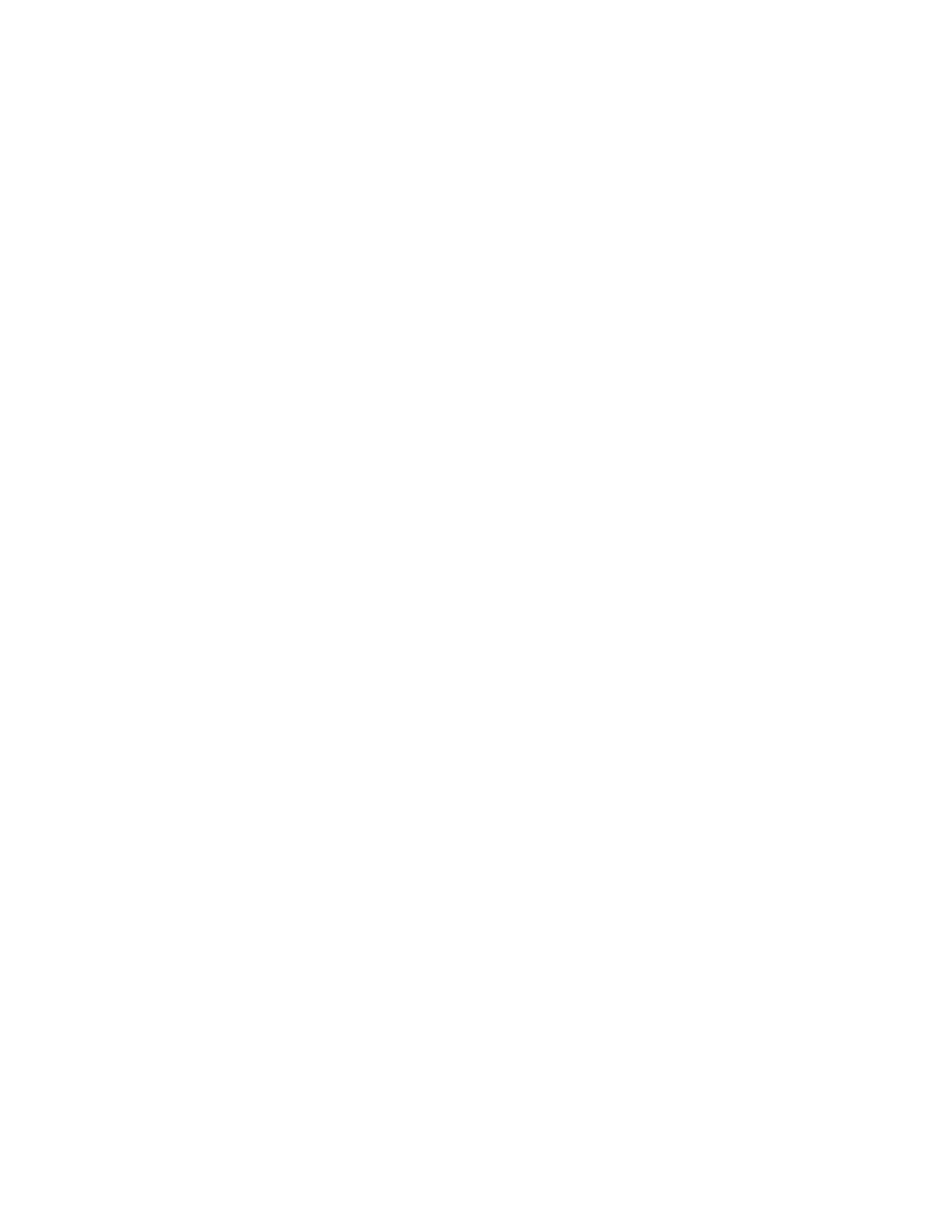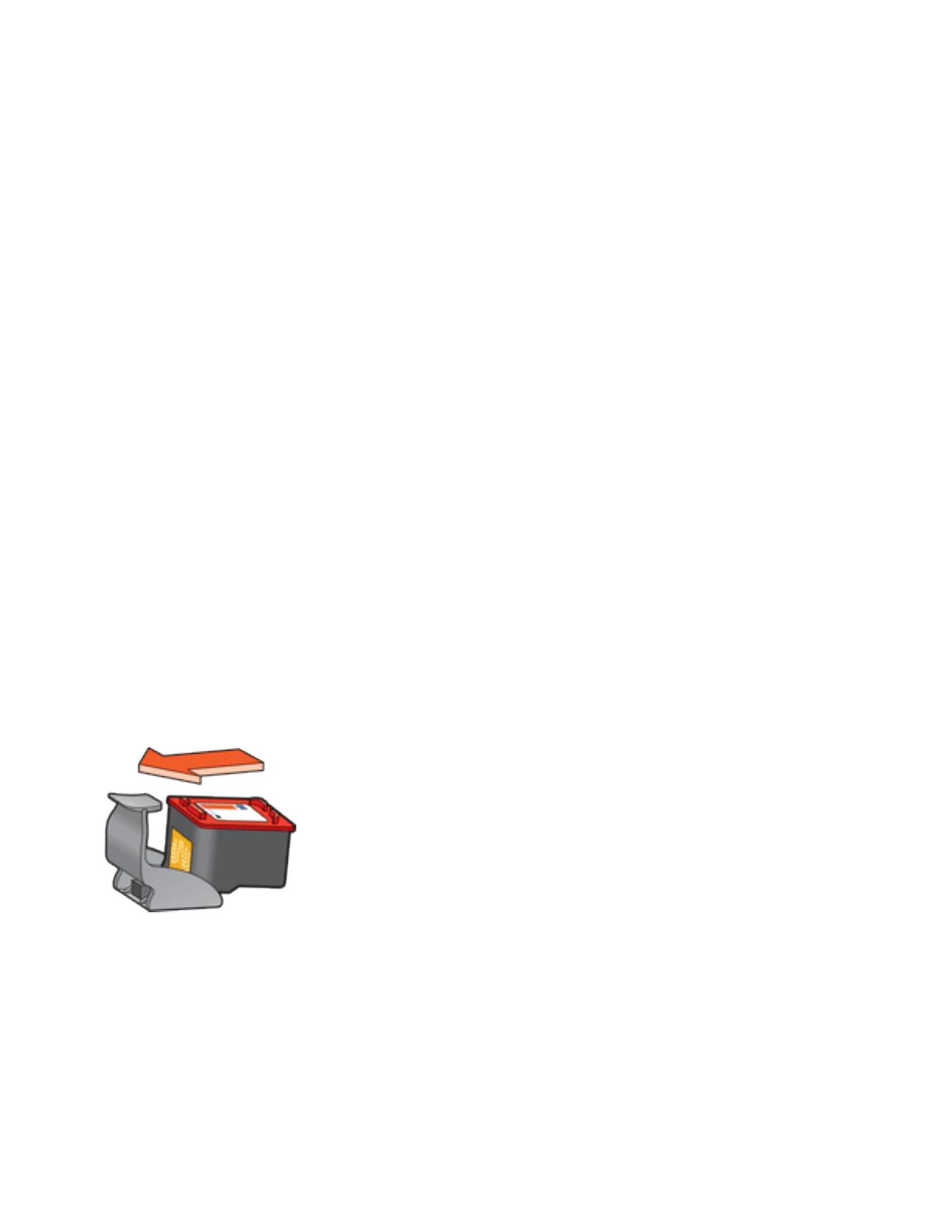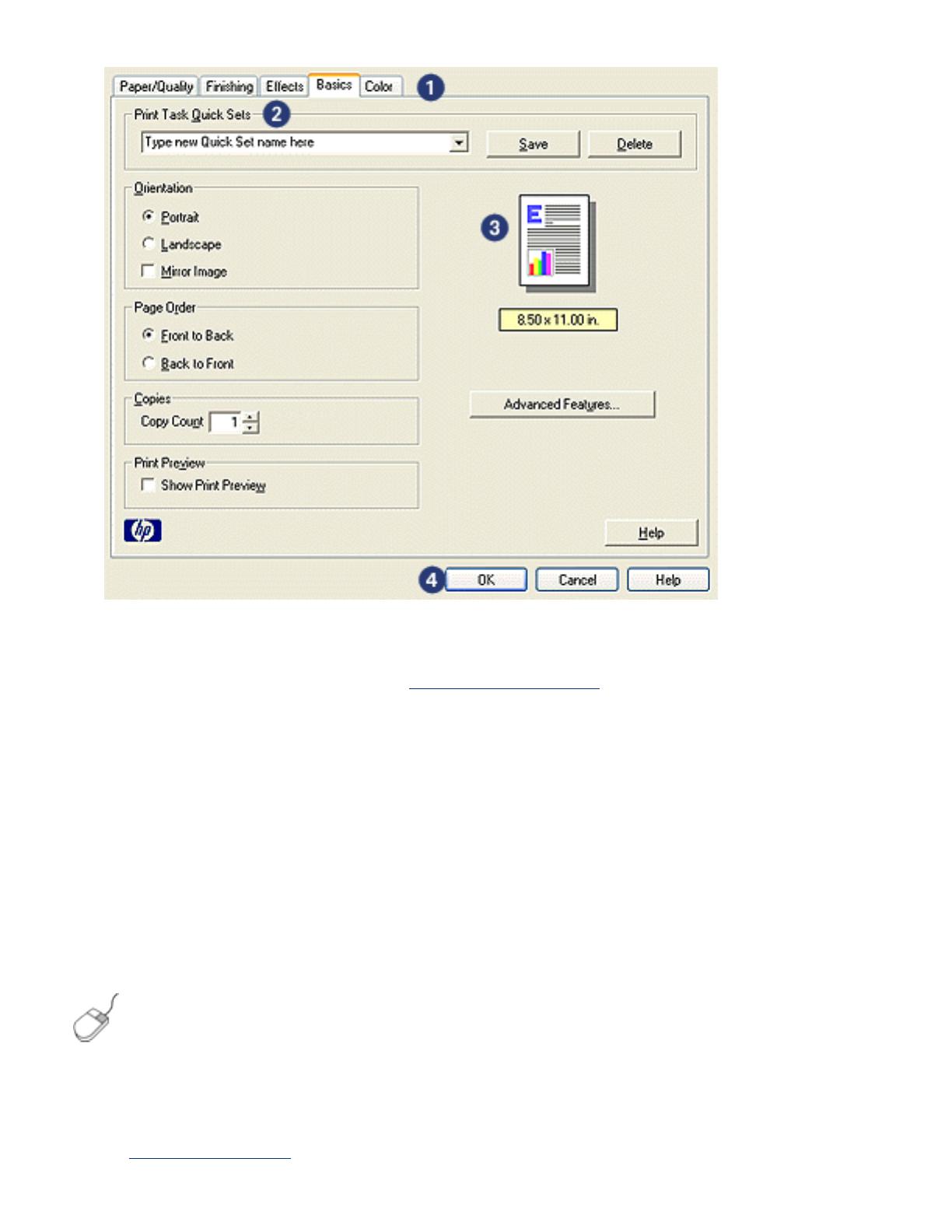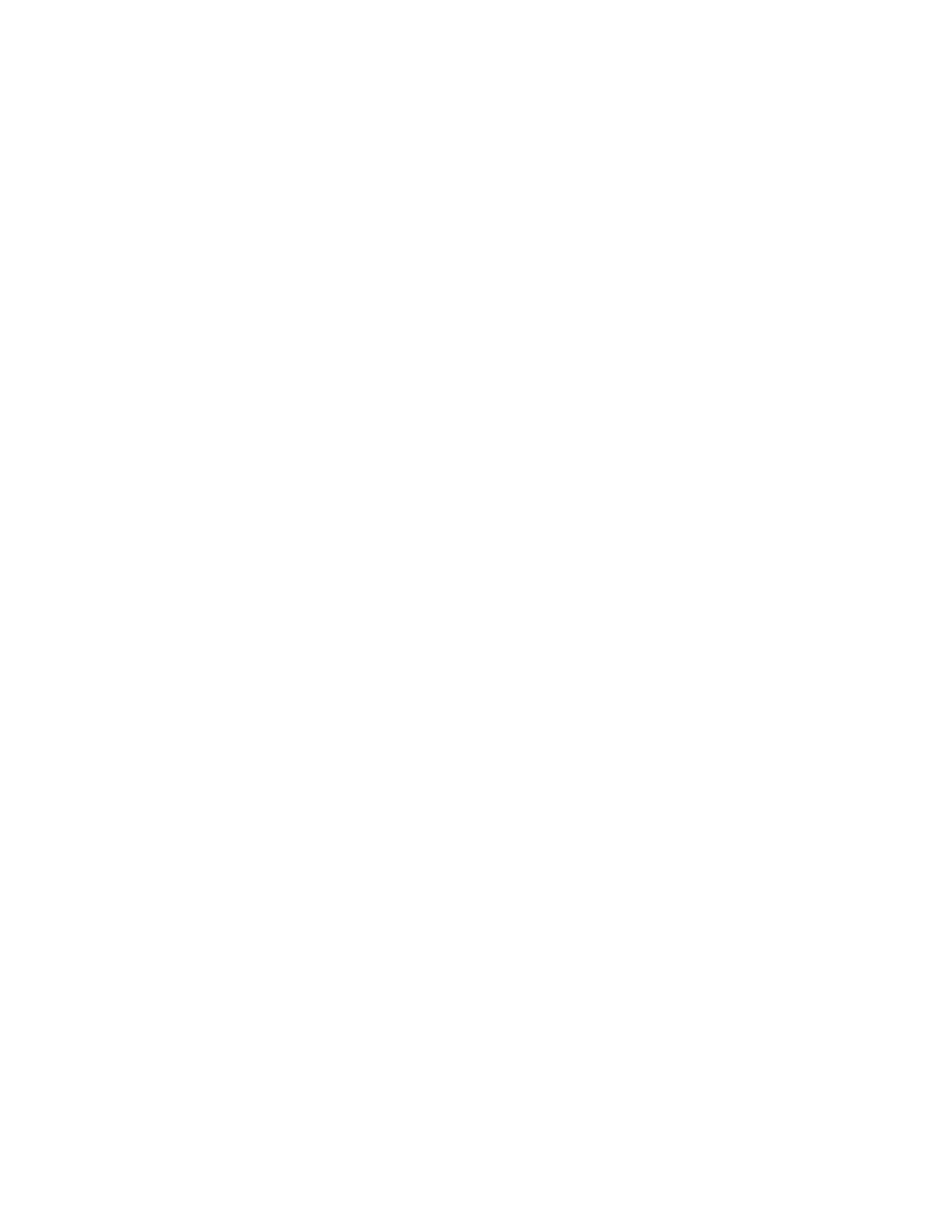
print cartridge recovery
Customers interested in recycling their genuine HP print cartridges can participate in
HP's empty print cartridge return and recycle program. HP offers this program in
more countries/regions than any other print cartridge manufacturer in the world. This
program is provided as a free service to HP customers as an environmentally sound
solution for these products at end-of-life. It is not available in all countries/regions.
To participate, simply request postage-paid return envelopes or bulk boxes via the
Web at www.hp.com/recycle.
Because HP's unique recycling processes are very sensitive to material
contamination, we cannot take back and recycle cartridges from other manufacturers.
The end products of the recycling process are used in the manufacture of new
products, and HP must ensure the composition of the material is consistent. To do
that, we recycle only HP original cartridges. This program does not extend to refilled
cartridges.
Returned cartridges are separated for purification into raw materials for use in other
industries to manufacture new products. Examples of products made from recycled
HP print cartridge materials include automobile parts, trays used in microchip
fabrication processes, copper wire, steel plates, and the precious materials used in
electronics. Depending on the model, HP is able to recycle up to 65% of the print
cartridge by weight. The remaining parts that cannot be recycled (ink, foam, and
composite parts) are disposed of in an environmentally responsible manner.