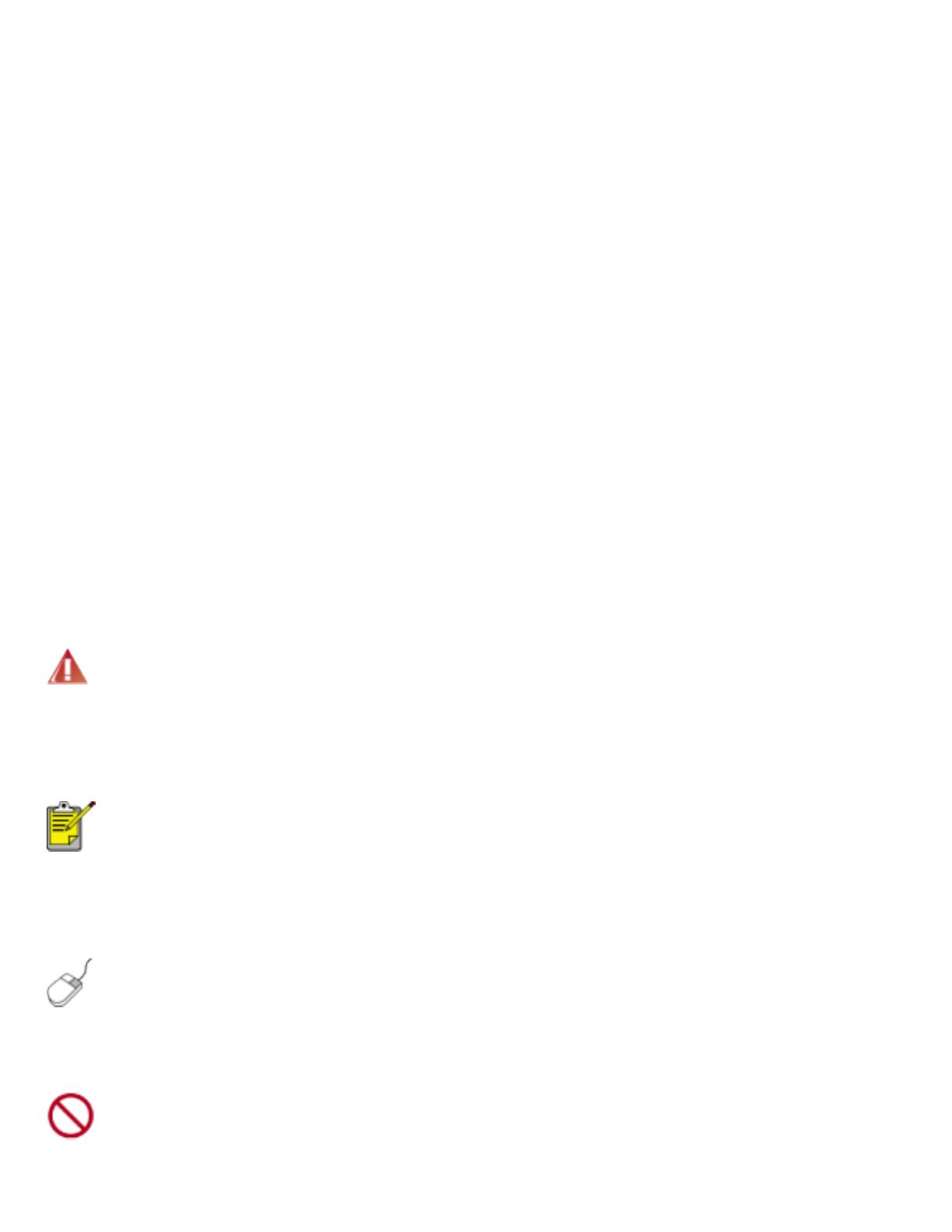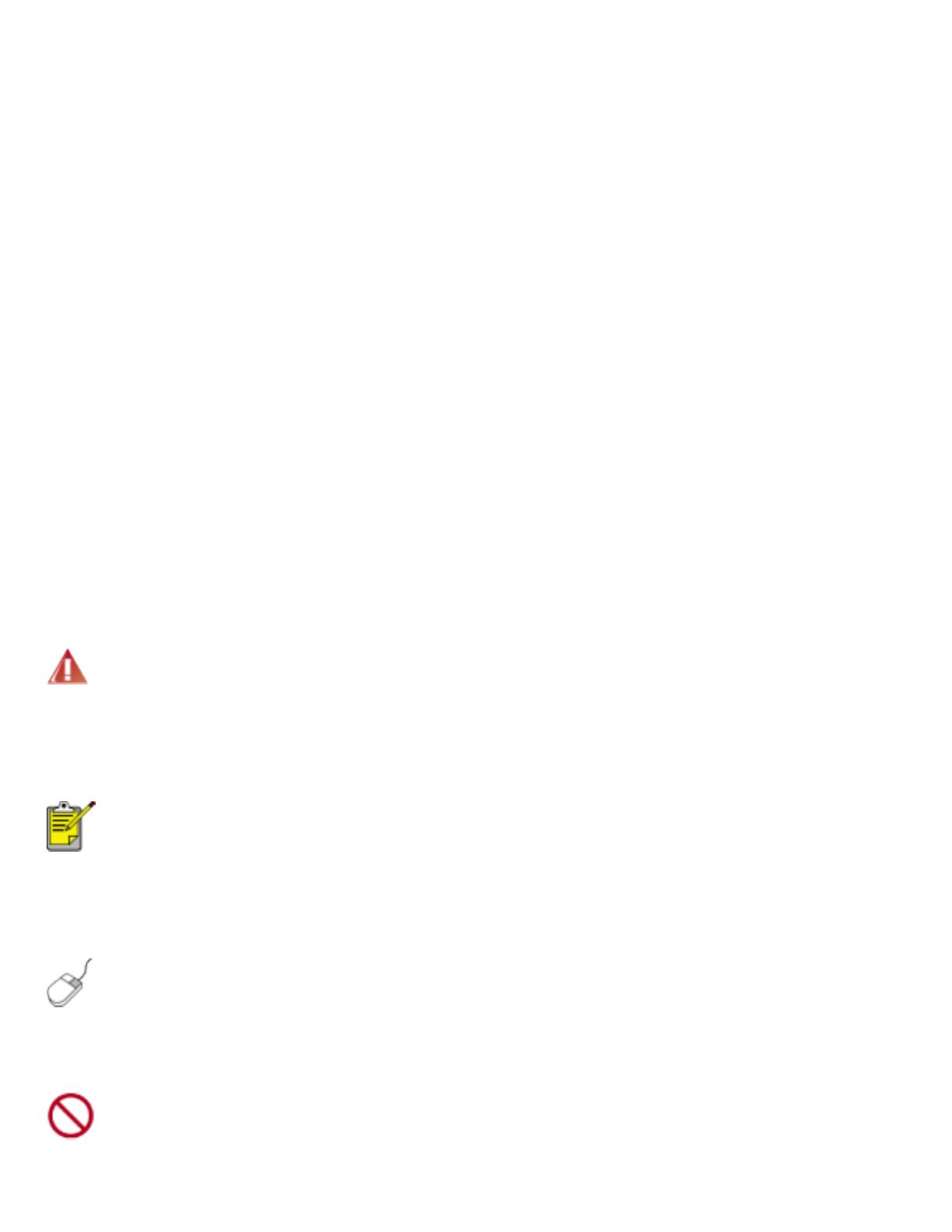
terms and conventions
The following terms and conventions are used in the user's guide.
terms
The HP Deskjet printer may be referred to as the HP printer or printer.
symbols
The > symbol guides you through a series of software steps. For example:
Click File > Print.
cautions and warnings
A Caution indicates possible damage to the HP Deskjet printer or to other equipment. For
example:
Caution! Do not touch the print cartridge ink nozzles or copper contacts.
Touching these parts will result in clogs, ink failure, and bad electrical
connections.
A Warning indicates possible harm to you or to others. For example:
Warning! Keep both new and used print cartridges out of the reach of
children.
icons
A Note icon indicates that additional information is provided. For example:
For great results use HP products.
A Mouse icon indicates that additional information is available through the What's This?
help feature. For example:
To find more information about options on each tab screen, point to an
option and click the right mouse button to display the What's This?
dialog box. Click What's This? to view information about the selected
option.
A Do Not icon indicates that an action is not recommended.
Do not clean the interior of the printer.