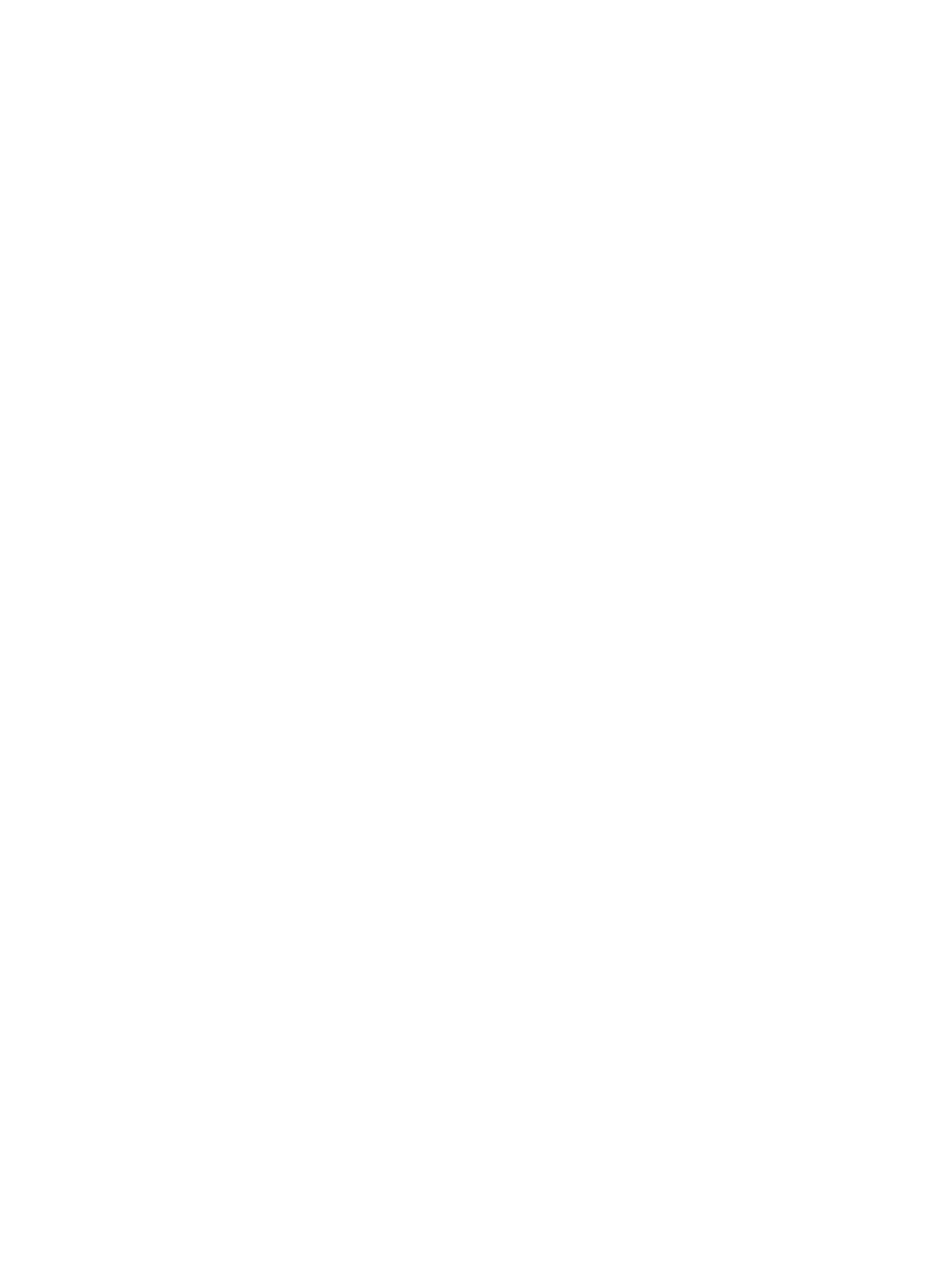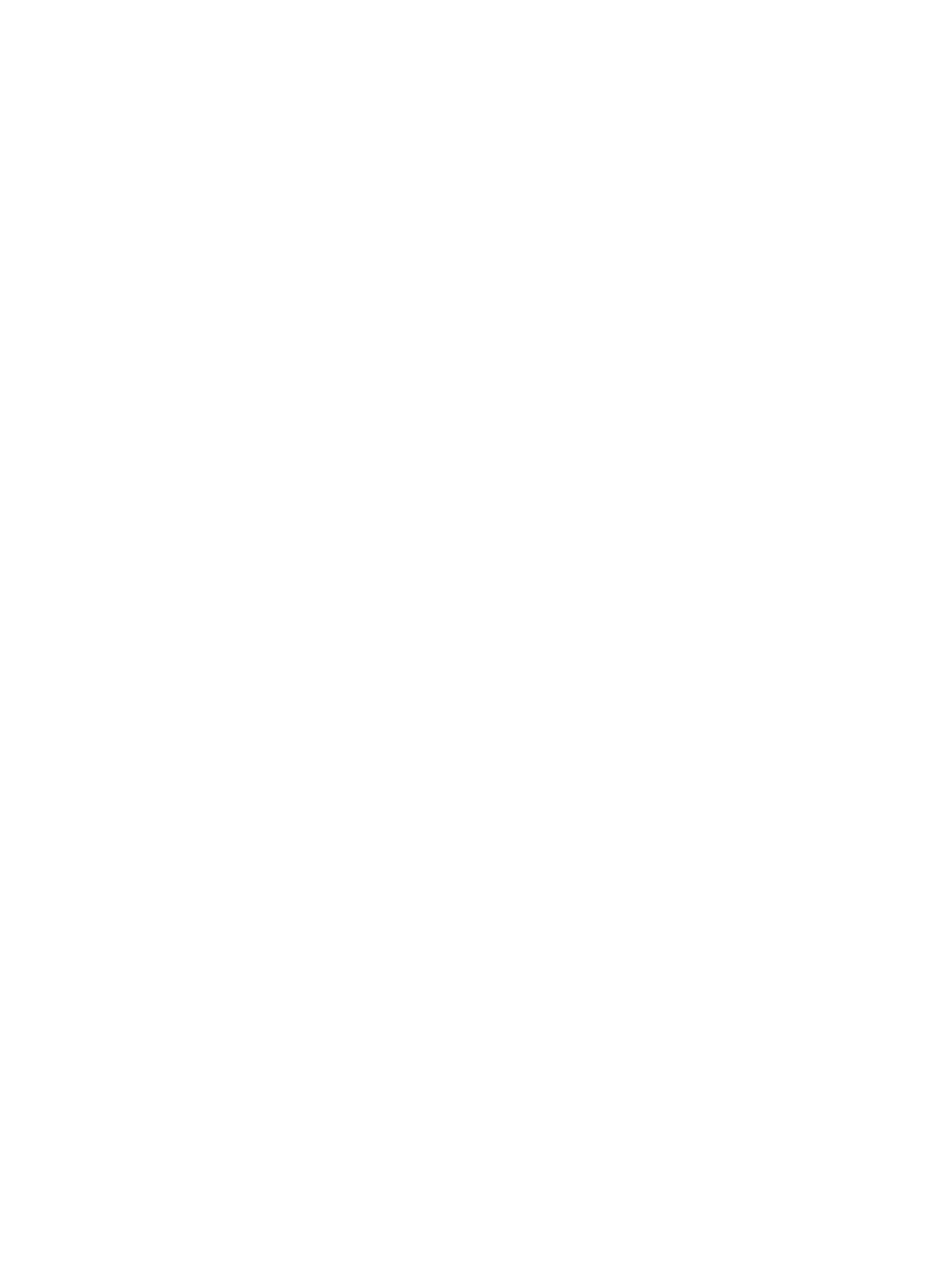
Selecting a print quality ........................................................................................ 44
Setting the page order .........................................................................................44
Printing multiple pages on a single sheet of paper ..............................................45
Print preview ........................................................................................................46
Setting a custom paper size ................................................................................47
Selecting a paper type .........................................................................................48
Print task quick sets .............................................................................................49
Two-sided printing ...............................................................................................51
Resizing a document ...........................................................................................54
Watermarks .........................................................................................................56
8 Printer software .................................................................................................58
Printer Properties dialog box ...............................................................................58
Using What’s This? help ......................................................................................58
Device Status window .......................................................................................... 58
9 Maintenance .......................................................................................................60
Installing print cartridges ......................................................................................60
Setting the auto-on and auto-off feature ..............................................................62
Aligning print cartridges .......................................................................................63
Calibrating color ...................................................................................................63
Calibrating print quality ........................................................................................63
Automatically cleaning print cartridges ................................................................64
Maintaining the printer body ................................................................................64
Removing ink from your skin and clothing ...........................................................64
Manually cleaning print cartridges .......................................................................65
Maintaining print cartridges ..................................................................................66
Printer Toolbox ....................................................................................................67
10 Troubleshooting ................................................................................................69
Printer is not printing ............................................................................................69
Paper jams and other paper problems ................................................................. 70
Photos are not printing correctly ..........................................................................72
Print quality is poor ..............................................................................................74
Document is misprinted .......................................................................................76
Problems with borderless documents ..................................................................77
Error messages ...................................................................................................82
Printer lights are on or flashing ............................................................................83
Document prints slowly ........................................................................................86
If you continue to have problems .........................................................................87
11 Supplies ..............................................................................................................89
Paper ...................................................................................................................89
USB cables ..........................................................................................................92
12 Specifications ....................................................................................................93
Printer specifications ...........................................................................................93
13 Environmental information ...............................................................................94
Environmental statement .....................................................................................94
Print cartridge recovery ........................................................................................ 95
Index...........................................................................................................................97
2 HP Deskjet 5700 Series