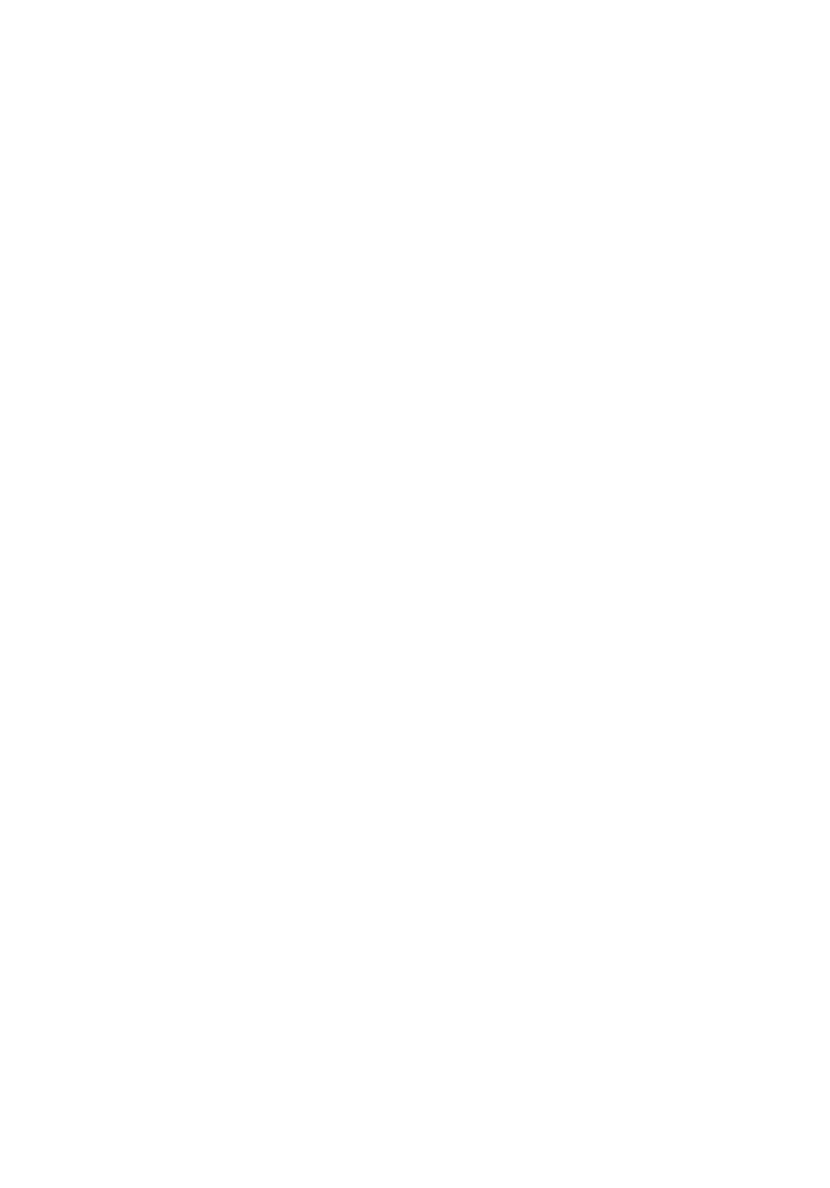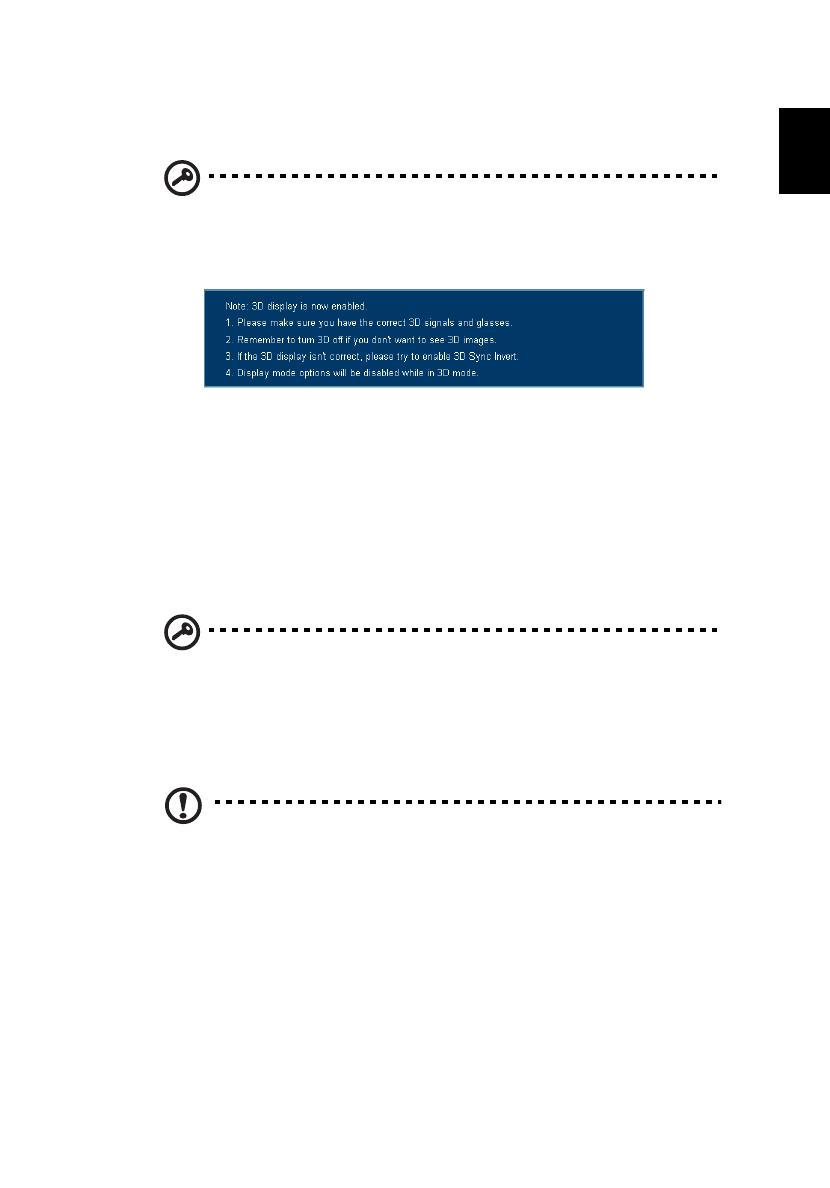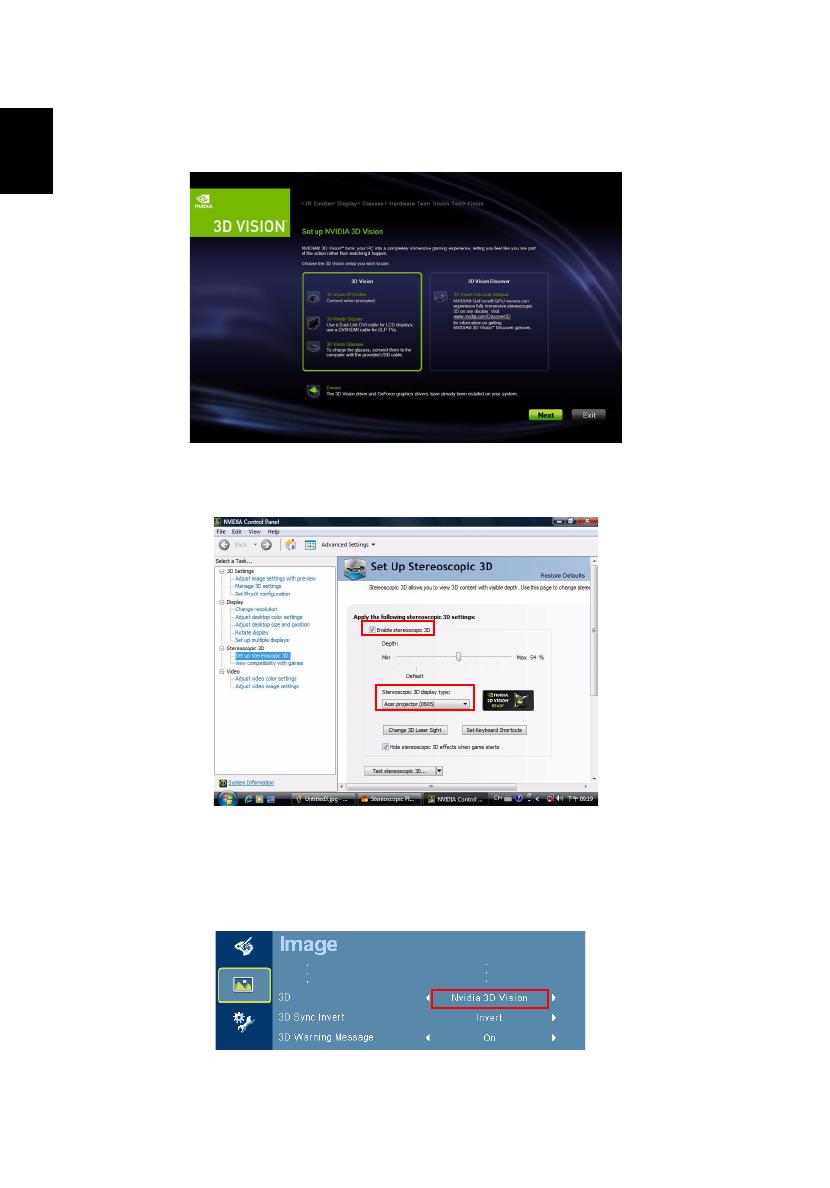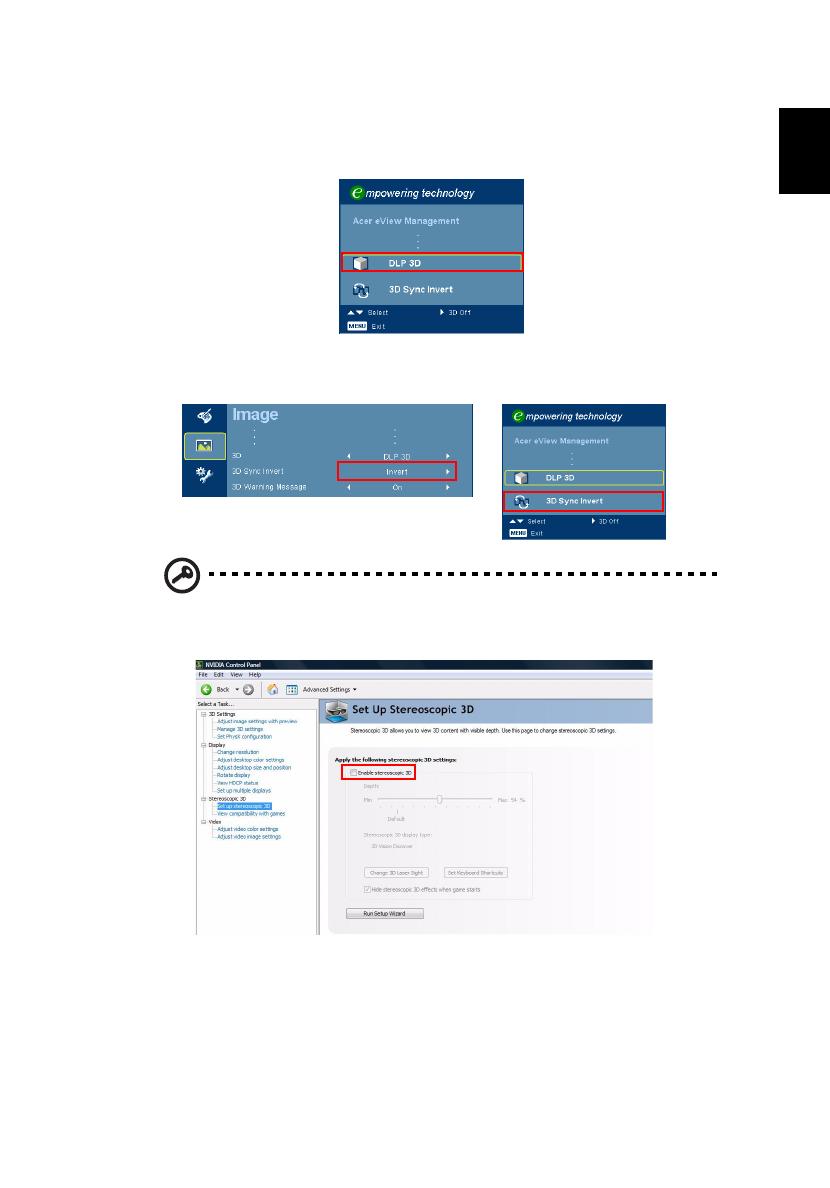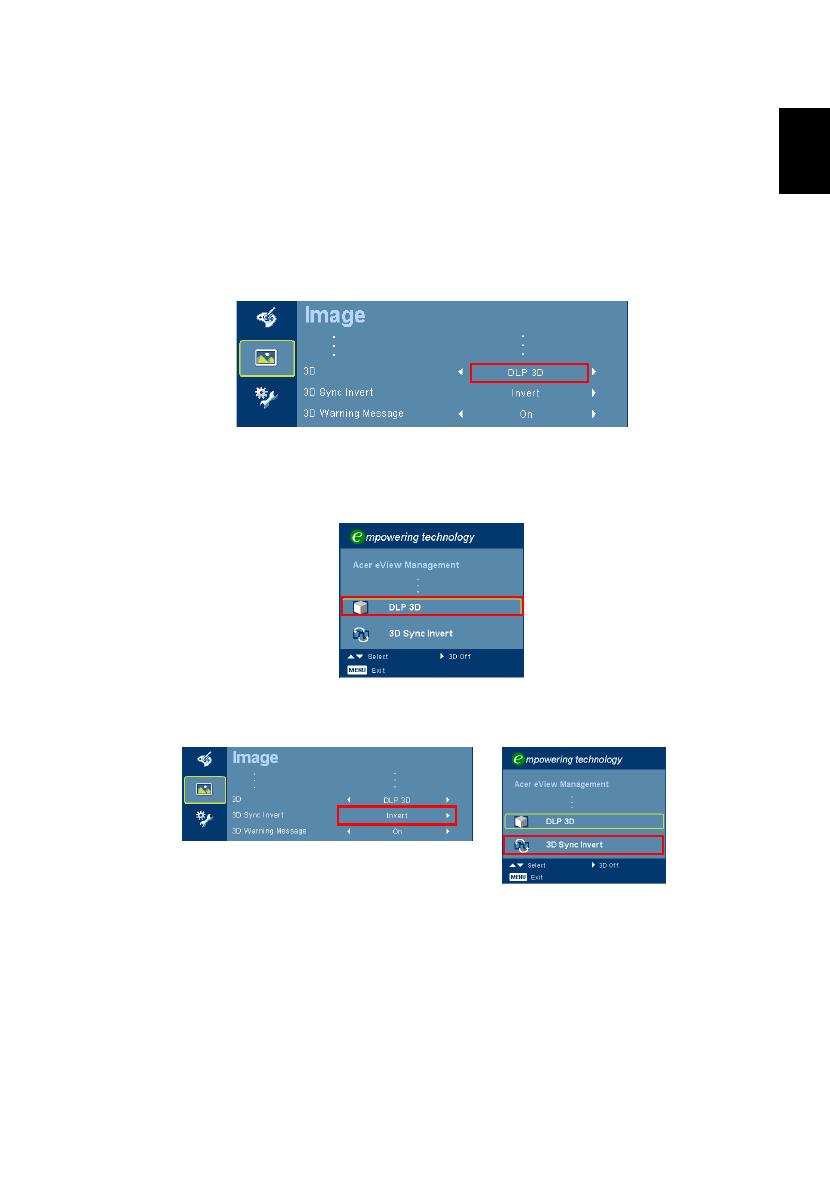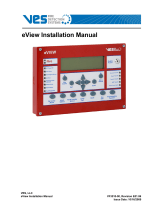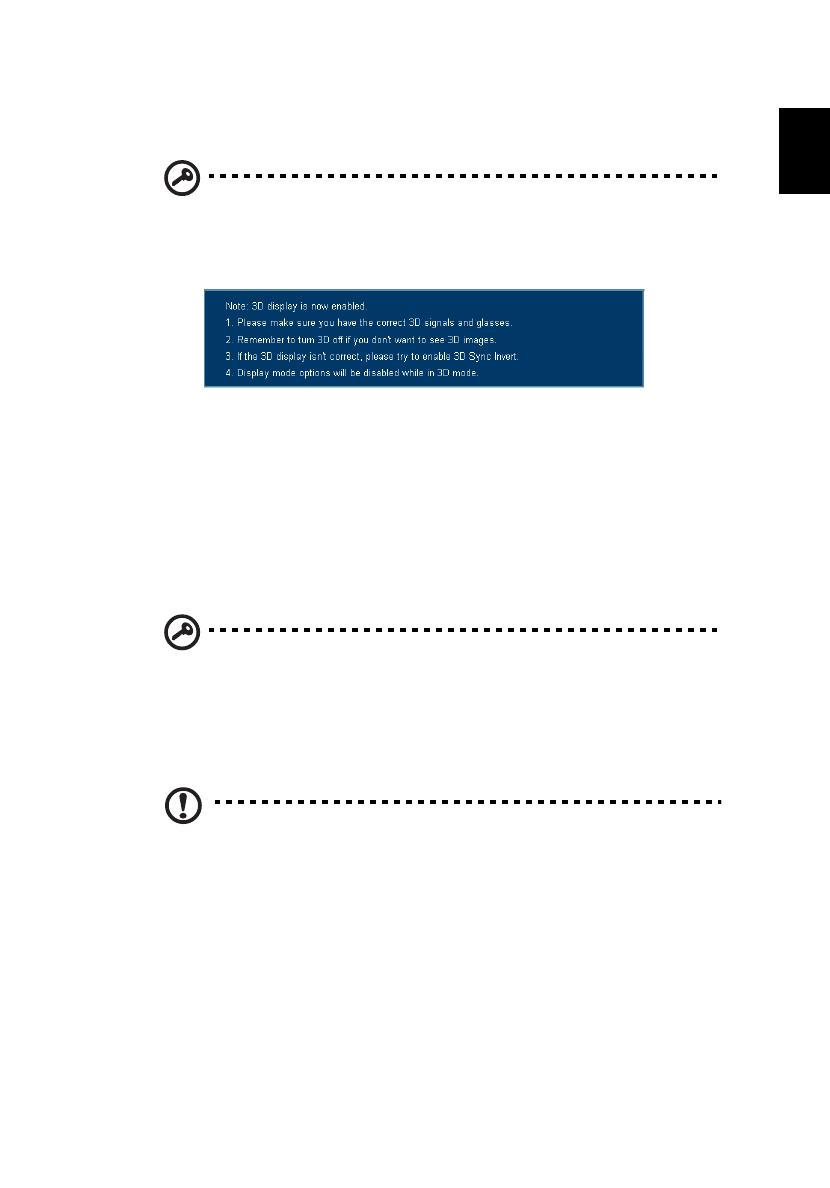
3
English
The Acer projector you have bought has integrated DLP and NVIDIA 3D
technology.
Important: When you turn the 3D technology on, you will be
shown a reminder that 3D is enabled. If you do not wish to view
3D content, you should turn it off, otherwise the image may not
be projected at full brightness.
Using NVIDIA 3D technology
Before you can enjoy the benefits of the NVIDIA 3D technology, you will need
to do the following.
1 Ensure your graphics card is supported. Please visit www.nvidia.com/object/
3D_Vision_Requirements.html to see if your graphics card is listed. If you
are unsure, there is an automatic tool at the top of the page that may help
you.
Important: Only NVIDIA graphics cards are supported.
2 Download and install the 3D drivers and 3D player from
www.nvidia.com/object/3D_Drivers_Downloads.html.
3 You should also download a suitable 3D player such as the one available
from www.3dtv.at.
Note: You may need to purchase additional software.
4 Ensure you have the NVIDIA 3D glasses and IR-transmitter.
Setting up a 3D environment
Once you have installed the drivers, you will need to set up the environment.
1 Position the infra-red transmitter so that it has maximum coverage. The
transmitter controls the 3D glasses and is necessary to view 3D content.
Plug the USB cable in to an available USB port on your computer.