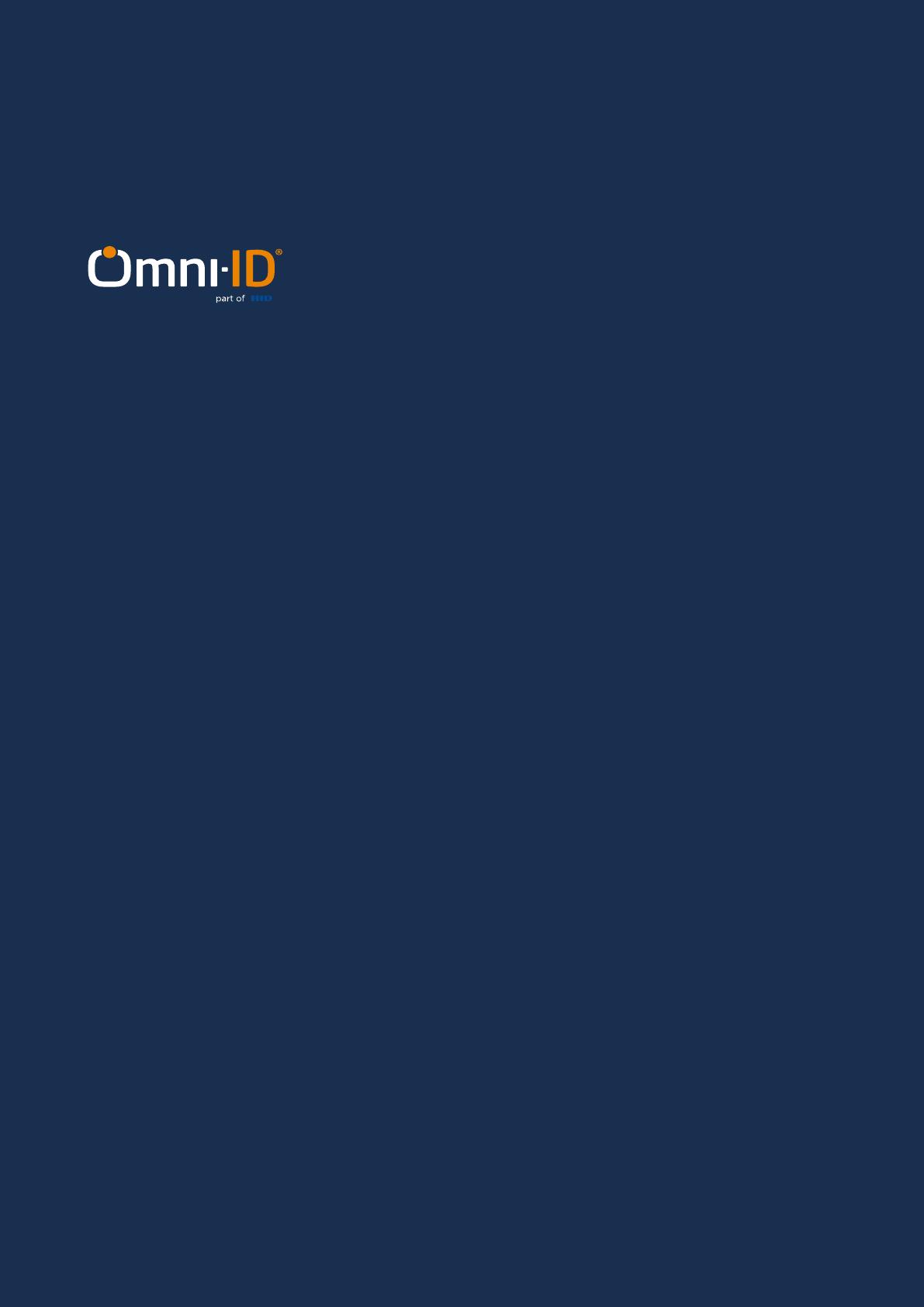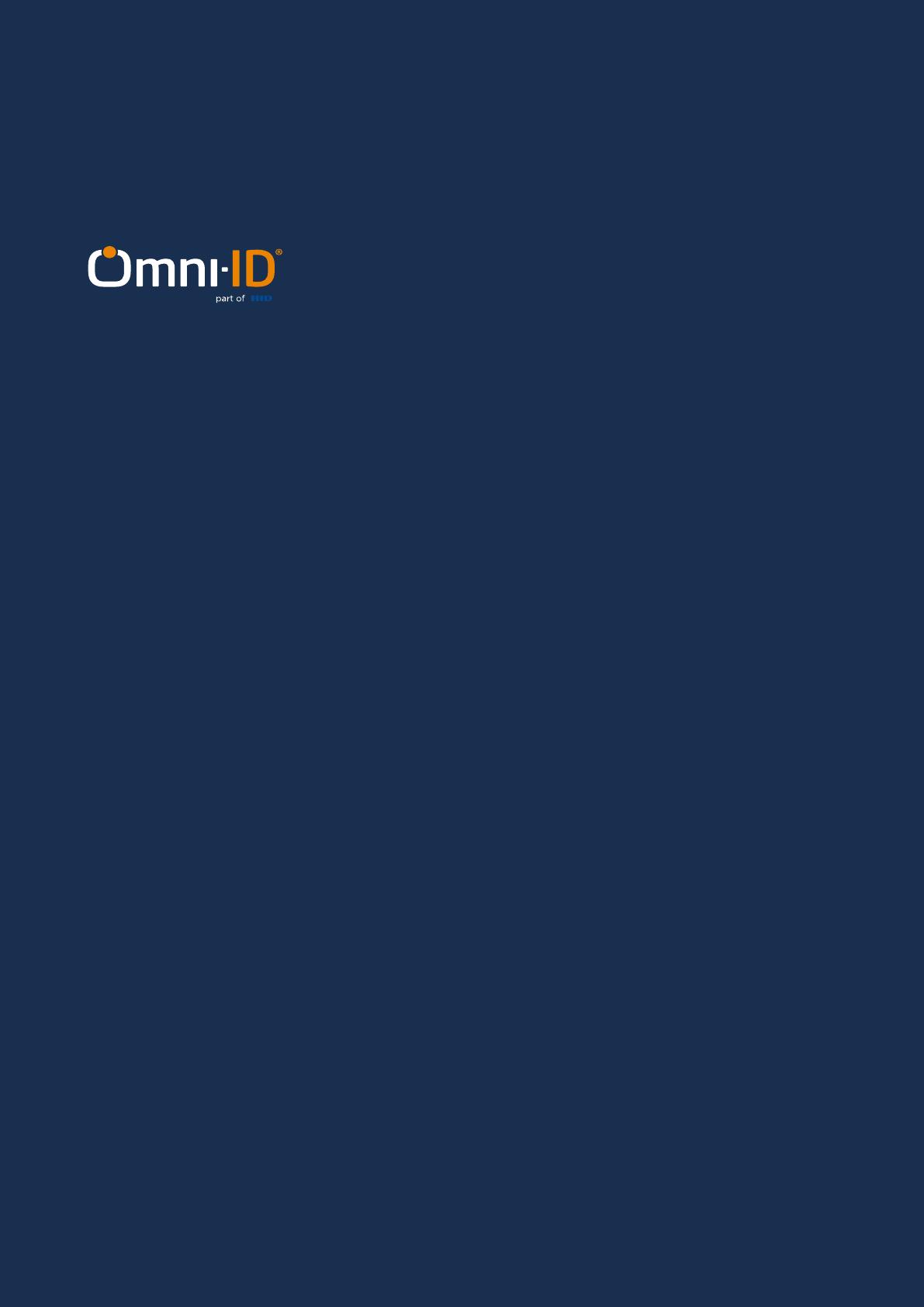
omni-id.com
© 2021 Omni-ID. All rights reserved.
Omni-ID is the leading supplier of passive, low-profile UHF RFID
solutions. Through our patented technology, Omni-ID “cracked the
code” to overcome the problems traditionally associated with RFID,
enabling a broad range of new applications that improve accuracy
and eciency in asset tracking, supply chain management and
work-in-process.
Our family of versatile RFID tags works reliably in the harshest environments, including on, o,
and near metal and liquids and excels in solving tracking and identification challenges with
unprecedented accuracy.
With oces in the USA, UK, Asia and India backed up by a purpose-built
manufacturing facility in China, our mission is to drive the widespread adoption of RFID and
wider IoT technologies as the optimal tracking and identification devices.
USA Oce:
333 West Commercial Street
Suite 333–1500
East Rochester
New York 14445
UK Oce:
The Enterprise Centre
Coxbridge Business Park
Alton Road
Farnham, Surrey
GU10 5EH United Kingdom
Tel: +44 (0) 1252 748 020
Asia Oce:
Omni-ID Technology Trading
(ShangHai) Co. LTD
1308 Room Unit B
Sunyoung Center 28 XuanHua Rd
ShangHai 205002
Tel: +86 21 5240 0359
for all product or technology inquiries and we will be pleased to get in touch.
Omni-ID’s global presense:
Tel: +1 585 299 5990
India Oce:
Omni-ID India Private Limited
# 1007, Mayuresh Square
Plot No. 17, Sector 15, CBD Belapur
Navi Mumbai, Maharashtra 400614,
India
Tel: +91 (0) 22 2757 7969