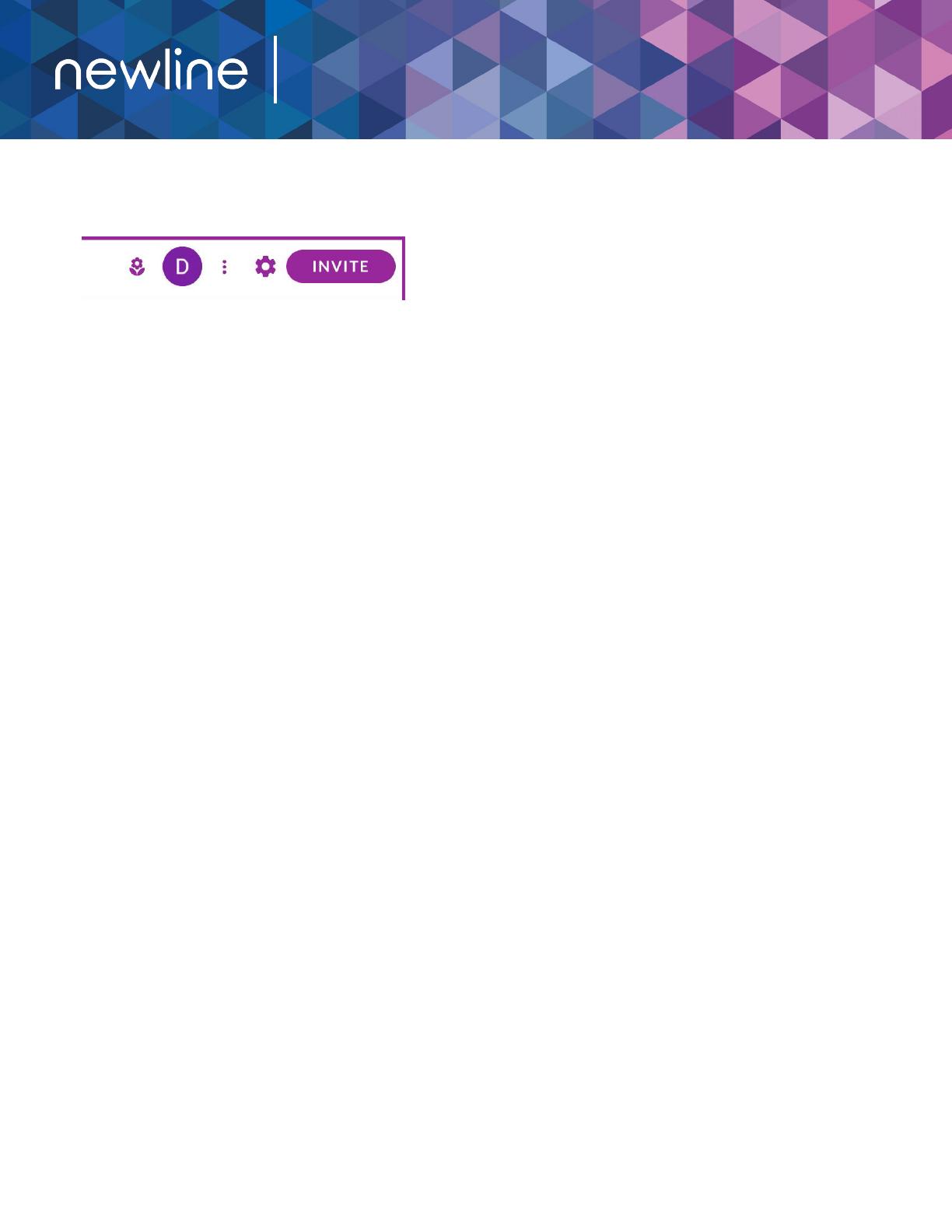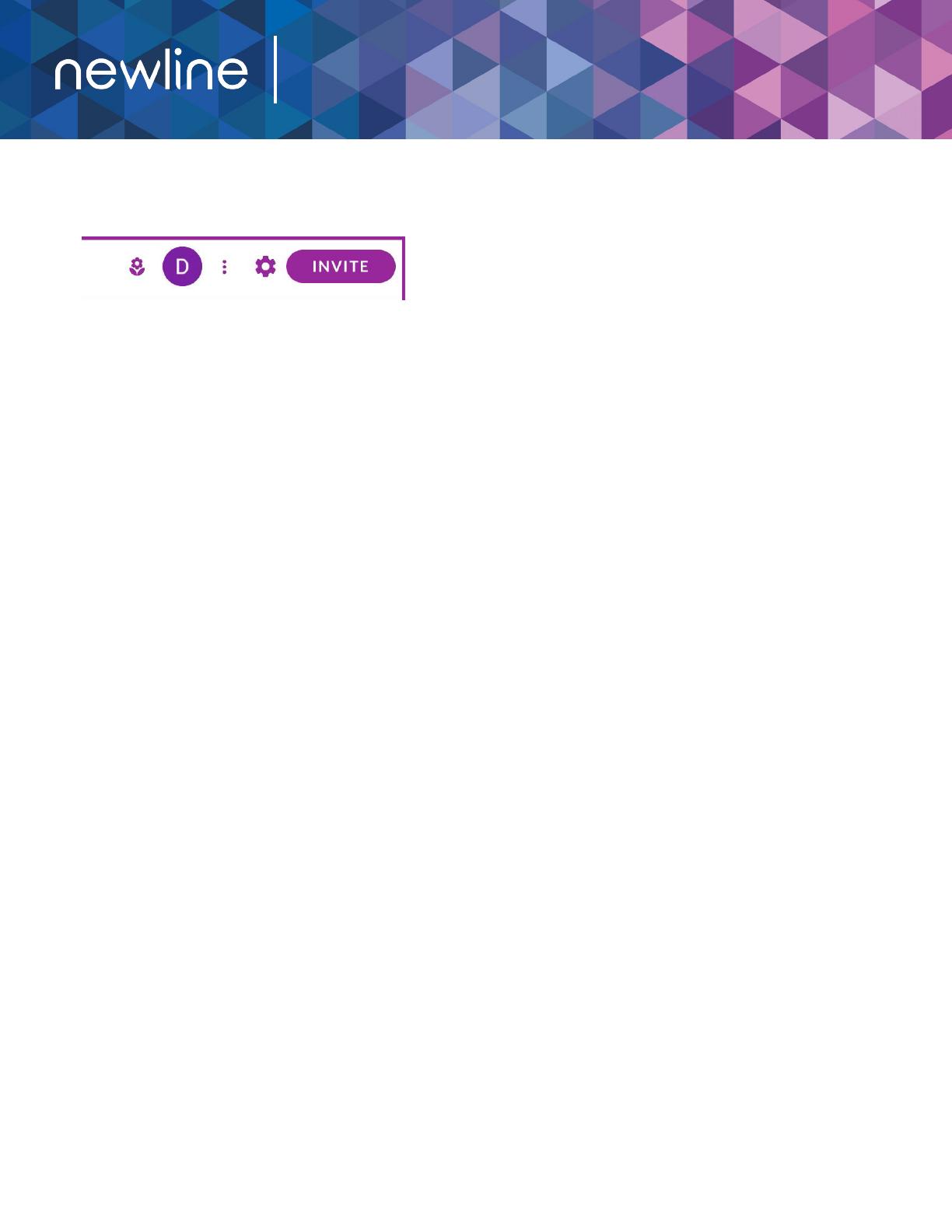
Engage Cloud Quick Start Guide
Top Right Corner of the Board
1. Participants’ Panel – Also called Avatars, where each participant’s avatars are displayed as circles. Click to open list
of current participants to the board.
• Create Group Board – Only available on instructor’s board. It will allow instructor to group students together on a
single board for group work.
• Lock Class, Lock Page – Instructor can lock the class or lock current page.
• Follow Teacher – When enabled, students will be forced to be on the same page as instructor.
• Rename/Showcase Student – Rename a participant or showcase their board to entire class.
2. Actions Menu – Also known as “three-dots” menu. Next to Avatars or Participant’s Panel. Click to open up a menu
with following actions.
• Auto-Correct All Boards – Correct all pages of all of your students boards with a single click.
• Delete Auto-Correct – Undo auto-correct, giving your students another chance to correct their work.
• Lock All Objects on This Page – Lock all objects on this page so they can not be deleted/moved.
• New Poll – Create a new poll.
• Open Class Boards – Browse through boards of participants by clicking on their name from the list.
• Demo Student – Join your instructor board as a demo student.
• View Student Engagement Report – See your students engagement score.
• Set Background – Set background color for your board.
• Set Background Image – Set an image as a background for your board.
• Toggle Replication to Students – Disable replication of whatever you as an instructor is writing/drawing on to
your students’ boards.
3. Board Settings
• Default Tool for the Class – Set the default tool for you entire class.
• Default Board Size for the Class – Set the size of your board, beyond which drawing/writing will not be permitted.
• Font for Textbox – Set font when you type in a Text box.
• Starter Mode – Easy mode for teachers, with limited functionality available. Better when you are just getting
started with Newline Engage Whiteboard.
• Students See Simple Tools – Restrict tools that students see.
• Students See Very Simple Tools – Further restriction on tools available to students.
• Dark Mode – Set whiteboard in a dark mode.
• More Settings – Use this dropdown for advanced setting controls for your board.
• Customize Student Tools – You can individually pick and choose which tools are available to your students.
• Students Can Only Draw on Individual or Group Boards – Keep this enabled to ensure that students do not
disturb others.
• Students Can Not Add Pages – Enable to prevent students from adding pages to their book.