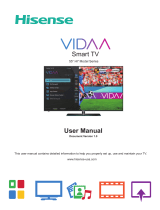Page is loading ...

ION Audio Game Day™
Primetime User Guide 2
INTRODUCTION ........................................................................ 4
Box Contents ....................................................................................................... 4
Support ................................................................................................................. 4
SETUP .........................................................................................5
Outdoor Use and Care ...................................................................................... 5
Connection Diagram ......................................................................................... 5
FEATURES .................................................................................. 7
Front Panel .......................................................................................................... 7
Rear Panel .......................................................................................................... 10
OPERATION ............................................................................... 11
App Control ........................................................................................................ 11
Bluetooth® Connecting with Game Day
TM
Primetime ............................... 12
Stereo-Link
TM
: Syncing Between Two Speakers ........................................ 13
Using the Radio ................................................................................................. 15
Connecting an Audio Device Using the Aux Input ................................... 16
USB Playback Mode .......................................................................................... 17
Using the USB Charge Port ............................................................................. 18
TROUBLESHOOTING ............................................................... 19
TABLE OF CONTENTS

ION Audio Game Day™ Primetime User Guide 3
APPENDIX ................................................................................ 20
Technical Specifications ................................................................................ 20
Trademarks & Licenses .................................................................................. 20

ION Audio Game Day™
Primetime User Guide 4
Thank you for purchasing the Game DayTM Primetime. At ION, your entertainment is as
important to us as it is to you. That’s why we design our products with one thing in mind—to
make your life more fun and more convenient.
Note: Before you first use the product, please fully charge the batteries. Your unit was
purposely shipped with a reduced battery charge to ensure safe transit. For optimal charging,
power o the speaker while charging.
Use the included USB-A to USB-C® cable to connect the unit to a 5V, 2A power adapter (not
included) connected to a power outlet and let it charge for up to 4 hours (depending on the
specifications of your adapter). This helps ensure the longest life for your battery.
Box Contents
Game DayTM Primetime
USB-A to USB-C® Charging Cable (3.28 ft / 1 m)
Quickstart Guide
Support
For the latest information about this product (documentation, technical specifications, system
requirements, compatibility information, etc.) and product registration, visit ionaudio.com.
For additional product support, visit ionaudio.com/support.
INTRODUCTION

ION Audio Game Day™
Primetime User Guide 5
Outdoor Use and Care
Though Game DayTM Primetime are water-resistant and able to tolerate splashing water,
please review the tips below to get the best performance from your Game DayTM Primetime:
•
Bring Game DayTM Primetime indoors during extreme weather.
•
Please do not place Game DayTM Primetime in standing water or puddles.
•
Please do not attempt to charge Game DayTM Primetime in a wet environment. Make sure
the power input, USB cable, power adapter, and power outlet are all completely dry before
making any connections.
•
WARNING: Keep any non-water-resistant devices (phones, music players, etc.) in a dry
place where they will not be aected by water and cause a risk of electric shock.
Connection Diagram
For the quickest charging time, power o Game DayTM Primetime and use the included USB-
A to USB-C® cable to connect the USB-C® charging port on the rear panel of the speaker to a
USB power adapter (DC 5V 2A, not included) connected to a power outlet, or your computer
(powered on). A full charge can take up to 4 hours, depending on the specifications of your
5V, 2A adapter.
The lightning bolt icon on the display will light up when Game DayTM
Primetime is connected to a power source and charging. The battery icon will
fill to display the battery life percentage. When charging is complete, the
lightning bolt icon will disappear, and the battery icon will be completely filled.
SETUP
Rear Panel
4 Hours

ION Audio Game Day™ Primetime User Guide 6
If no audio is played through the Game DayTM Primetime speaker for 15 minutes, the unit will
enter a standby mode to conserve battery life. This may mean the Bluetooth signal is paused,
no audio is coming through a device connected to the aux port, or the volume is set to zero.
To wake the unit, simply resume audio signal or press any button.
After 60 minutes without use, Game DayTM Primetime will fully power o. To resume using it,
press and hold the Power button to turn the speaker back on.
Here are some other recommendations for getting the longest life from the internal battery.
General Usage Fully charge the battery before using it.
Avoid full discharge of the battery if possible. Li-Ion batteries are
maintenance-free, and the battery will last longest when operating
between 30–80% charged.
Do not use the product while charging the battery.
Do not charge the battery in exceedingly hot (greater than 90°F/32°C) or
exceedingly cold (less than 32°F/0°C) temperatures.
Storage For best product longevity, do not store at exceedingly hot (greater than
90°F/32°C) or exceedingly cold (less than 32°F/0°C) temperatures.
For best product longevity, store with a 50% battery charge.
If you leave the battery level low and do not charge it for 6 months, it may
permanently lose capacity.
Repair If the battery fails to charge, contact ION Audio at ionaudio.com.
Disposal Bring the unit to a recycling center or dispose of in accordance with local
ordinances.

ION Audio Game Day™ Primetime User Guide 8
1. Display
This screen shows information relevant to Game DayTM Primetime’s current operation:
• Source Icons (FM, AUX, USB): These icons will indicate whether Game DayTM
Primetime is in FM, Aux, or USB playback modes.
• Bluetooth Icon ( ): The Bluetooth icon will display when a device is paired to Game
DayTM Primetime. See Operation > Bluetooth® Connecting with Game DayTM
Primetime to learn how to connect a Bluetooth device.
• Stereo-LinkTM Icon ( ): The Stereo-LinkTM icon will display when Game DayTM
Primetime is linked to another speaker. The Stereo-LinkTM icon will be o when a
single speaker is used. See Operation > Stereo-LinkTM: Syncing Two Speakers below
for instructions on how to link two speakers.
• Radio Station: The centered numerals indicate the current radio station that is
selected. This area will also show the volume and the current repeat mode when
either are changed. See Operation > Using the Radio for more information.
• Lightning Bolt Icon ( ): The lightning bolt icon will display when Game DayTM
Primetime is connected to a power outlet and charging.
• Battery Indicator ( ): The battery icon displays the battery life percentage. When
fully charged, the battery icon will be completely filled.
• BOOM Icon: The BOOM icon will display when the Boom ButtonTM is pressed. The
icon will be o when the function is deactivated.
2. Power Button
Press and hold this button to turn Game DayTM Primetime on and o.
3. Bluetooth Button
Press this button to enter Bluetooth pairing mode. When connected to a Bluetooth device,
double-press this button to disconnect a paired device and re-enter pairing mode, or
single-press to disconnect a paired device and enter Aux mode. See Operation >
Bluetooth® Connecting with Game DayTM Primetime to learn how to connect a Bluetooth
device.
Press and hold this button to enable or disable voice prompts.
4. Source Button
Press this button to cycle between FM, USB, and Aux modes.

ION Audio Game Day™ Primetime User Guide 9
5. Previous Button
In FM mode, press this button briefly to go to the previous station. Press and hold this button
to seek the previous strong station.
In Bluetooth and USB modes, press this button once to go to the start of the current track.
Press the button again within one second to go to the previous track.
6. Next Button
In FM mode, press this button briefly to go to the next station. Press and hold this button to
seek the next strong station.
In Bluetooth and USB modes, press this button to go to the next track.
7. Play/Pause / Presets Button
Press this button to play and pause Bluetooth or USB audio.
In FM mode, use this button to save and recall radio presets. See Operation > Using the
Radio to learn more.
8. EQ Button
Press this button to cycle through adjusting the Low, Mid, and Hi EQ frequencies, and then
press the VOL +/- buttons to adjust the level. If no changes are made within five seconds,
Game DayTM Primetime will exit EQ adjustment.
9. Boom ButtonTM
Press to simultaneously enhance the bass EQ and volume and activate a light show that
pulses to the beat of the music.
10. Lights Button
Press this button to switch between Color Cycle, Beat Sync, and Solid Color light modes, or
to turn the lights o.
11. Stereo-LinkTM / Repeat Button
See Operation > Stereo-LinkTM: Syncing Two Speakers to learn more about syncing two
Game DayTM Primetime speakers together using this button.
In USB playback mode, press this button to cycle between repeat modes. See
Operation > USB Playback Mode to learn more.
12. Mic Volume Up/Down Buttons
Press these buttons to adjust the volume of the microphone input. The current volume
level will be shown on the display.
13. Volume Up/Down Buttons
Press these buttons to adjust the speaker’s volume. The current volume level will be shown
on the display.

ION Audio Game Day™ Primetime User Guide 10
14. Mic Input
Connect a dynamic microphone (not included) to this input using a 1/4" (6.35 mm) cable.
Use the MIC +/- buttons to adjust the microphone volume.
15. Aux Input
Connect an MP3 or other audio player to Game DayTM Primetime here using a 1/8” (3.5 mm)
auxiliary cable (not included). See (4.5) Operation > Connecting an Audio Device Using
the Aux Input for more information.
16. USB-A Playback/Device Charging Port
Connect a USB drive here for USB mode playback. See (4.6) Operation > USB Playback
Mode for more information.
Game DayTM Primetime includes a power bank function, which allows you to charge a
compatible 5V, 1A smartphone, tablet, or other device using the unit’s internal battery
(Capacity: 2000mAh/11.1V 22.2Wh) by connecting a cable here. See (4.7) Operation >
Using the USB Charge Port for more information.
Rear Panel
Note: To access the rear panel port, pull the tab on the protective rubber panel to release it
and access the port.
1. USB-C® Charging Port: Connect the USB-C® end of the included cable to Game DayTM
Primetime here, then connect the USB-A end to a 5V, 2A USB power adapter (sold
separately) and plug it into a power outlet, or your computer (powered on). See Setup >
Charging and Battery Information for more information.
1

ION Audio Game Day™
Primetime User Guide 11
App Control
IMPORTANT: To ensure the best possible experience with the app, use the most current
Android OS or iOS on your device.
Follow these steps to download the free app on your device:
1. Open the Apple App Store or Google Play on your device. Then, search for the ION Sound
ControlTM app.
2. Follow the on-screen instructions to download and install the app. Once downloaded, the
ION Sound ControlTM app will appear on your device's home screen.
3. Connect your device to Game DayTM Primetime via Bluetooth. See Operation > Bluetooth®
Connecting with Game DayTM Primetime to learn how to do this.
4. Open the ION Sound ControlTM app. If prompted, allow the app to access your device's
Bluetooth and Location Services.
5. Follow the steps on screen to find and connect to your Game DayTM Primetime. Once
connected, you can control various functions of the speaker, such as:
• Volume: Adjust the speaker's volume.
• EQ: Adjust the speaker's equalization.
• Voice Prompts: Enable or disable the voice prompts.
• Lights: Change the light modes.
• Battery Life: Check the speaker’s battery life status.
• Support: Visit ionaudio.com, contact Technical Support, and view Warranty information
and Frequently Asked Questions.
OPERATION

ION Audio Game Day™ Primetime User Guide 12
Bluetooth® Connecting with Game DayTM Primetime
Note: Press and hold the Bluetooth button to turn voice prompts on or o.
1. Turn on Game DayTM Primetime by holding down the Power button for 2 seconds. Game
DayTM Primetime will automatically enter Bluetooth pairing mode the first time it is
powered on. After that, it will remember the last mode used and enter that mode when
powered on.
2. The Bluetooth icon on the display will flash to indicate it is ready to pair, and you will hear
“Bluetooth Pairing” if voice prompts are enabled.
3. Navigate to your device’s Bluetooth setup screen, find GAME DAY PRIMETIME, and
connect. The Bluetooth icon will appear in the display, and you will hear “Bluetooth
Connected” (if voice prompts are enabled).
Note: Do not connect to iPA162_BLE; this is reserved exclusively for connecting to the ION
Sound ControlTM app. If you experience trouble in connecting, select “Forget this Device”
on your Bluetooth device and try to connect again.
4. Now you can use the buttons on the front panel to control audio
playback:
• Press the Play/Pause / Presets button to play or pause the current track.
• Press and quickly release the VOL + button to increase the volume.
• Press and quickly release the VOL - button to decrease the volume.
• Press the > button to skip to the next track.
• Press the < button to revert to the beginning of the current track. Repeat this action
within one second to skip to the previous track.
To disconnect a paired device, do any of the following:
• Turn o Bluetooth from your device’s Bluetooth settings. The speaker will enter
Bluetooth pairing mode to make it available for another device.
• Double-press the Bluetooth button to disconnect and re-enter pairing mode.
• Briefly press the Bluetooth button to disconnect and enter Aux mode.
Once you have disconnected, the Bluetooth icon will return to flashing, and you will hear
“Bluetooth Disconnected” if voice prompts are enabled.
GAME DAY PRIMETIME
31 - PRESS & HOLD 2 - BLUETOOTH PAIRING

ION Audio Game Day™ Primetime User Guide 13
Stereo-LinkTM: Syncing Between Two Speakers
To sync audio between two Game DayTM Primetime speakers:
Note: When you begin the Stereo-LinkTM process, any connected Bluetooth devices will be
automatically disconnected. You can also disconnect your device prior to beginning by
double-pressing the Bluetooth button.
1. Press and hold the Stereo-LinkTM / Repeat button on each Game DayTM Primetime speaker.
A beeping sound will be heard and the Stereo-LinkTM and Bluetooth icons in each unit's
display will begin flashing while attempting to link. Please allow 10 to 30 seconds for the
speakers to link.
Note: Speakers should be within 50’ (15 m) of each other to properly link. The closer the
speakers are, the faster they will link.
Note: To exit Stereo-LinkTM mode, double-press the Stereo-LinkTM / Repeat button again.
Once the speakers are linked, the Stereo-LinkTM icons on both speakers will be lit solidly,
and the Bluetooth icons will flash to indicate it is searching for a device to pair with.
2. Select which unit will be the “primary” speaker by pressing and releasing the Bluetooth
button on that unit.
3. Navigate to your device's Bluetooth settings menu and select GAME DAY PRIMETIME to
connect.
When the connection is successful, you will hear "Bluetooth Connected" from the primary
speaker (if voice prompts are enabled). When Bluetooth audio playback begins, you should
hear it through both speakers. The primary speaker will play the left channel while the
secondary speaker plays the right channel. Playback controls are active on both speakers.
Note: Radio, Aux, and USB modes will be disabled when Stereo-LinkTM is active.
1 - PRESS & HOLD
(speaker 1)
1 - PRESS & HOLD
(speaker 2)
2 - PRESS
(primary speaker)
GAME DAY PRIMETIME
3

ION Audio Game Day™ Primetime User Guide 14
To exit Stereo-LinkTM mode, double-press the Stereo-LinkTM / Repeat button. The primary
speaker will remain paired to your Bluetooth device. The secondary speaker will begin
searching for a new Bluetooth device to pair to, and you will hear "Bluetooth Pairing" if voice
prompts are enabled.
Note: Pressing and holding the Power button on the primary speaker while in Stereo-LinkTM
mode will power o all connected speakers. Game DayTM Primetime speakers powered o in
Stereo-LinkTM mode will automatically enter Stereo-LinkTM mode the next time they are
powered on and begin searching for secondary speakers to connect to.

ION Audio Game Day™ Primetime User Guide 15
Using the Radio
To use the radio, press the Source button so that FM is selected and shown on the display.
While in FM mode, briefly press the Previous and Next buttons (</>) to move to the previous
or next station. Press and hold the </> buttons to seek for the next strongest station in that
direction.
To save a radio station as a preset:
1. Press and hold the Play/Pause / Presets button.
2. Use the </> buttons to select a preset number, 1–12, shown on the display.
3. When you have selected the desired preset number, quickly press and release the
Play/Pause / Presets button again to save it.
To recall a previously saved preset, briefly press the Play/Pause / Presets button to cycle
between the 12 presets.
PRESS PRESS - Previous/Next Station
HOLD - Seek
1 - HOLD 2 - PRESS - Select Preset 3 - PRESS

ION Audio Game Day™ Primetime User Guide 16
Connecting an Audio Device Using the Aux Input
1. Connect a 1/8” (3.5 mm) auxiliary cable to the input on the front panel of Game DayTM
Primetime and connect the other end to an audio device such as an MP3 or CD player.
2. Press the Source button so that AUX is selected and shown on the display. Doing so will
also cause Bluetooth devices to disconnect.
3. Press play on your device’s music player. Use the Volume Up/Down (+/-) buttons to adjust
the Aux volume.
Note: The Game DayTM Primetime speaker volume controls act independently from your
connected device. Lower the volume on your device if signal distortion occurs.
To exit Aux mode, press the Source button to switch to FM or USB playback, or press the
Bluetooth button to reconnect to a Bluetooth device.
PRESS

ION Audio Game Day™ Primetime User Guide 17
USB Playback Mode
Connect a USB drive to the USB-A port on the front panel of Game DayTM Primetime to play
music files. USB Mode will be automatically selected, and music files will begin playing.
While in USB playback mode, you can use the following buttons on the front panel to control
playback:
• Press the Play/Pause / Presets button to start or stop USB playback.
• Use the Previous and Next buttons (</>) to skip to the previous or next USB track.
• Briefly press the Stereo-LinkTM / Repeat button to cycle between repeat modes, as shown
on the display:
o ALL: Repeats all tracks on the USB drive.
o FOLd: Repeats all tracks in the current folder of the USB drive.
o OnE: Repeats the currently playing track.
o rAn: Randomly shues the track order.
1 - CONNECT 2 - PRESS
(Play/Pause Playback)
4 - PRESS TO CYCLE
(OFF, ALL, FOLDER, ONE, RANDOM)
3 - PRESS
(Previous/Next Track)

ION Audio Game Day™ Primetime User Guide 18
Using the USB Charge Port
To use the USB charge port:
1. Connect a USB type-A cable to the USB Charge Port on the front panel of your Game DayTM
Primetime (see image).
2. Connect the other end of the cable to the charging input on your smartphone, tablet, or
other compatible device.

ION Audio Game Day™
Primetime User Guide 19
If the unit is not charging: Make sure the USB-C® charging cable is properly connected to the
power input, the power adapter, and the power outlet.
If the sound is distorted: Try lowering the volume control of your sound source.
If there is too much bass: Try adjusting the tone or EQ control on your sound source or on
Game DayTM Primetime to lower the bass level. This will allow you to play the music louder
before clipping (distortion) occurs. You can also check to make sure the BOOM function is o.
If you cannot connect your audio device to Game DayTM Primetime via Bluetooth:
• Have your audio device (e.g., smartphone or tablet) and Game DayTM Primetime as close
together as possible while trying to connect. Make sure both the audio device and Game
DayTM Primetime are unobstructed by walls, furniture, etc.
• Double-press the Bluetooth button to disconnect Game DayTM Primetime from any other
audio device and restart the search process. If this does not work right away, power o
Game DayTM Primetime and then power it back on. See Operation > Bluetooth Connecting
with Game DayTM Primetime for more information.
• Reset the Bluetooth connection on your audio device by turning Bluetooth o and back
on. You can find this under the Bluetooth menu in the Settings for your phone or other
audio device.
If this does not work, and you have connected to Game DayTM Primetime before, find Game
DayTM Primetime in the list of available or previously connected devices in your audio
device's Bluetooth menu, tap the "gear" or “i” icon located next to it and then select Unpair
or Forget. Turn Game DayTM Primetime o and back on and try pairing again once it
reappears in your available devices list.
Note: If Game DayTM Primetime has been paired to another audio device recently that is
still within range, you may need to repeat this process with that audio device to fully
disconnect.
If you experience audio dropouts while playing music from a Bluetooth device, this may be
happening because your unit is trying to link to another speaker. This can occur if you power
o a speaker that was linked to your unit or if you have just turned on your unit and it is in
Stereo-LinkTM mode. To stop the audio dropouts, exit Stereo-LinkTM mode by double pressing
the Stereo-LinkTM / Repeat button. Alternatively, you can wait for your unit to link to another
speaker if there is one within range.
TROUBLESHOOTING

ION Audio Game Day™
Primetime User Guide 20
Technical Specifications
Output Power 60 W (peak)
Drivers 5.25" (135.35 mm) woofer
2" (50.8 mm) tweeter
Bluetooth Specifications Profile: A2DP, AVRCP
Bluetooth Version: 5.0
Range: Up to 100 ft. (30.5 m) *
Stereo-LinkTM Range: Up to 50 ft. (15 m) between speakers
Battery Capacity: 2000mAh/11.1V, 22.2Wh
Battery life: Up to 15 hours **
Charge Time: Up to 4 Hours
Dimensions
(width x depth x height)
11.93" x 7.13" x 11.61"
303 mm x 181 mm x 295 mm
Weight 7.14 lbs.
3.24 kg
Specifications are subject to change without notice.
* Bluetooth and wireless reception and range are affected by walls, obstructions, and
movement. For optimal performance, place the product so it is unobstructed by walls or
furniture and is raised off the ground.
** Battery life may vary based on temperature, age, and volume usage of product.
Trademarks & Licenses
ION Audio is a trademark of inMusic Brands, Inc., registered in the U.S. and other countries.
The Bluetooth word mark and logos are owned by the Bluetooth SIG, Inc., and any use of such
marks by ION Audio is under license.
App Store is a trademark of Apple Inc., registered in the U.S. and other countries.
Android and Google Play are registered trademarks of Google Inc.
USB Type-C, USB and USB-C are trademarks (or registered trademarks) of USB Implementers
Forum, Inc., in the U.S. and other countries.
All other product names, company names, trademarks, or trade names are those of their
respective owners.
APPENDIX
/