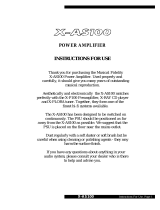5. Changing the Default Settings of Beeper and LED
You can change the default settings of the LED and the beeper by enabling a GV-AS210 /
d LED, green LED or beeper when
the specified alarm events occur. For GV-AS400, built-in LED and beeper settings are
available on the Web interface for outputs 9 ~ 16.
The GV-AS Controller and the reader need to be connected through Wiegand interface. You
will have to:
1. Enable external control of the reader’s Beeper and LED by using the GV-R/RK/DFR
Config AP.
2. Wire the Beeper, Red LED and Green LED from the reader to the GV-AS Controller.
3. Specify the Beeper and LED settings for each door through the Web interface of GV-AS
Controller.
-R/RK/DFR Config AP
To enable the external controls of the Beeper and LED on GV-R/RK/DFR Config AP, the
reader needs to be connected to a computer through GV-COM, GV-Hub or GV-NET/IO Card
V3.1.
2110 / 400 / 410 / 4110 / 810 / 8110 to externally control the LED and Beeper. Through the
Web interface, you can set the controller to trigger the re
5.1 Setting up Beeper and LED on GV
1. Start the GV-R/RK/DFR Config AP and select the COM port that is connected to the
reader.
Note: To see how to install the Config AP and how to identify the COM port of the reader,
refer to 3. Installing GV-R/RK/DFR Config AP and 4.1 Defining the ID Number and Setting
the Reader to Slave earlier in this installation guide
February 6, 2015
12