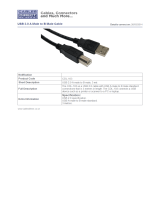Page is loading ...


Revised Friday, November 20, 2020
XDCAM, XDCAM EX, XAVC, XAVC S, NXCAM, SxS and Professional Disc are trademarks of Sony
Corporation.
Avid and DNxHD are trademarks or registered trademarks of Avid Technology, Inc. or its subsidiaries in the
United States and/or other countries.
All other trademarks or registered trademarks are the property of their respective owners in the United States
and other countries. For more information, see https://www.sonycreativesoftware.com/licensenotices
Sony Corporation may have patents, patent applications, trademarks, copyrights, or other intellectual
property rights covering subject matter in this document. Except as expressly provided in any written license
agreement from Sony Corporation, the furnishing of this document does not give you any license to these
patents, trademarks, copyrights, or other intellectual property.
Sony Creative Software Inc.
1 S.Pinckney St.
Suite 520
Madison, WI 53703
USA
The information contained in this manual is subject to change without notice and does not represent a
guarantee or commitment on behalf of Sony Creative Software Inc. in any way. All updates or additional
information relating to the contents of this manual will be posted on the Sony Creative Software Inc. Web
site, located at https://www.sonycreativesoftware.com. The software is provided to you under the terms of
the End User License Agreement and Software Privacy Policy, and must be used and/or copied in
accordance therewith. Copying or distributing the software except as expressly described in the End User
License Agreement is strictly prohibited. No part of this manual may be reproduced or transmitted in any
form or for any purpose without the express written consent of Sony Creative Software Inc.
Copyright © 2020. Sony Creative Software Inc.
Program Copyright © 2020. Sony Creative Software Inc. All rights reserved.

Notice to users
Disclaimers
Original images will change in appearance after performing image conversion with this product. Therefore,
to prevent copyright infringement on copyrighted material, obtain the proper permissions from the
copyright holder of the original images before conversion. IN NO EVENT SHALL SONY CORPORATION BE
LIABLE FOR ANY INCIDENTAL, CONSEQUENTIAL OR SPECIAL DAMAGES, WHETHER BASED ON TORT,
CONTRACT, OR OTHERWISE, ARISING OUT OF OR IN CONNECTION WITH THIS MANUAL, THE
SOFTWARE OR OTHER INFORMATION CONTAINED HEREIN OR THE USE THEREOF. This software may
not be used for purposes other than those specified. Sony Corporation reserves the right to make any
modification to this manual or the information contained herein at any time without notice.
Software copyrights
This manual or the software described herein, in whole or in part, may not be reproduced, translated or
reduced to any machine-readable form without prior written approval from Sony Creative Software Inc. ©
2020
Sony Creative Software Inc.


Table of Contents
Table of Contents 5
Introduction 7
What's new in version 2020.1 7
The Catalyst Prepare window 8
Working with libraries 11
Creating or opening a library 11
Closing the library 11
Adding media to a library 12
Organizing media in a library 18
Editing library clips 24
Working with subclips in a library 25
Exporting media from a library 26
Working with FTP devices 26
Transcoding presets 56
Relinking library media 58
Backing up a volume 58
Finding media 59
Supported video formats for reading 65
Supported video devices 88
Playing media 89
Previewing video 89
Navigating the timeline 94
Marking in and out points for playback 95
Creating a snapshot of a frame 96
TABLE OF CONTENTS5

Adjusting and monitoring audio levels 98
Editing clip settings 98
Working with clips 101
Viewing and editing metadata 101
Exporting custom metadata 105
Working with clip lists 106
Working with storyboards 110
Working with EDLs 115
Combining relay clips 116
Synchronizing multicamera clips 116
Stabilizing clips 117
Stitching clips 118
Repairing flash bands 120
Applying color correction 121
Editing Color Adjustments controls 121
Applying color-correction settings 131
Using a Tangent control 133
Video-style (Rec.709)color grading 134
Log (cinematic) color grading 137
Advanced cinematic (ACES) color grading 139
High Dynamic Range (HDR) color grading 140
Exporting color-correction settings 146
Editing Catalyst Prepare options 151
Keyboard shortcuts 159
Gestures 165
Index 166
6TABLE OF CONTENTS

Introduction
Catalyst Prepare is the fast, simple, reliable path from camera to post. You can use Catalyst Prepare to copy
and back up clips, organize your media clips, create subclips, apply color correction, and export clips.
What's new in version 2020.1
n
Added new Use SR Live metadata and Adjust SR Live settings manually controls in Application
Settings to read SRLive settings from clip metadata and use clip settings or manual adjustments to
convert between standard- and high-dynamic range content.
n Added support for displaying SR Live metadata on the File tab in the Inspector pane.
n Added support for XAVC S (AVC) / XAVC HS (HEVC) media.
Notes:
o
If XAVC S and XAVC HS playback is not smooth, we recommend using the All Frames
playback setting. Click the Playback Settings button on the left side of the transport
controls to display the Playback Settings controls, and then click the All Frames button.
o
XAVC HS playback requires specific hardware requirements. Please see System
Requirements for more information.
o
XAVC HS playback requires online activation using your camera model number and
serial number. The model number and serial number are typically located located on
the provided warranty documentation, on the box, or on the back, bottom, or inside of
the product. The model name and the serial number you enter will be used only for our
license management and will not be provided to a third party.
n
When a clip has Flag metadata, an OK, NG (no good), or Keep indicator is displayed in Media
Browser mode.
n Added support for clip rotation metadata in clip thumbnails and preview.
n Added support for displaying image orientation metadata on the File tab in the Inspector pane
n Added filtering to the Media Browser: you can filter by file type, file format, date created, or flag
metadata.
n Added support for reading and previewing XAVC S clips with 48kHz, 24-bit, 4-channel audio.
Chapter 1
INTRODUCTION7

n Added support for stabilizing XAVC, XAVC S and XAVC HS clips using metadata.
n Added support for fast device-to-device copying between Sony and non-Sony FTPdevices.
n Added support for writing, renaming, and deleting clips to SxS and USB storage via FTP on the PZW-
4000.
Copying, renaming, or deleting clip lists to SxS media and USB storage on the PZW-4000 is not
supported.
n Added support for creating non-realtime (NRT) metadata for discontinuous timecode and essence
marks when Catalyst creates new non-realtime metadata during MXF clip copy operations.
New non-realtime metadata is not created when the source clip contains NRT metadata.
n Added support for connecting to FTPdevices using fully qualified domain names.
n
Added support for reading long-integer ISO sensitivity and Exposure index metadata.
n Added support for macOS 10.15 (Catalina).
The Catalyst Prepare window
The Catalyst Prepare window can be displayed in two modes:
n In Organize mode, you can make a checksum-verified, full-volume backup; browse your computer
for media files; copy media to your computer; add to your media libraries; organize library clips
using bins; export clips to additional volumes or devices; upload to Sony Media Cloud Services Ci;
and transcode files.
n In Edit mode, you can preview media, mark in and out points, and apply looks and color correction.
Click the Organize or Edit button at the top of the Catalyst Prepare window to change modes.
8CHAPTER 1

Media Browser mode
Edit mode
INTRODUCTION9

10CHAPTER 1

Working with libraries
You can use libraries in Catalyst Prepare to organize your media.
Creating or opening a library
You can use different libraries to manage your media. A library helps you organize your clips, and you can
use bins for even more control.
For example, creating a separate library for each project helps you keep your media organized and allows
you to quickly find the right media for each project.
In Catalyst Prepare, you can have one library open at a time.
Creating a library
1.
Click the Media Browser button at the top of the Catalyst Prepare window.
2.
Click the Library button at the bottom of the Catalyst Prepare window and choose New from
the menu.
3. Use the New Library dialog to choose the folder and file where you want to save your new library.
4.
Click OK.
Opening a library
1.
Click the Media Browser button at the top of the Catalyst Prepare window.
2.
Click the Library button at the bottom of the Catalyst Prepare window and choose Open from
the menu.
3.
Browse to the library folder you want to load, select it, and click Open.
You can also double-click a .cpreplib file in Windows Explorer or macOS Finder.
Closing the library
If you want to work with clips independently of a library, you can use the Close command. After you've
closed the library, (No Library)is displayed in the application's title bar.
Chapter 2
WORKING WITH LIBRARIES11

Some Catalyst Prepare features are unsupported without an open library:
n When no library is opened, color adjustments are applied globally to all clips for previewing. If
you want to save your color-correction settings, you can transcode clips to create new files. For
more information, see "Exporting media from a library" on page 26.
Color adjustments to clip lists or spanned clips are not available when a library is open.
n When no library is opened, Channel Assignment controls in the Inspector are not available. For
more information, see "Assigning audio channels" on page 103.
n When no library is opened, storyboard support is not available. For more information, see
"Working with storyboards" on page 110.
n When no library is opened, bin support is not available. For more information, see "Adding bins
to a library" on page 19.
1.
Click the Media Browser button at the top of the Catalyst Prepare window.
2.
Click the Library button at the bottom of the Catalyst Prepare window and choose Close from
the menu.
Adding media to a library
To add media to a Catalyst Prepare library, you can copy clips from folders or devices attached to your
computer, or you can choose to add clips without copying them to your computer.
12CHAPTER 2

To add a local folder to the library without copying clips, click the Bin button at the bottom of
the Catalyst Prepare window in Organize mode, choose Create from folder, and browse to a folder on
your computer. The folder and any clips in the folder are added to the current library.
When you edit a clip that is not included in the current library, the metadata is saved to the library
without modifying the original clip. The clip is added to the Automatically Added bin. The following
actions will add a clip to the Automatically Added bin in the current library:
n Changing in/out points.
n Adjusting color correction.
n Editing metadata.
n Editing audio channel assignments.
When browsing your clips, a badge is displayed in grid mode or list mode to identify clips
that are included in the current library. Click the badge to display more information about the clip.
Clip lists and spanned clips are not supported in Catalyst Prepare libraries.
Copying media from a device
Copying media allows you to import clips from cameras or decks to your computer, to another camera
or deck, or to a centralized storage device.
1.
Click the Media Browser button at the top of the Catalyst Prepare window.
The Places pane on the left side of the Catalyst Prepare window displays a list of the decks,
cameras, and card readers that are connected to your computer.
2.
Click the Library button to choose the library where you want to add media (or create a new
library).
3.
Select a device in the Devices list to display its media.
WORKING WITH LIBRARIES13

4. Select the media clips you want to import.
n Click a file to select it.
Growing MXF files are displayed with the following icon:
Copying is not available when growing and nongrowing files are selected.
n Hold Shift and click the first and last file you want to select to select a range of files.
n Hold Ctrl (Windows) or Command (macOS) to select multiple files.
Click the Select button to select multiple files without using keyboard modifiers.
5.
Click the Copy button at the top of the Catalyst Prepare window.
14CHAPTER 2

6. Use the Copy pane to choose a destination for your files.
a. Choose how you want to copy the selected clips:
o
Select Copy clips to library to copy the clips from your device to your computer and
add them to the current library. The clips will be copied to a timestamped folder
(YYYY-MM-DD hh.mm.ss) in the library (_cpreplib) folder.
o
Select Copy clips to custom destination if you want to choose where to copy the
clips when adding them the current library. Click the Browse button to choose a
folder, and select the Create subfolder check box if you want to copy the selected
clips to a named or timestamped subfolder in the destination.
The Create subfolder check box is not available when copying to a known folder
structure.
b.
Select the Add to bin check box and choose a bin from the drop-down list if you want to
copy the clips to a bin in the selected library (or create a new bin). For more information, see
"Organizing media in a library" on page 18.
The Add to bin check box is not available when copying from a library.
c.
If you want to rename files, select the Rename files check box. Renaming ensures that
source files will not be overwritten.
o
Type a string in the Prefix box if you want to start all file names with the same text.
o
Choose a setting from the Numbering drop-down list to indicate whether you want
to number clips or use their original file names.
o
Type a string in the Suffix box if you want to end all file names with the same text.
For example, if you wanted to name clips using a convention such as Commercial_
001_Camera1.mxf, you would type Commercial_ in the Prefix box, choose 3 digits
from the Numbering drop-down list, and type _Camera1 in the Suffix box.
If you're exporting a still-image sequence for use in an editor that has specific
file-naming requirements, you can use the Rename files controls to ensure
your exported files are compliant with your editor's requirements.
d.
Select the Copy all related media check box if you want to copy all media related to the
selected clips (metadata.proxy clips, and extra files).
e.
Select the Copy clips only radio button if you want to copy only full-resolution clips.
WORKING WITH LIBRARIES15

f.
Select the Copy proxy only radio button if you want to copy only proxy-resolution clips and
all media related to the selected clips (metadata.proxy clips, and extra files).
g.
Select the Copy only between mark points check box if you want to copy only the media
between the in and out points. For more information, see "Marking in and out points for
playback" on page 95.
If you've logged mark in and out points, partial copying is not supported for some clip
formats. Those clips will be transcoded using the Default transcode format setting in
Options. For more information, see "Marking in and out points for playback" on page
95 or "Editing Catalyst Prepare options" on page 151.
h.
Select the Close growing files check box if you want to close growing MXF files generated
by Sony decks when copying is complete.
When you're copying via FTP from Sony decks, growing files are closed automatically,
and the check box is always selected. If you're copying from a local drive, you can
select the check box to close growing files or clear the check box to copy the files
without closing them.
If the copy destination is an FTP device, copied MXF files are not converted to closed
files.
i.
Select the Embed NRT metadata check box if you want to embed non-real-time metadata
from an XMLsidecar file into an MXF file.
j.
Select the Copy with verification check box if you want to verify clips as they are copied.
o
Choose a setting from the Verification mode drop-down list to choose whether you
want to verify the write operation only or also verify reading the source file.
Verify read/write is not available the source or destination volume is a
Professional Disc Drive unit or an FTPdevice.
o
Choose a setting from the Hash type drop-down list to choose the method (MD5,
SHA1, CRC32, or xxHash64) that will be used to verify your copied clips.
The Copy with verification controls are not available when the source or destination
volume is an FTPdevice.
16CHAPTER 2

7.
Click the Copy button to copy the selected clips and add them to your library.
Progress is displayed in the activity pane at the top of the Catalyst Prepare window. Each copy job
can contain multiple files if you have multiple files selected in step 2 above. If you have multiple
jobs queued, a separate progress indicator is displayed for each job.
The imported clips will be available in Media Browser mode in the folder you selected above.
Adding media from a device without copying
If you want to include clips in your library without copying the files to your computer, you can drag
them from the device to a library bin.
1.
Click the Media Browser button at the top of the Catalyst Prepare window.
The Places pane on the left side of the Catalyst Prepare window displays a list of the decks,
cameras, and card readers that are connected to your computer. If the device you want to use is not
displayed, click Add source and select the device.
2.
Click the Library button to choose the library where you want to add media (or create a new
library).
3.
Select a device in the Devices list to display its media.
4. Select the media clips you want to add to the library.
n Click a file to select it.
Growing MXF files are displayed with the following icon:
Copying is not available when growing and nongrowing files are selected.
n Hold Shift and click the first and last file you want to select to select a range of files.
n Hold Ctrl (Windows) or Command (macOS) to select multiple files.
Click the Select button to select multiple files without using keyboard modifiers.
5. Drag the clips from the middle pane to a bin on the left side of the Catalyst Prepare window.
You can also drag clips from the Organize pane to a bin or storyboard in the Places pane.
The device's clips are added to the library and are identified with a badge when you browse your
device in grid mode or list mode .
WORKING WITH LIBRARIES17

Organizing media in a library
Organize mode allows you to view the clips on your computer's file system, attached devices, and libraries.
Select a folder in the Places pane to view the clips in a folder or device.
To navigate quickly, click the File button at the bottom of the Media Browser and choose Go to
location.
To add the current folder to the Favorite Folders list in the Places pane, click the File button at the
bottom of the Media Browser and choose Add to Favorites.
To remove a folder from the Favorite Folders list, select the folder in the Places pane and click the X
button:
Select a library bin or storyboard in the Current Library pane to view a library's clips.
For more information, see "Adding media to a library" on page 12.
Choosing a library
1.
Click the Organize button at the top of the Catalyst Prepare window.
2.
The Places pane lists the current library. Click the Library button to choose a different library or
create a new library.
The library's media is displayed in the right side of the Catalyst Prepare window.
Click the button to toggle thumbnail and list mode.
For more information, see "Creating or opening a library" on page 11.
18CHAPTER 2

Adding bins to a library
Bins are virtual folders within libraries that you can use to organize your media files. Bins are saved with
your library and do not affect the way media is saved on your computer.
Click the Bin button at the bottom of the Catalyst Prepare window and choose a command from
the menu:
n
Choose New to add a new bin to the library. You can use bins to organize media within a library.
n
Choose Create from folder to quickly add a local folder to the library without copying clips. The
folder and any clips in the folder are added to the current library.
To create multiple bins quickly, select folders in the folder contents pane, right-click and
choose Add selected folders as bins. A bin is created for each selected folder, and the
folders' clips are added to the current library.
Adding clips to a bin
1. Use the Media Browser to browse your computer for video files.
2. Drag a clip (or folder) from the Media Browser to a bin in the Bins list.
To include a clip in more than one bin, drag it from the All Clips bin (or a local folder or device)
to each bin where you want to include a link to the clip.
You can also drag a clip from one bin to another to move it.
You can also choose to add a clip to a bin when adding it to your library. For more
information, see "Adding media to a library" on page 12.
Clip lists or spanned clips ( ) cannot be added to bins.
Deleting bins from a library
1. Select a bin in the Bins list.
2.
Click the Bin button at the bottom of the Catalyst Prepare window and choose Delete from
the menu.
You're prompted with a confirmation dialog. If you also want to delete the source files from your
computer, select the check box.
WORKING WITH LIBRARIES19

3.
Click Delete.
If a folder or media file is moved or deleted outside of Catalyst Prepare, it is displayed with the
following icon:
Renaming bins
1. Select a bin in the Bins list.
2.
Click the Bin button at the bottom of the Catalyst Prepare window and choose Rename from
the menu.
3.
Type a new name in the box and click OK.
Cleaning a bin
1. Select a bin in the Bins list.
2.
Click the Bin button at the bottom of the Catalyst Prepare window and choose Clean. The
Clean dialog is displayed.
3. Select the check box for each type of clip you'd like to remove from the selected bin:
n
Delete items older than X days: Removes clips that were added to the library before the
number of days you specify.
n
Delete items that can no longer be found: Removes clips that are no longer available on
disk or are on disks that are not connected.
The dialog displays a list of clips that will be removed from the selected bin.
4.
Click OK.
Exporting a library's bins as folders
1.
Click the Organize button at the top of the Catalyst Prepare window.
2.
The Places pane lists the current library. Click the Library button to choose a different library or
create a new library.
The library's media is displayed in the right side of the Catalyst Prepare window.
Click the button to toggle thumbnail and list mode.
20CHAPTER 2
/