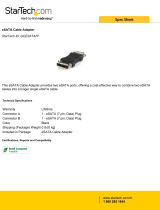Page is loading ...

USER’S MANUAL
www.vantecusa.com

Package Contents:
Dual 3.5” RAID Enclosure w/Fan
USB 3.0 & eSATA Interface
1 NexStar MX
2 USB 3.0 Cable
3 eSATA Cable
4 Power Adapter
5 User’s Manual
6 Enclosure Stand
7 Installation Screws
1
3
5
7
4
2
TRADEMARKS
MS-DOS, Microsoft, Windows NT/2000/XP/Vista/7 are trademarks of Microsoft Corporation.
Apple, Macintosh and Mac are trademarks of Apple Computer.
NexStar is a registered trademark of Vantec Thermal Technologies.
*All other third-party brands and names are the property of their respective owners.
6

Table of Contents:
Table of Contents
1
1.
2.
3.
4.
5.
6.
7.
8.
9.
10.
11.
Introduction
Specications/Features
System Requirements
Parts Layout
Installation
LED Indicator
Mode Conguration
Disconnecting the NexStar MX
Hardware Formatting Guide
Warranty
Contact
02
03
04
05
06
09
10
14
15
21
21

Introduction
2
1.Introduction:
Vantec NexStar® MX Dual Bay External HDD
Enclosure now in the USB 3.0 and eSATA
interface is a quick and simple way to expand
storage capacity to your computer. It comes
without the hassle of diving inside the PC
and messing with all those wires, cables
and connections. It provides maximum
storage with the increased capacity of two
spanning hard drives for your precious family
photos, music, video, and games. It supports
Individual, RAID 0, RAID 1, and JBOD modes
for effective storage management. The sturdy
drive cage protects your hard drive while
the aluminum case effectively draws away
the heat; the front vents and the rear fan
keep your hard drive(s) cool and improve
performance. The Vantec NexStar® MX is a
high performance, high capacity, and durable
portable storage solution and lets you store
your personal data in an enclosure with style!

Specifications/Features
3
2.Specications/Features:
Dual 3.5” RAID Enclosure w/Fan USB 3.0 & eSATA Interface
Features:
• Aluminum Casing Cools Down Your Hard Drive
• 40mm Rear Heat Exhaust Fan
• Easily Add Storage to Any System with USB 2.0, 3.0 or eSATA
• Hot-Swappable: Plug & Play Without Rebooting
• Attractive LED Indicates Power & HDD Activity
• Supports Individual, JBOD, RAID 0, RAID 1 Modes
Specifications:
• Model: NST-400MX-S3R
• Device Support: SATA I/II/III Hard Drives
• Device Size: 3.5”
• Internal Interface: SATA
• External Interface: USB 3.0 & eSATA
• HDD Capacity: Up To 6TB*
• Power Supply: AC Adapter
• Fan: 40mm
• Material: Aluminum & Plastic
• Dimension: 197 x 123 x 72 mm
*Check our website www.vantecusa.com for any updates
eSATA Cable
USB 3.0 Cable
Power Adapter

Syetem Requirements
4
3.System Requirements:
Microsoft Windows XP/Vista/7
1. For USB 2.0 speeds, the system must
support USB 2.0 specifications
2. For USB 3.0 speeds, the system must
support USB 3.0 specifications
3. For eSATA Speeds, the System Must
Support eSATA Specifications
4. Port Multiplier Is Required For eSATA
Mac OS 10.4 & greater
1. For USB 2.0 speeds, the system must
support USB 2.0 specifications
2. For USB 3.0 speeds, the system must
support USB 3.0 specifications
3. For eSATA Speeds, the System Must
Support eSATA Specifications
4. Port Multiplier Is Required For eSATA

Parts Layout
5
4.Parts Layout:
Power ON/OFF Switch
eSATA Port
USB 3.0 Port
Power Jack
1
2
3
4

Installation
6
5.Installation:
Dual 3.5” RAID Enclosure w/Fan USB 3.0 & eSATA Interface
5.1.Hardware Installation:
Installing the hard drive:
(1) Release the four screws then
pull out the rear panel and tray
of the NexStar MX.
(3) Place the second HDD onto the
drive caddy then insert the HDD
into the SATA connector.
(2) Place the first HDD onto the
drive caddy then insert the HDD
into the SATA connector.
( figure 5.1-A )
( figure 5.1-C )
( figure 5.1-B )
( figure 5.1-A )
( figure 5.1-C )
( figure 5.1-B )

Installation
7
(5) Choose the Mode Configuration
for the NexStar MX. Connect the
power adapter and power on the
unit. Press the reset button and
hold for 5-7 seconds.
*For Mode Configuration details,
see page 9.
(4) Secure the hard drive onto
the drive caddy with the
provided screws.
(6) Insert the drive caddy back into
the aluminum housing. Be sure to
align and secure with the provided
screws.
( figure 5.1-E )
( figure 5.1-D )
( figure 5.1-F )
( figure 5.1-E)
( figure 5.1-D)
( figure 5.1-F)
O
N
1
2

NOTE:
For new hard drives, you will need to initialize and
partition your hard drive before it will appear in
Windows Explorer or on your Mac desktop. Please
refer to your hard drive manufacturer’s documentation
or read the”Creating a New Partition” section of this
manual.
NOTE:
If you can see the USB icon in the system tray, but there
is no any disk appear in your computer, please confirm
your hard disk is partitioned.
D
C
12
V
POW
E
R
eSA
T
A
O
N
O
F
F
U
S
B
3
.
0
Installation
8
Connecting the NexStar to your computer:
USB 3.0
eSATA
Connect the type (B) USB connector to the
NexStar and the type (A) USB connector to an
available USB port on your system.
Connect the power cable to the NexStar and
plug the cable into an available outlet.
Turn on the NexStar via the power switch.
Your operating system should detect
the NexStar and automatically install the
necessary drivers. Once your operating system
finishes setting up the NexStar , it will mount
your hard drive. On Mac OS systems, the
new volume should appear on desktop. On
a Windows PC, the new volume will appear
under My Computer.
Your NexStar External Hard Drive is now ready
for use.
USB3.0 Cable
eSATA Cable
or
Connect the eSATA to the NexStar and to an
available eSATA port on your system.
Connect the power cable to the NexStar and
plug the cable into an available outlet.
Turn on the NexStar via the power switch.
Your operating system should detect
the NexStar and automatically install the
necessary drivers. Once your operating system
finishes setting up the NexStar, it will mount
your hard drive. On Mac OS systems, the
new volume should appear on desktop. On
a Windows PC, the new volume will appear
under My Computer.
Your NexStar External Hard Drive is now ready
for use.
(1)
(2)
(3)
(4)
(5)
(1)
(2)
(3)
(4)
(5)

NOTE:
1. RAID Rebuild Mode: RAID1
2. Rebuild speed around 250GB/HR
3. LED blinking consistently (3 ashes per second) indicates HDD failure
LED Indicator
9
LED Activity Chart: this chart describe LED activity under RAID rebuild process
Constant On
Blinks Randomly
Online: USB (or eSATA) is connected to PC.
Oine: USB (or eSATA) doesn’t connect to PC.
6.LED Indicator:
Dual 3.5” RAID Enclosure w/Fan USB 3.0 & eSATA Interface
General Operation:
RAID Rebuild
Power LED
HDD 1 LED
HDD 2 LED
Green
Blue
Blue
ON : Power on
OFF: Power off
ON : HDD inserted
Flash Randomly: Accessing (Read/Write/Rebuild)
Flash Consistently (3 ashes per second): HDD error
OFF: HDD not installed/Removed/sleep mode
ON : HDD inserted
Flash Randomly: Accessing (Read/Write/Rebuild)
Flash Consistently (3 ashes per second): HDD error
OFF: HDD not installed/Removed/sleep mode
Operations HDD1 LED HDD2 LED Power LED FAN
ON
ON
ON
OFF
Online
Oine
In progress
Complete
In progress
Complete

O
N
1
2
Mode Configuration
10
7.Mode Conguration:
Individual Drive Mode:
This mode enables each Hard Drive to be seen
as separate single drives with separate Hard
Drive capacities.
( figure 6-A)
( figure 6-A)
( figure 6-B)
( figure 6-B)
Individual Mode
Volume A
NST-400MX-S3R
Drive A
Equal hard drives Unequal hard drives
Drive ADrive B
Drive B
Port 0 Port 0Port 1 Port 1
NST-400MX-S3R
Volume AVolume B Volume B

NOTE:
All data previously stored on the hard drive will
be lost! Please back up all data to a separate
storage before continuing.
O
N
1
2
JBOD Mode:
This mode concatenates a series of physical
drives as a single large volume; Hard Drive 1 and
2 are combined into a storage capacity that is
equal to the sum of each of the physical hard
drives 1 and 2.
Switching to this mode will prompt to initialize
and format the hard disks. If you choose to add a
second hard disk at a later time, you will need to
format the entire array of disks again.
( figure 6-C)
( figure 6-C)
( figure 6-D)
( figure 6-D)
JBOD Mode
Mode Configuration
11
JBOD JBOD
1000GB500GB
NST-400MX-S3R NST-400MX-S3R
Drive A
250GB 250GB 250GB 750GB
Drive ADrive A Drive A
Port 0 Port 0Port 1 Port 1
Equal hard drives Unequal hard drives

NOTE:
All data previously stored on the hard drive will
be lost! Please back up all data to a separate
storage before continuing.
O
N
1
2
RAID 0 Mode (Striped):
This mode splits data evenly across the two Hard
Drives resulting in capacity that is the sum of
2 times the smaller volume. Data access speed
is increased however at the cost of no data
redundancy.
Two equal hard drives: The capacity is equal to
the sum of both hard drives.
Switching to this mode will prompt to initialize
and format the hard disks.
( figure 6-E)
( figure 6-E)
( figure 6-F)
( figure 6-F)
Mode Configuration
12
RAID 0 Mode
RAID 0 RAID 0
500GB 500GB
NST-400MX-S3R NST-400MX-S3R
Port 0 Port 0Port 1 Port 1
Drive A
250GB 250GB 250GB 750GB
Drive ADrive B Drive A
Equal hard drives
Striping across
Unequal hard drives
Striping across

NOTE:
NOTE:
All data previously stored on the hard drive will
be lost! Please back up all data to a separate
storage before continuing.
O
N
1
2
RAID 1 Mode (Mirror):
This mode allows the device automatically to
copy data to both hard drives. It stores all data in
duplicate on separate drives to protect against
data loss due to drive failure. It provides the
highest level of data protection for critical data
that you cannot afford to lose if a hard drive fails.
The capacity is equal to the smaller of the two
hard drives. Switching to this mode will prompt
to initialize and format the hard disks. This will
not work to create a mirror set from existing hard
drives.
If one drive fails, the SAFE volume is still usable, but it is in a vulnerable state because its mirrored hard
drive is inaccessible. When the offline drive comes back online, the appliance begins a rebuild process
immediately to restore data redundancy. Although the volume remains available during the rebuild
process, the volume is susceptible to data loss through damage to the remaining drive until redundancy
is restored at the end of the rebuild and verification process. Host access takes precedence over the
rebuild process. If you continue to use the SAFE volume during the rebuild, the rebuild process will take
a longer time to complete, and the host data transfer performance will also be affected.
( figure 6-E)
( figure 6-E)
RAID 1 Mode
Mode Configuration
13

WARING:
NEVER remove the NexStar MX while the hard drive is in
use. Doing so may corrupt the data on the hard drive or
damage the hard drive, NexStar MX and the computer.
Disconnecting the NexStar MX
14
8.Disconnecting the NexStar MX:
Dual 3.5” RAID Enclosure w/Fan USB 3.0 & eSATA Interface
Microsoft Windows XP/Vista/7:
Make sure all operations using the hard
drive within the NexStar MX has ceased.
Close any windows and programs
pertaining to the NexStar MX
Double click the green “Safely Remove
Hardware” icon in the system tray and
select [Safely Remove USB Mass Storage
Device]. Select the device you wish to
remove and click on [Stop]. The system
should prompt, “It is now safe to remove
the USB device.” If not, wait for any
programs still using the device to finish and
try again.
You may now safely turn o and disconnect
the NexStar MX.
Mac OS:
Make sure all operations using the hard
drive within the NexStar MX has ceased.
Close any windows and programs
pertaining to the NexStar MX
From the Desktop, drag the NexStar MX
hard drive to the trash.
You may now safely turn o and disconnect
the NexStar MX.

Hard Drive Formatting Guide
15
9.Hard Drive Formatting Guide
Dual 3.5” RAID Enclosure w/Fan USB 3.0 & eSATA Interface
Please make sure your External Enclosure is turned on and connected to the PC
before formatting the Hard Drive.
In order to use a disk volume larger than 2 TB’s, you will need an operating system that supports
GUID Partitioning Table. Windows 7, Windows Vista, Windows XP 64bit, Mac 10.4, and Mac 10.5 all
have this capability through the GPT. The GUID partitioning scheme has the ability to partition both
internal and external drives far beyond 2 TB’s in size.
STEP1: Right-click “My Computer” and select “Manage”.
For PC Users:
STEP2: Select “Disk Management” and you will see your Hard Drive shown as “Unallocated”
(Disk number may vary)

Hard Drive Formatting Guide
16
STEP3: Right-click on the “Unallocated” box and select “New Partition”.
(Disk number may vary)
STEP4: The “New Partition Wizard” will appear. Please follow the “New Partition Wizard”
step by step instructions to complete the Hard Drive formatting procedure

Hard Drive Formatting Guide
17
STEP5: Once the Hard Drive formatting procedure is completed, the Hard Drive will be
recognized as a “New Volume” (New Volume drive letter may vary i.e. “New Volume
(Z:)” )
STEP6: Double-click “My Computer”. You will see “New Volume” appear on your PC (Drive
letter may vary i.e. “New Volume (Z:)”)

Hard Drive Formatting Guide
18
For Mac Users:
STEP1: When you connect the NexStar MX
Dual to a Mac with a new hard drive,
the dialog “Disk Insertion” will appear.
Please select “Initialize”. (A formatted
HDD will not display this dialog)
STEP2: Select which HDD you want to erase.
Individual Mode :
This mode can show each hard disk
as individual device.
JBOD Mode :
JBOD MODE can integrate two
different brands of hard drives with
different capacity to a larger format
hard drive.
/