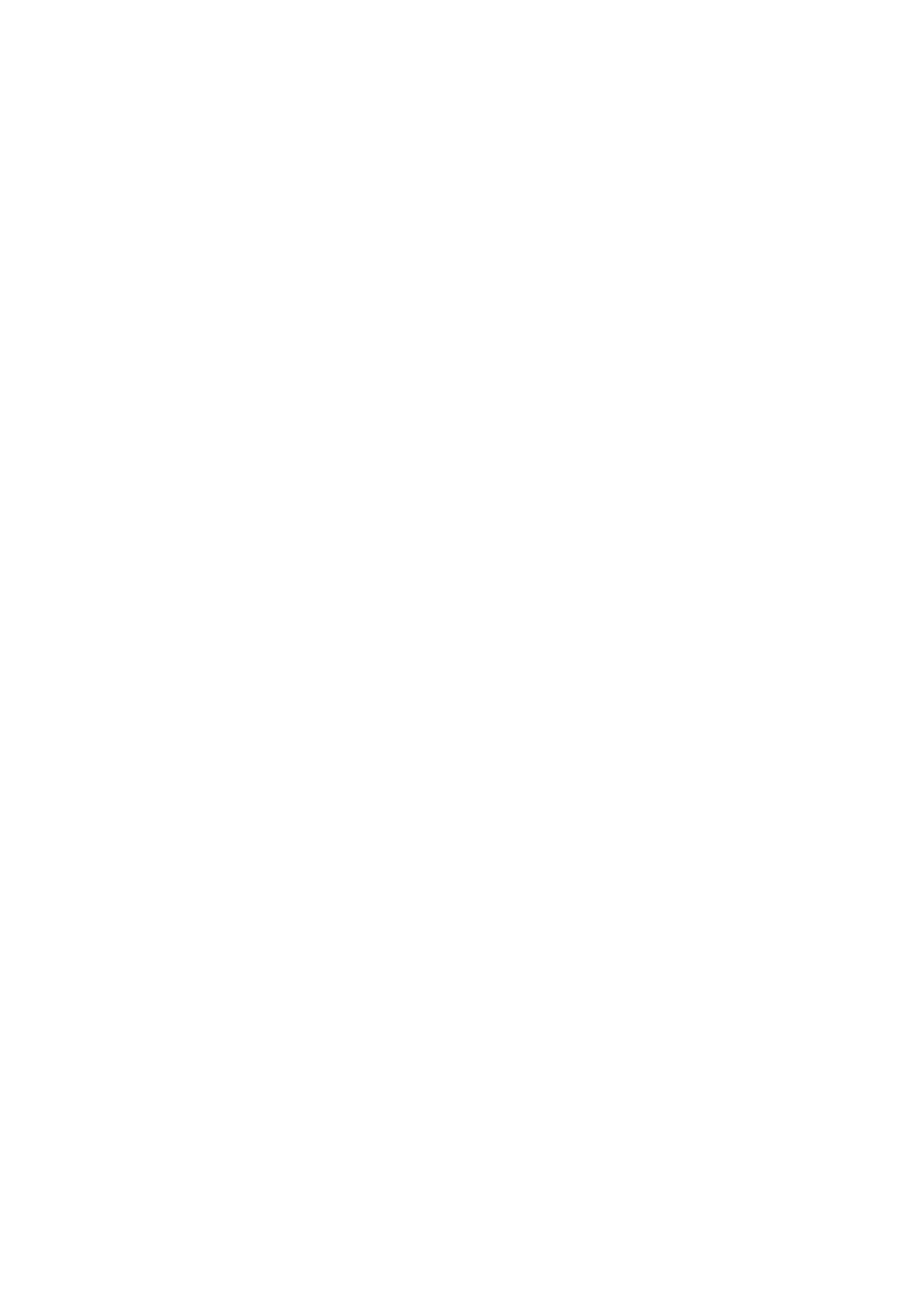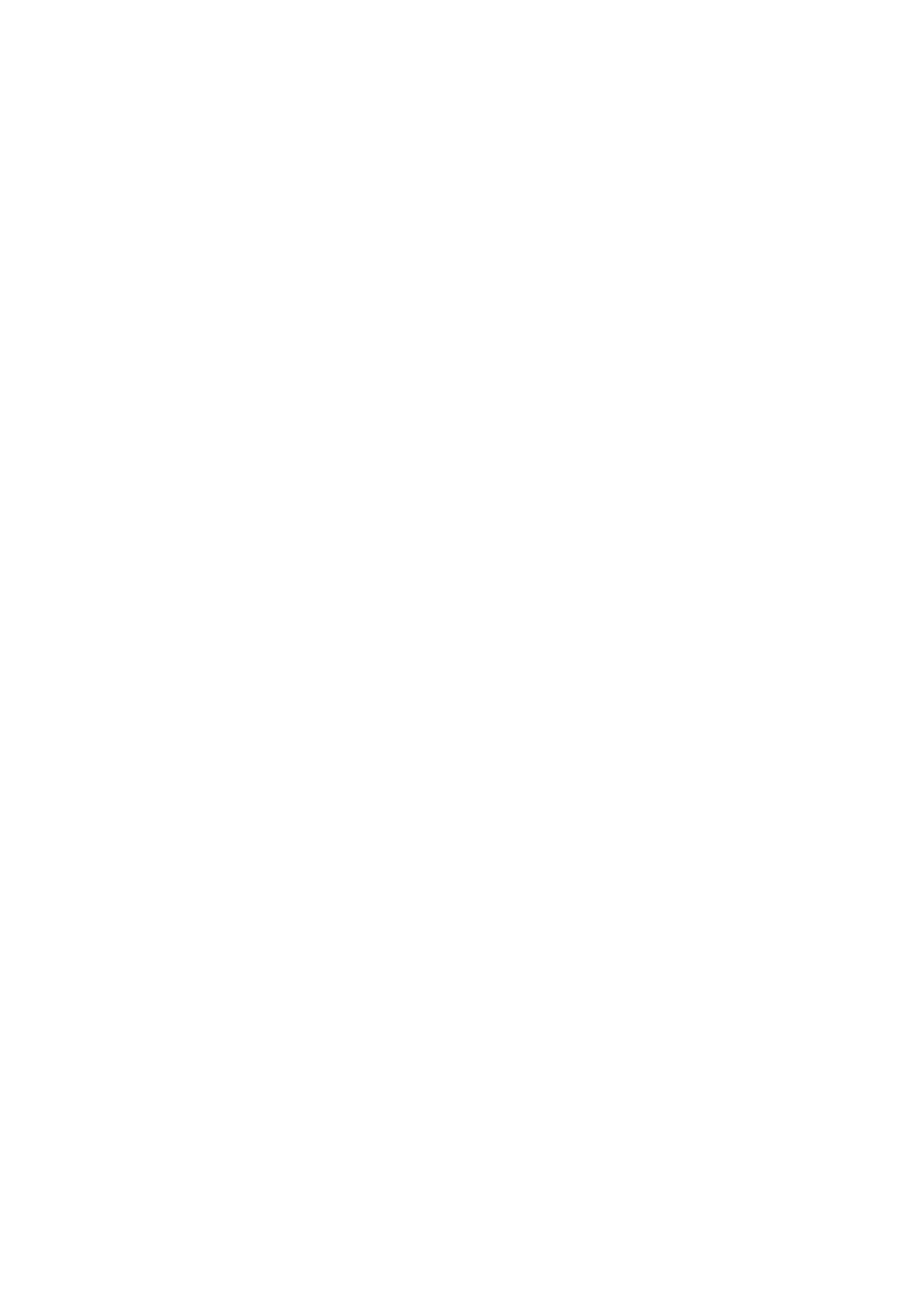
Table of Contents
Introduction ...........................................................................................3
Package Contents .................................................................................3
Features .................................................................................................4
System Requirements...........................................................................4
Installing the Wi-Fi SD App...................................................................5
Connecting to the Wi-Fi SD Card using iOS and Android Devices..6
D
IRECT
S
HARE
....................................................................................................................................6
I
NTERNET
M
ODE
..................................................................................................................................7
Connecting to a Smartphone Personal Hotspot ................................9
Using the Wi-Fi SD App on iOS Devices...........................................10
B
ROWSE
............................................................................................................................................12
S
HOOT
&
V
IEW
..................................................................................................................................19
Using the Wi-Fi SD App on Android Devices....................................20
B
ROWSE
............................................................................................................................................22
S
HOOT
&
V
IEW
..................................................................................................................................28
Settings ................................................................................................29
S
WITCH
C
ONNECTION
M
ODE
............................................................................................................30
D
IRECT
S
HARE
S
ETTINGS
.................................................................................................................31
I
NTERNET
M
ODE
S
ETTINGS
...............................................................................................................32
S
ET
A
DMINISTRATOR
P
ASSWORD
.....................................................................................................33
W
I
-F
I
SD
I
NFORMATION
....................................................................................................................34
Connecting to the Wi-Fi SD Card using Other Devices...................35
Restore Defaults (Return to Original Settings).................................39
Upgrading Firmware ...........................................................................40
Troubleshooting ..................................................................................41
Specifications......................................................................................43
Get more help ......................................................................................43
Transcend Limited Warranty..............................................................46
End-User License Agreement (EULA)...............................................47