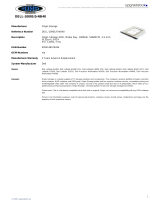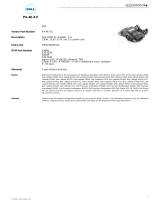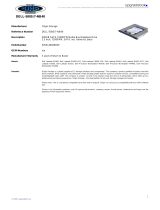5. Remove the hinge covers (see Removing the Hinge Covers).
6. Remove the card from the WPAN/UWB/FCM card slot, if present (see Removing a WPAN (UWB/BT) Card or Removing an FCM from the WPAN/UWB/FCM
Slot).
7. Remove the heatsink assembly (see Removing the Processor Heatsink Assembly).
8. Remove the hard drive (see Removing the Hard Drive).
9. Remove the modular drive (see Removing the Modular Drive).
10. Remove the display assembly (see Removing the Display Assembly (E6400 and M2400) or Removing the Display Assembly (E6400 ATG)).
11. Remove the LED cover (see Removing the LED Cover).
12. Remove the keyboard (see Removing the Keyboard).
13. Remove the right speaker grill (see Removing the Right Speaker Grill/Fingerprint Reader Assembly).
14. Remove the palm rest assembly (see Removing the Palm Rest Assembly).
15. Remove the card cage (see Removing the Card Cage).
16. Remove the coin-cell battery (see Removing the Coin-Cell Battery).
17. Remove the system board (see Removing the System Board Assembly).
18. Remove the modem (see Removing the Modem).
19. Remove the RJ-11 modem connector (see Removing the RJ-11 Modem Connector).
20. Remove the I/O card (see Removing the I/O Card).
Replacing the Base Assembly
1. Replace the I/O card (see Replacing the I/O Card).
2. Replace the RJ-11 modem connector (see Replacing the RJ-11 Modem Connector).
3. Replace the modem (see Replacing the Modem).
4. Replace the system board (see Replacing the System Board Assembly).
5. Replace the coin-cell battery (see Replacing the Coin-Cell Battery).
6. Replace the card cage (see Replacing the Card Cage).
7. Replace the palm rest assembly (see Replacing the Palm Rest Assembly).
8. Replace the right speaker grill (see Replacing the Right Speaker Grill/Fingerprint Reader Assembly).
9. Replace the keyboard (see Replacing the Keyboard).
10. Replace the LED cover (see Replacing the LED Cover).
11. Replace the display assembly (see Replacing the Display Assembly (E6400 and M2400) or Replacing the Display Assembly (E6400 ATG)).
12. Replace the modular drive (see Replacing the Modular Drive).
13. Replace the hard drive (see Replacing the Hard Drive).
14. Replace the heatsink assembly (see Replacing the Processor Heatsink Assembly).
15. Replace the card in the WPAN/UWB/FCM card slot, if applicable (see Replacing a WPAN (UWB/BT) Card or Replacing an FCM).