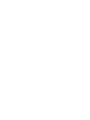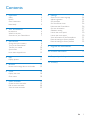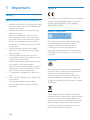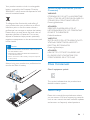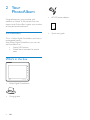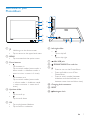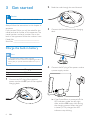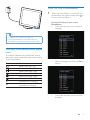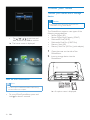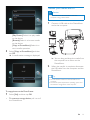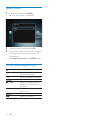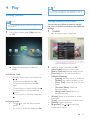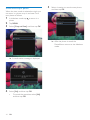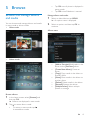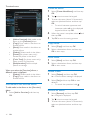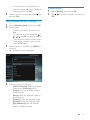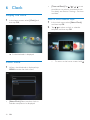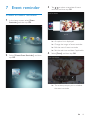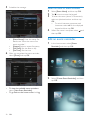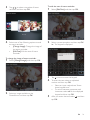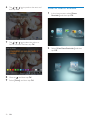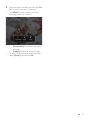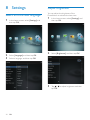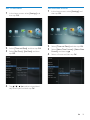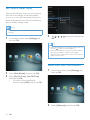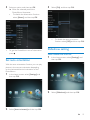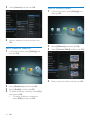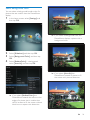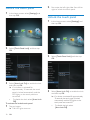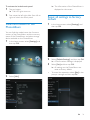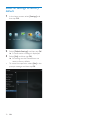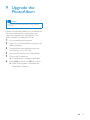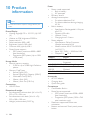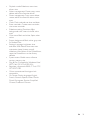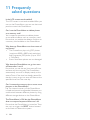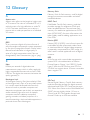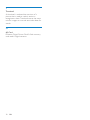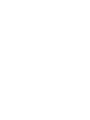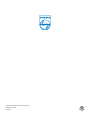Philips SPH8628/12 User manual
- Category
- Digital photo frames
- Type
- User manual
This manual is also suitable for
The Philips SPH8628/12 Digital PhotoAlbum is a versatile device that lets you display your favorite photos, create personalized slideshows with background music, and set event reminders. With its built-in rechargeable battery, you can enjoy your photos anywhere, without the need for an AC outlet.
The Philips SPH8628/12 Digital PhotoAlbum is a versatile device that lets you display your favorite photos, create personalized slideshows with background music, and set event reminders. With its built-in rechargeable battery, you can enjoy your photos anywhere, without the need for an AC outlet.




















-
 1
1
-
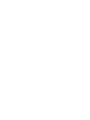 2
2
-
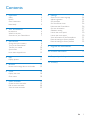 3
3
-
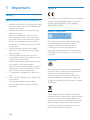 4
4
-
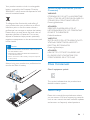 5
5
-
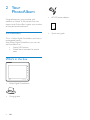 6
6
-
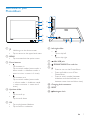 7
7
-
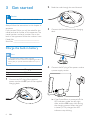 8
8
-
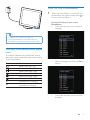 9
9
-
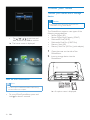 10
10
-
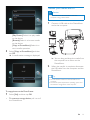 11
11
-
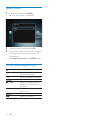 12
12
-
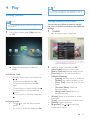 13
13
-
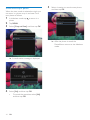 14
14
-
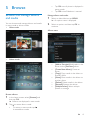 15
15
-
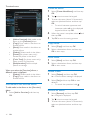 16
16
-
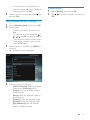 17
17
-
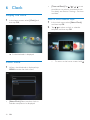 18
18
-
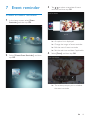 19
19
-
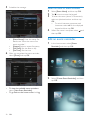 20
20
-
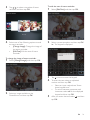 21
21
-
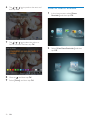 22
22
-
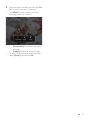 23
23
-
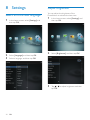 24
24
-
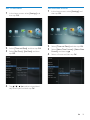 25
25
-
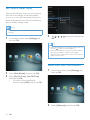 26
26
-
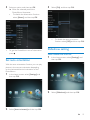 27
27
-
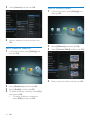 28
28
-
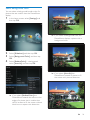 29
29
-
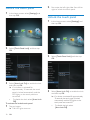 30
30
-
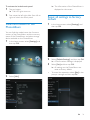 31
31
-
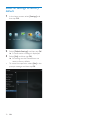 32
32
-
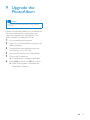 33
33
-
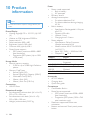 34
34
-
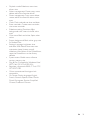 35
35
-
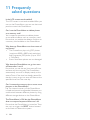 36
36
-
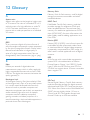 37
37
-
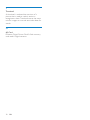 38
38
-
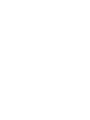 39
39
-
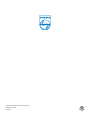 40
40
Philips SPH8628/12 User manual
- Category
- Digital photo frames
- Type
- User manual
- This manual is also suitable for
The Philips SPH8628/12 Digital PhotoAlbum is a versatile device that lets you display your favorite photos, create personalized slideshows with background music, and set event reminders. With its built-in rechargeable battery, you can enjoy your photos anywhere, without the need for an AC outlet.
Ask a question and I''ll find the answer in the document
Finding information in a document is now easier with AI