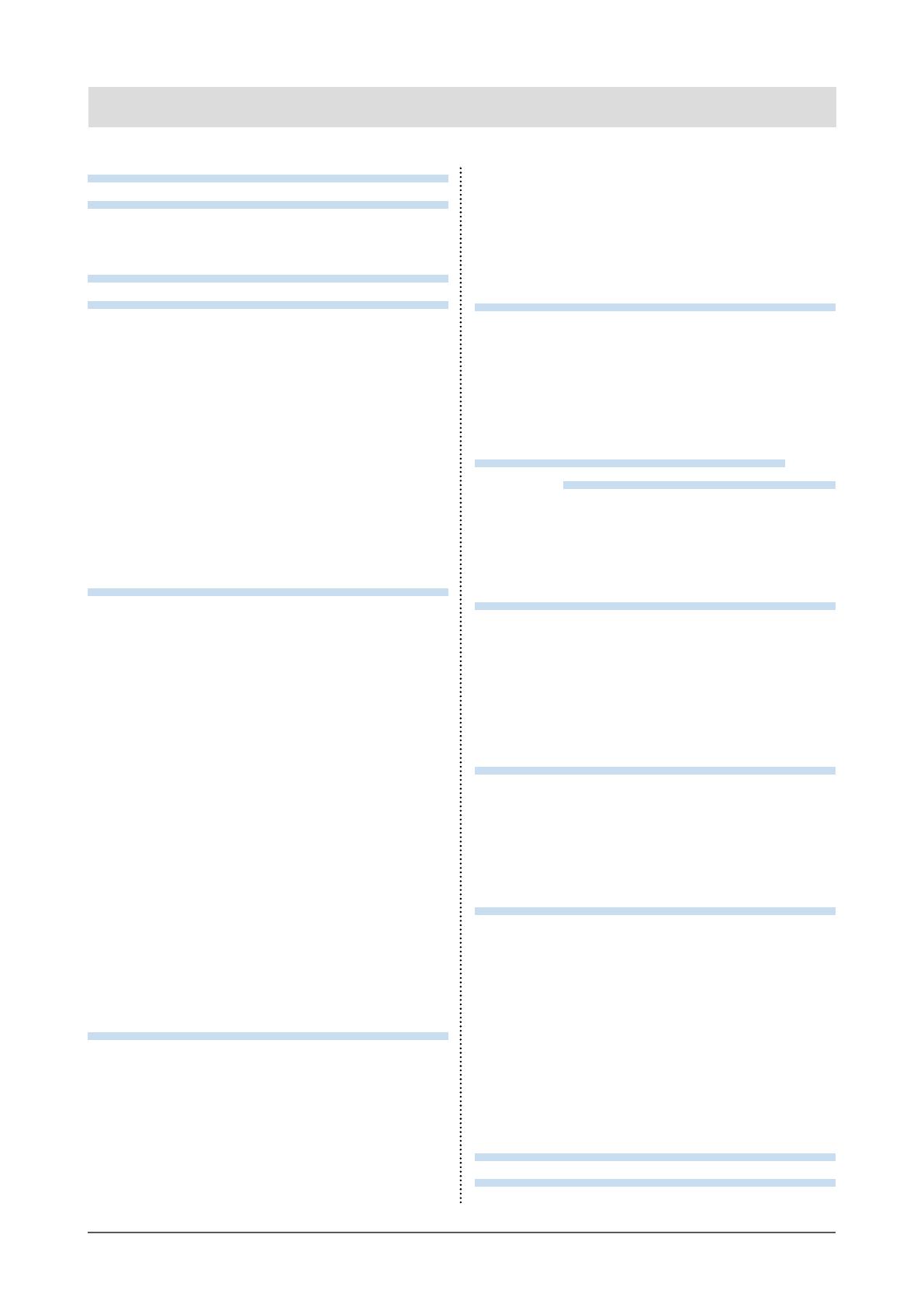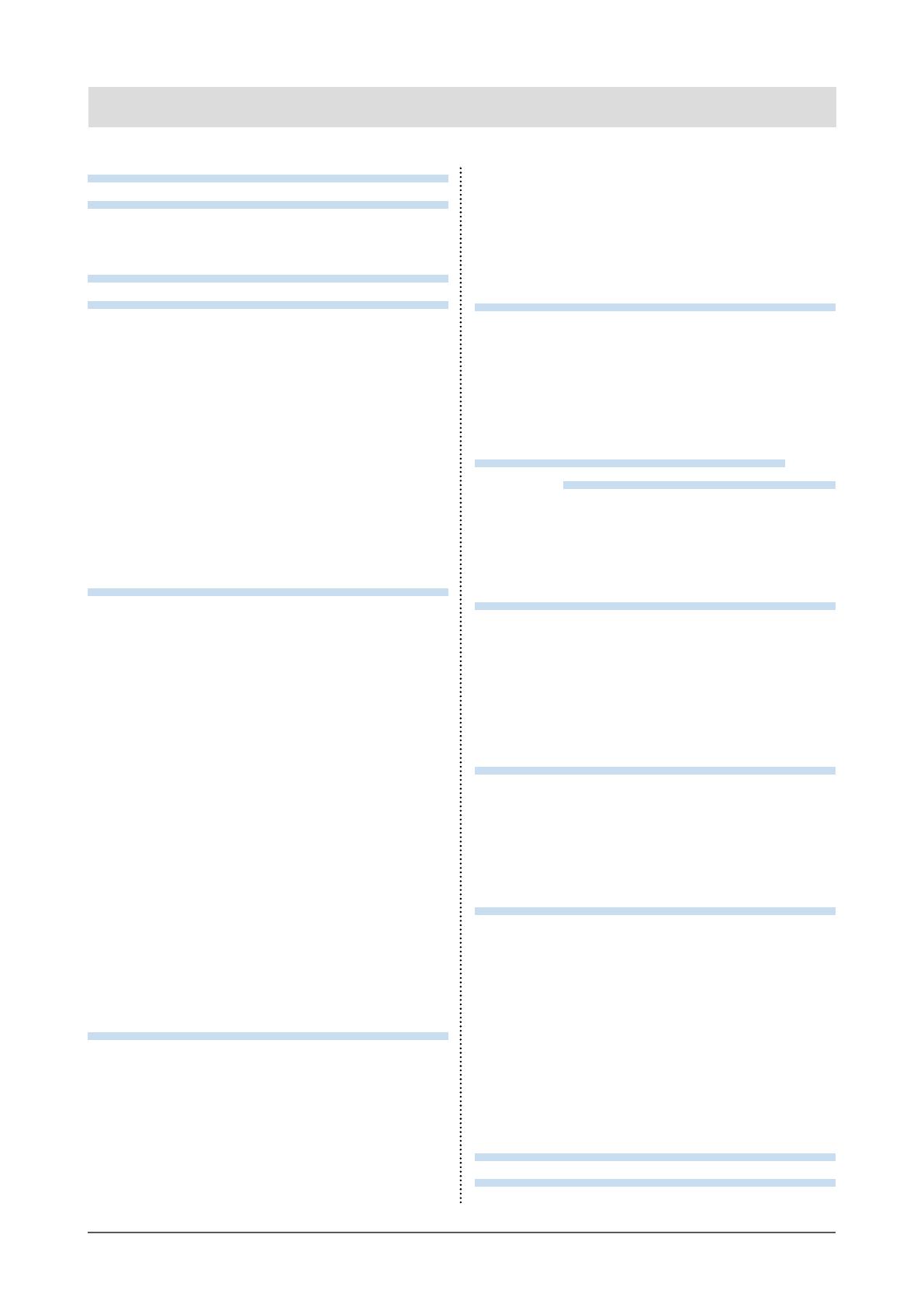
5
CONTENTS
CONTENTS
Cover ...................................................................... 1
Notice for this monitor ......................................... 3
Cleaning .................................................................... 4
To use the monitor comfortably ............................. 4
CONTENTS ............................................................. 5
Chapter 1 Introduction ....................................... 7
1-1. Features ......................................................... 7
1-2. Controls and Functions ............................... 9
●
Front................................................................ 9
●
Rear................................................................10
1-3. EIZO LCD Utility Disk...................................11
●
Diskcontentsandsoftwareoverview............11
●
TouseColorNavigator/ColorNavigator
Elements........................................................11
1-4. Basic Operations and Functions ...............12
●
BasicAdjustmentmenuoperations...............12
●
ShowingButtonGuide...................................13
●
Functions........................................................13
Chapter 2 Adjusting Screens .......................... 15
2-1. Setting Resolution .......................................15
●
CompatibleResolutions/Formats...................15
●
Toswitchsignalformats.................................16
●
TosetthedisplayresolutionfortheOS.........16
●
Toselectscreensize......................................17
2-2. To select the display mode (color mode) ..19
2-3. Adjusting Color ........................................... 20
●
Toadjustbrightness...................................... 20
●
Toadjustthetemperature..............................21
●
Toadjustgamma............................................21
●
Tosetcolorgamut......................................... 22
●
Toperformadvancedadjustments............... 22
2-4. Conguring Moving Image Performance . 26
2-5. Specifying Color Space ............................. 26
2-6. Expanding Signal Output Range .............. 27
●
Toextendtheoutputrange........................... 27
●
Toselecttherangeofsignalstoextend....... 27
2-7. Setting HDMI ................................................ 28
●
Toreducenoise............................................. 28
Chapter 3 Setting Monitor ............................... 29
3-1. Setting Adjustment Menu .......................... 29
●
SelectingtheLanguage................................ 29
●
SettingOrientation........................................ 29
●
Tochangeadjustmentmenudisplayposition29
3-2. Skipping Unused Display Modes .............. 30
3-3. Showing and Hiding the EIZO Logo ......... 30
3-4. Locking Operation Buttons ....................... 30
3-5. Changing DUE (Digital Uniformity
Equalizer) Setting ........................................31
3-6. Reset to default ........................................... 32
●
Toresetthecoloradjustments...................... 32
●
Toresetalladjustmentstothedefault
settings.......................................................... 32
Chapter 4 SelfCorrection ................................. 33
4-1. Setting Calibration Details ......................... 33
●
TosetthetimingforSelfCorrection.............. 33
●
Toenable/disableSelfCorrectionfor
StandardMode.............................................. 33
●
SettingSelfCorrectionSchedule................... 34
4-2. Executing SelfCorrection .......................... 34
Chapter 5 Connecting Multiple External
Devices ............................................ 35
5-1. To switch among input signals ................. 36
5-2. To set input signal selection...................... 36
5-3. Skipping Unused Input Signals ................. 36
5-4. Switching USB Port Automatically ............37
Chapter 6 Power Saving Functions ................ 38
6-1. Setting Power Save ..................................... 38
6-2. Enabling/Disabling Automatic
Brightness Adjustment .............................. 39
6-3. Adjusting the Brightness of Indicator ...... 39
6-4. Checking the Power Saving Level ............ 39
6-5. Setting DisplayPort Power Save ............... 40
Chapter 7 Troubleshooting .............................. 41
7-1. No picture .....................................................41
7-2. Imaging problems ....................................... 42
7-3. Other problems ........................................... 43
7-4. Built-in correction sensor and
SelfCorrection problems ........................... 44
Chapter 8 Reference ........................................45
8-1. Attaching the Optional Arm ....................... 45
8-2. Making Use of USB (Universal Serial
Bus) ............................................................... 46
●
SystemRequirement..................................... 46
●
Procedure...................................................... 46
8-3. Showing Monitor Information.....................47
●
Displayingsignalinformation.........................47
●
DisplayingMonitorInformation......................47
8-4. Specications ............................................. 48
●
Accessories................................................... 50
Chapter 9 Glossary .......................................... 51
Appendix .............................................................. 53
Trademark ............................................................... 53