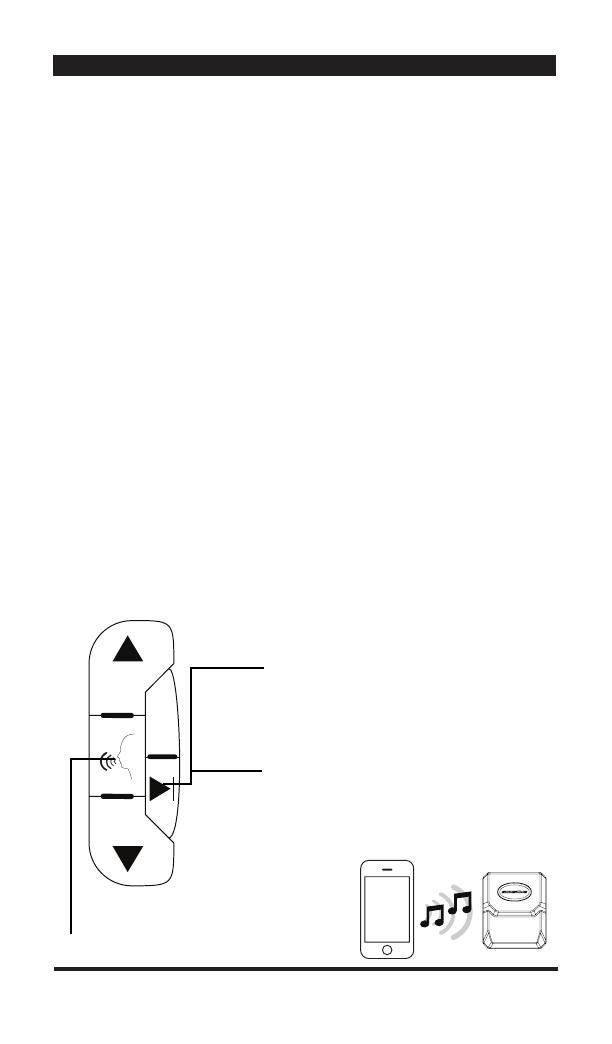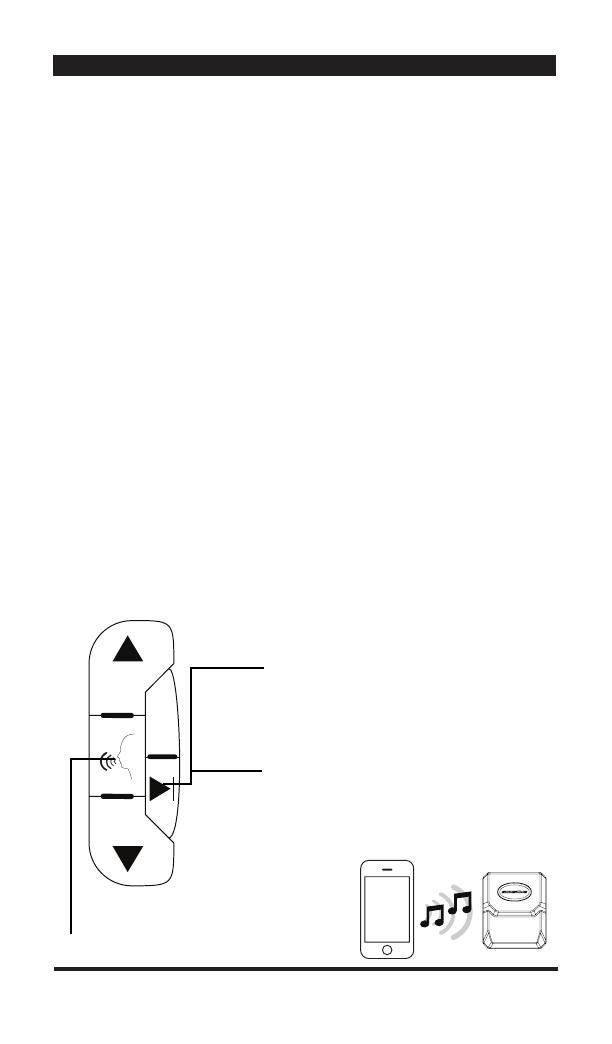
A2DP STREAMING AUDIO/ AVRCP REMOTE CONTROLS
Important Cell Phone Disclaimer: READ FIRST!
BlueFusion will support audio streaming while it is paired with a cell phone
(whether this is within the same device supporting multiple profiles or two
separate device).
-While streaming A2DP, redial and voice dial functions are DISABLED.
-Volume output through A2DP will vary from device to device, some products
may have distortion at full volume and level control adjustment may be neces-
sary to match the volume between other sources. This may occur during use
with an Apple iPhone 3GS. See A2DP Volume Adjustment section below.
PAIRING A2DP FROM YOUR PHONE:
Most phones capable of streaming audio through the A2DP profile will automati-
cally pair this profile when pairing with the hands free profile. If this is does not
occur, then refer to your phones user manual for A2DP pairing instructions.
PAIRING A2DP FROM A SEPERATE DEVICE:
To pair a separate device, such as the Scosche TZ4 or other Bluetooth Audio
transmitting device, there must first be a phone paired to the BlueFusion’s
Hands Free profile. Ensure that the phone is paired only to hands-free profile
and not A2DP, refer to your phones manual for selective pairing functions. Once
the phone is paired only to the hands-free profile you may activate the pairing
process from your second device. Music will start playing once the device has
paired.
A2DP AUDIO VOLUME ADJUSTMENT:
If you find the A2DP audio stream level to low or High compared to other sourc-
es, follow this step: During A2DP audio streaming, scroll to “Settings” from the
BlueFusion menu and press Seek Forward. This will now allow access to A2DP
volume. Use the radio or steering wheel volume controls to adjust A2DP level
as needed. The setting will only apply to A2DP streaming.
AVRCP CONTROLS
To Select Next Track:
Press seek forward once on the
radio.
Press seek forward once on the
steering wheel control.
To select Previous Track:
Press seek back once on the radio.
Press and hold seek forward for 3 seconds
on the steering wheel control.
PLAY/ PAUSE - Press the talk button once.
10
A2DP/AVRCP STREAMING AUDIO