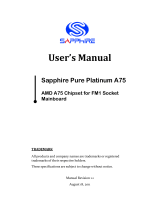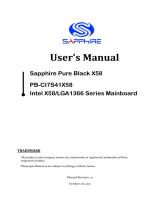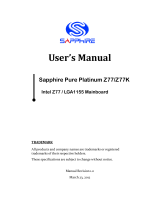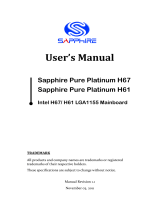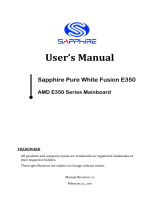Page is loading ...

User’s Manual
Sapphire Pure Black X79N
Intel X79 / LGA 2011 Mainboard
TRADEMARK
All products and company names are trademarks or registered
trademarks of their respective holders.
These specifications are subject to change without notice.
Manual Revision 1.0
November 14, 2011

~ ii ~
Federal Communications Commission (FCC) Statement
This device has been tested and found to comply with the limits for a Class B
digital device, pursuant to Part 15 of FCC Rules. These limits are designed to
provide reasonable protection against harmful interference in a residential
installation. This equipment generates, uses and can radiate radio frequency
energy and, if not installed and used in accordance with instructions contained
in this manual, may cause harmful interference to radio and television
communications. However, there is no guarantee that interference will not occur
in a particular installation.
If this product does cause harmful interference to radio or television reception,
which can be determined by turning the equipment off and on, the user is
encouraged to try to correct the interference by one or more of the following
measures:
Reorient or relocate the receiving antenna.
Increase the separation between the equipment and receiver.
Connect the product into an outlet on a circuit different from that to which
the receiver is connected.
Consult the dealer or an experienced radio/TV technician for help.
Í
Note1:
Connecting this device to peripheral devices that do not comply with Class
B requirements, or using an unshielded peripheral data cable, could also
result in harmful interference to radio or television reception
Note2: The user is cautioned that any changes or modifications not expressly
approved by the party responsible for compliance could void the user’s
authority to operate this product.
Note3: To ensure that the use of this product does not contribute to
interference, it is necessary to use shielded I/O cables
CE: Radiation of EN 55022 & Immunity of EN 55024
Waste Electrical and Electronic Equipment (WEEE) Statement
To protect the global environment, this product must be sent to separate collection
facilities for recovery and recycling.
DISPOSAL
Do not dispose of this product as unsorted municipal waste. Collect such
waste separately for special treatment.

~ iii ~
Table of Contents
Chapter 1 Introduction .............................................................. 1
1-1 Mainboard Specifications ........................................................... 1
1-2 Package Contents ..................................................................... 4
1-3 Mainboard Layout ...................................................................... 5
Chapter 2 Installation ................................................................ 9
2-1 Before You Begin ....................................................................... 9
2-2 Installing the I/O Shield .............................................................. 9
2-3 Securing to the Chassis ............................................................. 9
2-4 Installing the CPU and Cooler .................................................. 10
2-5 Installing System Memory ........................................................ 11
Memory configurations ............................................................. 12
Memory Installation .................................................................. 12
2-6 Installing Expansion Cards ...................................................... 13
2-7 Connecting Cables .................................................................. 15
Connecting Power Supply Cables ............................................ 15
Connecting Serial ATA (SATA) Cables ...................................... 16
Connecting to the Internal Headers and Connectors ............... 17
Front Panel Header ............................................................ 17
USB2.0 Headers ................................................................. 18
USB3.0 Headers ................................................................. 18
CFPA Header ...................................................................... 19
S/PDIF Header ................................................................... 19
Serial Port Header .............................................................. 19
2-8 Diagnostics LED ...................................................................... 21
2-9 LED Status Indicators .............................................................. 21
2-10 Onboard Buttons .................................................................... 21
Clear CMOS Button ................................................................. 22
Reset and Power Button .......................................................... 22
2-11 Dual BIOS Switch ................................................................... 23
Chapter 3 Configuring the BIOS ............................................ 24
3-1 Select Boot Device .................................................................. 24
3-2 Enter BIOS Setup .................................................................... 24

~ iv ~
3-3 Main Menu ............................................................................... 26
3-4 Performance Menu .................................................................. 27
CPU Configuration ................................................................... 29
Memory Configuration .............................................................. 30
Voltage Configuration ............................................................... 32
3-5 Advanced Menu ....................................................................... 34
ACPI Settings ........................................................................... 35
CPU Configuration ................................................................... 36
CPU Information ....................................................................... 37
SATA Configuration .................................................................. 38
USB Configuration ................................................................... 39
Super IO Configuration ............................................................. 40
Serial Port 0 Configuration ....................................................... 40
H/W Monitor ............................................................................. 41
Smart Fan Configuration .......................................................... 42
Onboard Device Configuration ................................................. 43
3-6 Chipset Menu ........................................................................... 45
3-7 Boot Menu ............................................................................... 46
3-8 Security Menu .......................................................................... 47
3-9 Save & Exit Menu .................................................................... 48
Chapter 4 Driver Installation ................................................ 50
4-1 Driver Install ............................................................................. 50
4-2 TRIXX Utility ............................................................................ 51
4-3 Hardware monitor gadget ........................................................ 52
4-4 S_BIOS Flash Utility ................................................................ 53
Chapter 5 POST Code .......................................................... 58

~ 1 ~
Chapter 1 Introduction
1-1 Mainboard Specifications
CPU
Supports Intel
®
Core i7 3900 and 3800 series processor in LGA2011 package
Supports Intel
®
Turbo Boost technology, Hyper-Threading technology
Chipset
Intel
®
X79 with NVIDIA nF200 PCI-E bridge
System Memory
Four 240-pin DDR3 SDRAM DIMM sockets
Supports 1.5v DDR3-1066/ 1333/ 1600+ DIMMs with quad channel
architecture
Supports x16 and x8 DIMMs, non-ECC, unbuffered DIMMs
Supports up to 32GB system memory
USB Ports
From Intel
®
X79 chipset:
- Ten USB 2.0 ports (six at rear panel, four onboard headers), supporting
transfer speed up to 480Mbps
From Asmedia USB 3.0 controller:
- Six USB 3.0 ports (four at rear and two onboard headers) backward
compatible with USB 2.0, supporting transfer speeds up to 4.8Gbps
Supports wake-up from S1, S3 and S4 modes
Support power charge function
- Front panel 2 USB 3.0 ports also support power charge function under S5
mode
SATA Ports
From Intel
®
X79 chipset:
- Two SATA3 ports with 6Gb/s data transfer rate and four SATA2 ports with
3Gb/s data transfer rate
- Supports RAID 0, 1, 10 and 5 functions
- Supports AHCI (Advanced Host Controller Interface)

~ 2 ~
From Marvell 88SE9128 controller:
- Two SATA3 ports with 6Gb/s data transfer rate with RAID 0 and 1
- Supports AHCI (Advanced Host Controller Interface)
From Marvell 88SE9172 controller:
- Two eSATA3 ports at rear port
- Supports AHCI (Advanced Host Controller Interface)
Onboard LAN
Dual Gigabit Ethernet from Marvell 88E8057 Gigabit controller
Bluetooth
Atheros AR3011 is a highly integrated, all-CMOS, single chip with Bluetooth
®
2.1 + EDR supported
Onboard Audio
Supports 8-channel High-Definition audio from Realtek ALC892 codec
Supports rear panel Optical S/PDIF output
Supports Jack-detection function
Expansion Slots
Six PCI-Express 2.0 x16 slots with PCI-E Slot Disable/Enable Jumper
PCI-E slot 1 and PCI-E slot 2 are PCI-E Gen3 ready
Supports ATI
®
CrossFireX
TM
Technology
* Please refer to detail configuration at 2-6 Installing Expansion Cards
I/O
Onboard Fintek F71889A LPC bus I/O controller
Supports Hardware Monitoring for fan speed, CPU and system temperature
Back Panel I/O Ports
1 x PS/2 Keyboard/Mouse port
6 x USB 2.0 ports
1 x Coaxial S/PDIF Out connector
1 x Optical S/PDIF Out connector
1 x Bluetooth
2 x eSATA ports

~ 3 ~
2 x RJ45 LAN ports
4 x USB 3.0 ports
6 Audio jacks
Internal I/O Connectors
1 x 24-pin ATX power connector
1 x 8-pin ATX 12V power connector
1 x 6-pin PCI-E power connector
4 x SATA3 connectors (two from Intel X79 chip and two from Marvell 88SE9128 chip)
4 x SATA2 connectors
4 x USB2.0 headers
2 x USB3.0 headers
1 x Front Panel header
1 x S/PDIF header
1 x Front Audio header
1 x Serial Port header
1 x 4-pin CPU Fan header
5 x 3-pin Fan header
BIOS
64Mb SPI Flash with AMI based BIOS
User Friendly graphics interface QBIOS (Quick Control UEFI BIOS)
S_BIOS easily update and back up at BIOS control panel
Supports ACPI (Advanced Configuration and Power Interface)
Dual BIOS switch with on board indicator LEDs
Special Features
Onboard diagnostic 7-Segment LED with CPU temperature display
Onboard buttons include Clear CMOS, RESET and POWER
Supports CPU Power Vcore Load-line adjust function
Supports Windows based OC utility “Trixx” and Win7 HW monitor gadget tool
USB power charge utility supports all USB ports under Windows 7
Server Grade Digital 6+1 phase power (Vcore and Vsa)
Vtt 2 and VDIMM 2+2 phase power design

~ 4 ~
Form Factor
ATX form factor of 305mm x 245mm
Operating systems:
Supports Windows Vista and Windows 7
1-2 Package Contents
Your Sapphire mainboard comes with the following accessories.
1. Mainboard 2. I/O Shield
3. Quick Installation Guide 4. Driver CD
5. USB3.0 Front Panel Cable (Optional) 6. SATA Data Cable *8

~ 5 ~
1-3 Mainboard Layout
The following figure shows the location of components on the mainboard. See
following page for description.

~ 6 ~
Item Component description
1
CPU Socket 2011
2
Intel X79 Chip
3
NVIDIA nF200 Chip
4
DDR3 DIMM Slots 1-4
5
P C I - E 2 . 0 x 16 S l o t * 6
6
24-Pin ATX Power Connector
7
8-pin ATX_12V Power Connector
8
6-pin PCI-E Power Connector
9
SATA3 Connectors *4
10
SATA2 Connectors *4
11
Front Panel Header
12
USB 3.0 Header *2
13
USB 2.0 Header *4
14
Power Button
15
Reset Button
16
Clear CMOS Button
17
Serial port Header
18
Front Panel Audio Header
19
S/PDIF Header
20
PCI-E Slot Control Jumper
21
CPU Fan Header
22
3 - p i n F a n H e a d e r * 5
23
Mainboard Battery
24
PC Speaker
25
Debug LED Display
26
64Mb SPI Flash
27
Dual BIOS Switch
28
Back Panel Connectors (see below for detail)

~ 7 ~
I/O Back Panel
The I/O back panel for this mainboard is shown below. When installing the
mainboard into the computer case, use the bundled I/O shield to protect this
back panel.
1. PS/2 Keyboard/Mouse Port
This connector is used for a keyboard or mouse. You can plug a PS/2
keyboard or mouse directly into this connector.
2. USB 2.0 Ports (six)
The mainboard provides an OHCI (Open Host Controller Interface) Universal
Serial Bus root for attaching USB devices such as a keyboard, mouse or
other USB-compatible devices. Supports data transfer rates up to 480Mb/s.
3. Coaxial S/PDIF-Out
This SPDIF (Sony & Philips Digital Interconnect Format) connector is used
for digital audio transmission to external speakers/amplifier through a
coaxial cable.
4. Optical S/PDIF-Out
This SPDIF (Sony & Philips Digital Interconnect Format) connector is used
for digital audio transmission to external speakers/amplifier through an
optical fiber cable.
5. Bluetooth
Bluetooth wireless technology is an interface intended for wireless
control/data communication
6. eSATA Port (two)
The eSATA (External SATA) port provides connection to eSATA hard drives.

~ 8 ~
7. Dual LAN Ports with LEDs
The mainboard provides two standard RJ-45 jacks for connecting to a Local
Area Network (LAN). Two LEDs are built into the RJ-45 LAN connector.
These LEDs indicate the status of the LAN.
8. USB 3.0 ports (four)
USB 3.0 ports are backward compatible with USB 2.0 devices. Supports data
transfer rates up to 4.8Gb/s (SuperSpeed).
9. Audio ports
This mainboard provides 2, 6 or 8 channel audio. It is easy to differentiate
between the audio functions by referring to the color of the jacks.
Ports 2 channel 6 channel 8 channel
Blue Line-In Line-In Line-In
Lime Line-Out Front Stereo-Out Front Stereo-Out
Pink Min-In Min-In Min-In
Orange -- Center/Subwoofer Center/Subwoofer
Black -- Rear Stereo-Out Rear Stereo-Out
Gray -- -- Side Stereo-Out
LED LED Color LED state Indicates
A Green
Off LAN link is not established
On LAN link is established
Blinking LAN activity is occurring
B
N/A Off 10 Mb/s data rate
Green On 100 Mb/s data rate
Yellow On 1000 Mb/s data rate

~ 9 ~
Chapter 2 Installation
2-1 Before You Begin
Please take note of all precautions before you install anything on to the
mainboard or change any of the mainboard settings.
Turn off the power to your system and discharge your body’s static electric
charge by touching a grounded surface—for example, the metal surface of the
power supply—before performing any hardware procedure.
The manufacturer assumes no liability for any damage, caused directly or
indirectly, by improper installation of any components by unauthorized service
personnel. If you do not feel comfortable performing the installation, consult a
qualified computer technician.
Damage to system components, the mainboard, and injury to you may result if
power is applied during installation.
2-2 Installing the I/O Shield
The mainboard comes complete with an I/O shield. When installed in the chassis,
the shield blocks radio frequency transmissions, protects internal components
from dust and foreign objects, and promotes correct airflow within the chassis.
Install the I/O shield before installing the mainboard in the chassis. Place the
shield inside the chassis. Press the shield into place so that it fits tightly and
securely. If the shield does not fit, obtain a properly sized shield from the chassis
supplier.
2-3 Securing to the Chassis
When installing the mainboard, you have to secure the mainboard into the
chassis by fastening with nine screws. Please refer to your chassis manual for
instructions.

~ 10 ~
2-4 Installing the CPU and Cooler
Follow the steps below to install the CPU & cooler correctly.
1. Open the hinge lever (a) then fully open the
active lever (b).
2. Open the load plate by pushing down on the
hinge lever to raise the load plate and Grasp
the tab.
3. Open load plate to fully open position.
4. Remove the protective socket cover from the
socket. Do not touch the CPU socket
contacts to avoid damaging.
ÍNote:
Do not discard the protective socket cover.
Be sure to always replace the cover unless
the CPU is installed.
1
2
3
(
a
)
(
b
)
4

~ 11 ~
5. Align the CPU pin one (small triangle marking)
and CPU notches. Place CPU straight down
without tilting or sliding it.
6. Close the load plate and close the active lever
(b) then close the hinge lever (a).
ÍNote:
Apply some thermal paste onto the surface
of the CPU for better heat dispersion.
7. To install the fan cooler, align the four holes on
the CPU socket. Fasten the cooler onto the nut
with four screws. If in doubt, always refer to the
CPU cooler manual for further instructions.
8. Connect the 4-wire fan cable to the 4-pin CPU
FAN header on the mainboard.
5
6
(
b
)
(
a
)
7
8
Note:
Pictures are for installation
reference only, actual boards may be
slightly different.

~ 12 ~
2-5 Installing System Memory
This mainboard has four 240-pin DIMM sockets for DDR3 memory. These slots
support 1GB, 2GB, 4GB and 8GB DDR3 DIMMs up to max. 32GB
Make sure that you install memory modules of the same type and density in the
different channel DIMM slots for Dual-Channel mode.
There must be at least one memory bank populated to ensure normal operation
and you can insert the memory module into any of the DIMM slots.
Memory configurations
Use the following the recommendations for installing memory.
DIMM Quantity
Location
1 D I M M
(Single Channel)
2 DIMMs
(Dual Channel)
3 DIMMs
(Triple Channel)
4 DIMMs
(Quad Channel)
DIMM#1
V V V V
DIMM#2
-- -- V V
DIMM#3
-- V V V
DIMM#4
-- -- -- V
( “ V” = Memory installed, “--“ = No memory installed)
Memory Installation
DDR3 and DDR2 memory modules are physically different. Please only install
DDR3 DIMMs in this mainboard.
To install the DIMM, follow these steps:
1. Pull both clips on either side of the slot outwards. Align the DIMM module
with the slot.
2. Press modules straight down until the plastic clips close and the module fits
tightly into the DIMM slot. Push clips inwards to make sure they are in place
and the memory is securely fitted.
DIMM#1
DIMM#2
DIMM#4
DIMM#3

~ 13 ~
2-6 Installing Expansion Cards
The mainboard provides six PCI Express 2.0 x16 slots that comply with the PCI
Express specifications. The PCI-E slot 1 and 2 are PCI-E Gen3 ready.
These PCI-E slots with LED indicating the activity status. When the PCI-E slot is
powered on, the LED is on.
Note:
When installing multiple graphic cards in PCIE3 to PCIE6, you must
connect power supply to 6-pin PCI-E power connector to ensure
sufficient power supply to the PCI-E slots, otherwise they don’t work.
This motherboard has a special PCI-E slot control jumper, allows you to quickly
enable or disable specific PCI-E slot action, do not remove the PCI-E slot. This
jumper also with LED indicates the activity status of accordingly PCI-E slot.
PCIE1_X16 (Gen3 ready)
PCI-E2.0 x16 slot (with x16 link)
PCIE3_X16/X8
PCI-E2.0 x16 slot (with x16/x8 link)
PCIE2_X8 (Gen3 ready)
PCI-E2.0 x16 slot (with x8 link)
PCIE4_ X8
PCI-E2.0 x16 slot (with x8 link)
PCIE5_X16/X8
PCI-E2.0 x16 slot (with x16/x8 link)
PCIE6_X8
PCI-E2.0 x16 slot (with x8 link)
PCI-E Slot Disable/Enable Jumper
Settings:
1-2: Enable (Default) (PCI-E slot is active)
2-3: Disable (PCI-E slot is not active)

~ 14 ~
Please refer to PCI Express card configuration table.
The design of this motherboard supports AMD CrossFireX
TM
technology for
support of multiple graphic cards. Please refer to the location of slots and
recommended configuration table for PCI-E operating mode to get the best
performance possible.
Recommended configuration table
Slot location
VGA card
PCIE1_x16 PCIE3_x16/x8 PCIE5_x16/x8
1 V G A c a r d x 1 6
2 VGA cards x16 x16
3 VGA cards x16 x16 x16
Installing a PCI Express card:
1. Place the card in an available PCI Express slot and press down on the card
until it is completely seated in the slot. If the card is not seated properly, it
could cause a short across the pins.
2. Secure the card’s metal bracket to the back panel of the chassis with a
screw.
Slot Channel Bandwidth
PCIE1 CPU x16 G2 x16 (Gen3 ready)
PCIE2 CPU x8 G2 x8 (Gen3 ready)
PCIE3 nF200 CHA x16/x8 G2 x16/x8
PCIE4 nF200 CHA x8 G2 x8
PCIE5 nF200 CHB x16/x8 G2 x16/x8
PCIE6 nF200 CHB x8 G2 x8

~ 15 ~
2-7 Connecting Cables
This section takes you through all the necessary connections on the mainboard.
Connecting Power Supply Cables
24-pin ATX Power
PW2 is the main power supply connector. Make sure that the power supply
cable pins are properly aligned with the connector on the mainboard. Firmly
plug the power supply cable into the connector and make sure it is secure.
Í
Note:
If you’d like to use 20-pin ATX power supply, please plug in your power supply cable
aligned with pins 1 & 13. The 24-pin main power connector is backwardly compatible
with ATX power supplies with 20-pin connectors.
8-pin ATX 12V Power
PW3, the 8-pin ATX 12V power connector, is used to provide power to the CPU.
Align the power plug to the connector and press firmly until seated.
6-pin PCI-E Power
PW1, the 6-pin PCI-E power connector, is used to provide extra 12V power for
PCI-E slots PCIE3 to PCIE6. When installing multiple graphic cards in PCIE3 to
PCIE6, you must connect power supply here to ensure sufficient power supply
to the PCI-E slots, otherwise they won’t work.
24-pin ATX Power
connector
8-pin ATX Power
connector
6-pin PCI-E Power
connector

~ 16 ~
Connecting Serial ATA (SATA) Cables
SATA cables support the Serial ATA protocol. Each cable can be used to connect
one SATA drive to the mainboard.
The S1 to S3 connectors are controlled by the Intel X79 chip and support RAID 0,
1, 10, 5 functions.
S1 works at speeds of up to 6 Gb/s, S2 and S3 works at speeds of up to 3 Gb/s.
The S6 connectors are controlled by the Marvell 88SE9128 chip and work at
speeds of up to 6 Gb/s.
Attach one end of the SATA cable to one of the
SATA connectors on board and attach the other end
of the cable to the SATA drive
S2: SATA 2.0
SATA 2 (bottom)
SATA 3 (top)
S3: SATA 2.0
SATA 4 (bottom)
SATA 5 (top)
S1: SATA 3.0
SATA3 0 (bottom)
SATA3 1 (top)
S6: SATA 3.0
SATA3 A (bottom)
SATA3 B (top)
/