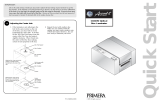Optical Disc Laminator Connectivity Guide 1
Optical Disc Laminator Connection Guide
THANK YOU…
Thank you for purchasing the Optical Disc Laminator
Connectivity Kit. This kit will allow you to use your Optical
Disc Laminator in conjunction with the Pro, XL and MAX
versions of Optical Disc Duplicators. This guide will explain
the connection of the Laminator to these systems, the
installation of software and the running of disc jobs.
A. UNPACKING AND INSPECTION
While unpacking your Laminator Connectivity Kit make sure
that all supplied accessories are included with your kit. The
following items are included:
• Laminator Stand
• Software Installer Disc
• USB Cable
• 6-Pin Mini Circular Cable (Pro/XL Stand only)
• Warranty Statement, Manual and other documentation.
B. INSTALLING THE LAMINATOR SOFTWARE DRIVER
When using the Laminator with a Primera Technology Disc
Duplicator it will be necessary to install a driver. This driver
will allow the PC to control the functions of your Laminator.
Because your Disc Laminator is a plug-and-play device, do not
connect the Laminator's USB cable to the PC until instructed to
do so by the installer. The driver is installed as follows:
a. This installer will reboot your system so make sure all
applications are closed. Insert the Software Driver Install
disc into your PC's CD-ROM drive
b. The Installer Quick Start program should launch. If it does,
proceed to step c. If not, please follow these steps:
• Click the Start button in the lower left hand side of the
screen, and then select My Computer from the menu.
• Double-click the Disc Laminator Installer Icon.
c. Choose the Duplicator you are using, either Duplicator
XL/Pro or Duplicator MAX.
d. You will now be prompted to install and update to Primo
DVD that will allow you to print, record and laminate
unnatended. Click Next to install the update.